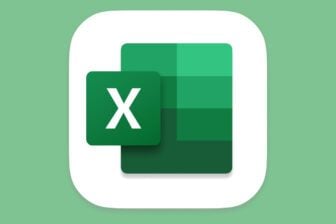Les filtres automatiques, accessibles par le biais du menu Données, Filtrer, vous permettent d’extraire rapidement des données d’une liste en n’affichant que les lignes dont les colonnes répondent à des critères précis,
par exemple Ville=Paris ou Prix>200. Mais l’utilisation de ces filtres n’est pas très souple car, avec les options par défaut, il est impossible de passer rapidement d’un jeu de filtres à un autre. Il faut, en effet,
modifier individuellement chacun des filtres.Or, si Excel permet de mémoriser un jeu de critères…. cette option n’est pas activée par défaut. Voici comment remédier à ce problème.Déroulez tout d’abord le menu Outils, Personnaliser et affichez l’onglet Commandes. Dans la fenêtre Catégorie, cliquez sur Affichage. Faites glisser la ligne Affichages
personnalisés de la zone Commandes sur une des barres d’outils puis cliquez sur Fermer. Ouvrez le classeur contenant votre liste et déroulez le menu Données, Filtrer, Filtre automatique. En cliquant sur
les flèches situées en tête des colonnes, définissez un ensemble de critères. Afin d’enregistrer cet ensemble, saisissez un nom dans la zone Affichages personnalisés (le bouton que vous venez d’ajouter à vos barres d’outils) puis
validez en tapant deux fois sur Entrée. Modifiez maintenant vos critères, puis enregistrez de nouveau ceux-ci sous un autre nom. Vous pouvez désormais passer immédiatement d’un jeu de filtres à un autre en déroulant la liste
Affichages personnalisés et en choisissant un jeu.Niveau requis : Confirmés
🔴 Pour ne manquer aucune actualité de 01net, suivez-nous sur Google Actualités et WhatsApp.