- Installez Linux Kubuntu dans Windows XP ou Vista
- Installez Kubuntu
- A la découverte de Kubuntu
Etape 1 : créez le CD d’installation de Kubuntu
1 – A l’aide de votre navigateur Internet préféré, rendez-vous sur la page
http://ftp.u-picardie.fr/mirror/ubuntu/releases/kubuntu/feisty, cliquez sur le lien PC (Intel x86) desktop CD et enregistrez sur votre
disque dur le fichier kubuntu-7.04-desktop-i386.iso (il fait près de 700 Mo !).
2 – Le fichier téléchargé va nous servir à créer le CD de Kubuntu. Introduisez un disque vierge dans le graveur, lancez votre logiciel de gravure et choisissez l’option Graver une image ou Graver un CD à
partir d’une image disque (et en aucun cas Graver un CD de données !) et sélectionnez le fichier téléchargé comme fichier d’origine. Quand la gravure est terminée, votre CD d’installation de Kubuntu est prêt ! Attention : n’oubliez
pas de retirer le CD du lecteur.
Etape 2 : préparez la machine virtuelle
1 – Rendez-vous maintenant sur le forum de Micro Hebdo à l’adresse suivante :
http://forum.microhebdo.com. Puis cliquez sur Micro Hebdo et vous. Récupérez dans le sujet adéquat le fichier linux_MH.zip. Une fois le téléchargement terminé,
décompressez le fichier Zip. Il contient un dossier avec les fichiers nécessaires à la machine virtuelle, que nous utiliserons dans l’étape 3.
2 – Toujours à l’aide de votre navigateur, rendez-vous à l’adresse suivante :
http://download3.vmware.com/software/vmplayer/VMware-player-2.0.1-55017.exe. Cliquez sur Enregistrer. Quand le téléchargement est
terminé, cliquez sur le bouton Exécuter. Dans la boîte de dialogue qui s’ouvre, cliquez successivement sur les boutons Next, Install puis Finish.
Etape 3 : installez Kubuntu sur la machine virtuelle
1 – Fermez tous les logiciels en cours afin de libérer le maximum de mémoire vive, puis placez le disque d’installation de Kubuntu dans le lecteur de CD-Rom.
2 – Double-cliquez sur l’icône VMware Player située sur le bureau : au premier lancement du logiciel, cochez la case Yes, I accept the terms in the license agreement et cliquez sur
OK. Cliquez ensuite sur l’icône Open :
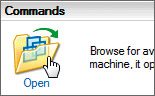
Pointez sur le fichier linux_MH.vmx dans le dossier décompressé à l’étape 2 et validez en cliquant sur Ouvrir. La machine virtuelle s’allume et démarre le CD d’installation de Kubuntu.
3 – Quand l’écran d’accueil apparaît, l’option Start or install Kubuntu est sélectionnée :

Tapez sur la touche Entrée du clavier.
4 – Le bureau de Kubuntu apparaît. Cliquez sur l’icône Install :

Dans la boîte de dialogue qui s’affiche, cliquez successivement sur Français,
Next, Next. Pour la disposition du clavier, choisissez France, France puis cliquez sur Next.
5 – Il s’agit maintenant de créer les partitions utilisées par Linux. Comme nous utilisons une machine virtuelle pourvue de son disque dur virtuel, laissez l’option par défaut Assisté ?”utiliser un disque
entier et cliquez sur Next :

6 – Indiquez ensuite vos nom et nom d’utilisateur : ils peuvent être différents, seul le second apparaîtra à l’écran au démarrage de Kubuntu. Tapez un mot de passe que vous prendrez soin de noter, puis confirmez-le.
Donnez un nom à ‘ l’ordinateur Kubuntu ‘. Cliquez sur Next et dans l’écran suivant sur Installer :

Maintenant, soyez patient ! Il s’agit tout de même d’installer un système d’exploitation complet.
7 – Une boîte de dialogue vous informe que l’installation est terminée. Cliquez sur OK pour la fermer, puis cliquez sur l’icône :
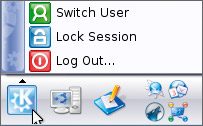
Dans le menu déroulant, choisissez Log out puis, dans la boîte de dialogue, cliquez sur le bouton Turn off.
8 – Le tiroir du lecteur CD s’ouvre : retirez le CD, refermez le tiroir et appuyez sur la touche Entrée du clavier. La machine virtuelle va alors s’éteindre.
9 – Pour redémarrer la machine virtuelle, lancez VMware Player en double-cliquant sur l’icône située sur le bureau de Windows puis, dans la partie Recent Virtual Machines de la fenêtre d’accueil,
cliquez sur linux_MH.
10 – La machine virtuelle se lance. A l’invitation de l’écran d’accueil, tapez le nom d’utilisateur et le mot de passe défini lors de l’installation et appuyez sur la touche Entrée :
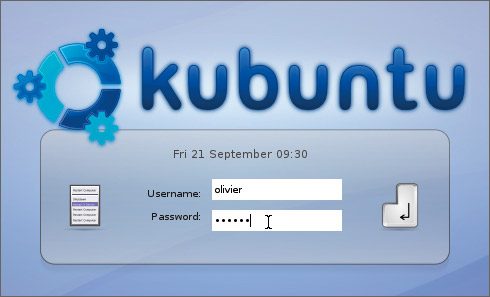
Kubuntu apparaît… vous voilà prêt à découvrir Linux en toute sécurité, et en français ! Si tout va bien, la connexion à Internet en haut débit doit fonctionner sans que vous ayez à intervenir, votre Kubuntu doit être
francisé et mis à lheure.
🔴 Pour ne manquer aucune actualité de 01net, suivez-nous sur Google Actualités et WhatsApp.











