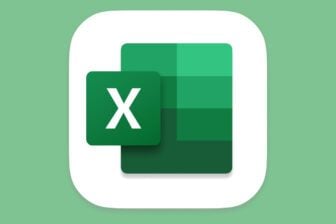Sortir un tableau Excel sur plusieurs pages n’est pas toujours évident. En effet, que faut-il faire pour sélectionner les parties à imprimer ? Quelle opération effectuer pour faire figurer une ligne de titres en haut de chaque
page ? Et comment s’assurer que le découpage sera correct au moment de l’impression ? Autant de questions qui trouvent ici leurs réponses.
1. Masquez certaines lignes ou colonnes
Vous souhaitez que certaines lignes ou colonnes de votre tableau ne soient pas imprimées ? Sélectionnez ces lignes (en cliquant sur leur numéro, à gauche) ou ces colonnes (en cliquant sur leur lettre, en haut), effectuez un clic
droit, et choisissez Masquer (voir écran).
2. Modifiez les sauts de page
Vous voulez savoir comment sera divisé votre tableau lors de l’impression ? Ouvrez la feuille Excel et déroulez le menu Affichage, Aperçu des sauts de page. Les pages sont numérotées et séparées par des traits bleus.
Pour modifier l’emplacement des sauts de page, faites glisser ces traits à la souris (voir écran). Pour afficher plus de pages, réduisez le taux de zoom en maintenant la touche Ctrl enfoncée et en tournant la molette de la
souris.
3. Choisissez les pages à imprimer
Pour ne sortir que quelques pages (par exemple les 4, 5, 6 et 7), déroulez le menu Fichier, Imprimer, cochez l’option Pages, tapez respectivement 4 et 7 dans les
champs De et à et cliquez sur OK.
4. Créez une zone d’impression
Même si vous imprimez toujours la même partie de la feuille, vous devrez le spécifier à chaque impression. Pour gagner du temps, sélectionnez cette partie et déroulez le menu Fichier, Zone d’impression, Définir.
Désormais, la commande Fichier, Imprimer ne s’appliquera qu’à cette zone. Vous pouvez même créer une zone d’impression contenant des parties distinctes. Pour cela, maintenez Ctrl enfoncé et sélectionnez les parties une par
une avant de dérouler le menu Fichier, Zone d’impression, Définir. Lors de l’impression, chaque partie sera imprimée sur une feuille séparée (voir écran). La zone d’impression restera active jusqu’à ce que vous l’annuliez
en passant par le menu Fichier, Zone d’impression, Annuler.
5. Imprimez les intitulés sur chaque page
La commande Figer les volets du menu Fenêtre vous permet, quand vous faites défiler la feuille, de bloquer la ligne qui contient les intitulés des colonnes, en haut du tableau. Mais cette commande concerne
l’affichage, pas l’impression. Si les intitulés de vos colonnes sont en ligne 1 et que vous voulez les faire apparaître sur chaque feuille, déroulez Fichier, Mise en page, Feuille.Dans le champ Lignes à répéter en haut, tapez 1:1
(voir écran) pour la première ligne (ou 1:2 pour les deux premières). Validez par OK. Vous pouvez aussi
imprimer la colonne A sur chaque feuille en saisissant A:A dans le champ Colonnes à répéter à gauche.
6. Fixez un nombre de pages
Excel peut agrandir ou réduire un tableau pour qu’il occupe un nombre de pages précis à l’impression. Pour fixer ce nombre, déroulez Fichier, Mise en page. Activez l’onglet Page. Cochez l’option
Ajuster et saisissez, dans les champs voisins, en combien de pages vous voulez subdiviser votre tableau, dans sa largeur (voir écran) et dans sa hauteur. La quantité de pages imprimées sera le produit de ces deux nombres.
Enfin, validez par OK.
🔴 Pour ne manquer aucune actualité de 01net, suivez-nous sur Google Actualités et WhatsApp.