Si vous utilisez deux ordinateurs pour travailler, vous devez être confronté à un problème de synchronisation ; en effet, quand vous modifiez un document sur votre PC de bureau, il faut penser à mettre à jour sa copie sur votre
portable, et réciproquement. Une tâche fastidieuse, à répéter pour chaque fichier utilisé.
Gratuit et efficace
Cette opération était relativement simple sous Windows 95, 98 et Me, grâce à la fonction Porte-documents. Mais Windows XP Edition Familiale ne comporte pas cet outil. Une lacune que comblent de nombreux logiciels. Certains fourmillent
de fonctions (gestion des dossiers compressés, protection par mot de passe, etc.), mais ils sont coûteux.Celui que nous vous proposons, SyncBack, est moins élaboré, et en anglais, mais il est gratuit et assure une synchronisation efficace. Avant d’effectuer le moindre transfert, vous devrez faire communiquer vos deux micros. Vous
pouvez les relier avec une connexion sans fil, mais le débit sera limité. Optez plutôt pour une liaison USB ou Ethernet (il vous faudra utiliser un câble croisé ou un commutateur réseau).
Etape 1 – Créez une synchronisation
Téléchargez SyncBack sur le site de son éditeur (www.2brightsparks.com), installez-le et lancez-le.Cliquez sur l’icône New, en bas. Dans la fenêtre Profile type, choisissez le mode Synchronisation puis cliquez sur le bouton OK.
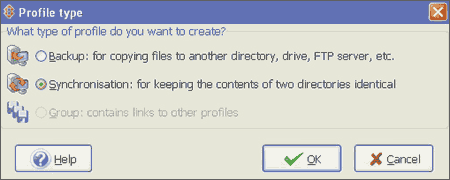
Dans le champ Name, donnez un nom générique à vos opérations de synchronisation, puis cliquez sur OK.Dans la fenêtre qui apparaît, cliquez sur le bouton à droite du champ Source, en haut. Sélectionnez le dossier à synchroniser sur le PC de bureau et cliquez sur OK. Cliquez ensuite sur le bouton à droite du
champ Destination.Sur le PC portable, sélectionnez le dossier à synchroniser avec le précédent et cliquez sur OK, puis sur No.
Etape 2 – Ajustez certains paramètres
Par défaut, quand SyncBack trouve le même fichier dans les deux dossiers, il remplace le plus ancien par le plus récent. Ce réglage peut poser des problèmes si un fichier a été modifié sur chacun des ordinateurs depuis la
précédente mise à jour. Pour éviter cela, sélectionnez la synchronisation que vous avez créée à l’étape précédente et cliquez sur Modify.Activez l’onglet Advanced. Dans le cadre What to do if the same file has been changed…, cochez Prompt me.
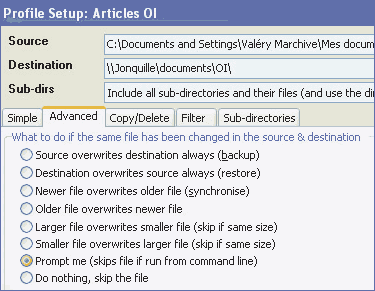
Avec cette option activée, SyncBack vous alertera en cas de conflit, vous permettant ainsi d’intervenir. Cliquez sur l’onglet Copy/Delete et cochez la case Do not use the Windows shell to
copy or delete files. Cette option accélère la synchronisation.
Etape 3 – Lancez la mise à jour
Sélectionnez la synchronisation que vous avez créée à l’étape 1 et cliquez sur Run pour lancer la mise à jour.SyncBack affiche la liste des différences entre les dossiers Source et Destination. Si vous souhaitez exclure un fichier de la synchronisation (un document que vous êtes en train de modifier, par exemple),
faites un clic droit dessus et sélectionnez Skip file. Cliquez sur Continue Run. En cas de conflit entre deux fichiers, SyncBack demande votre intervention.Les cadres Source file et Destination file affichent des informations sur le fichier qui se trouve dans le dossier Source et sur celui qui figure dans le dossier Destination : la
taille, la date et l’heure de la dernière modification, notamment. A vous de choisir dans quel sens vous souhaitez effectuer la copie : cliquez sur Use Source pour privilégier le fichier du dossier Source,
Use Destination pour sélectionner l’autre, et Skip pour ne faire aucune mise à jour.
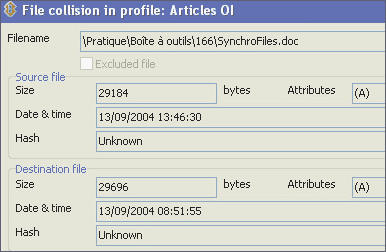
🔴 Pour ne manquer aucune actualité de 01net, suivez-nous sur Google Actualités et WhatsApp.









