Ce Photo Récit (Photo Story en anglais) est un logiciel gratuit vraiment incroyable ! Il va vous permettre d’épater vos amis avec de magnifiques présentations audio-vidéo à partir de vos photos, sans
rien connaître à la retouche ou au montage photo ! Seule contrainte : disposer de Windows XP et de Windows Media Player 10.
Etape 1 : téléchargez et installez Photo Récit
Connectez vous à l’adresse suivante
www.microsoft.com/windowsxp/using/digitalphotography/photostory/default.mspx. Sur cette page, cliquez sur Download Photo Story
3 for Windows. Choisissez français comme langue de préférence dans le menu déroulant et cliquez sur le bouton Change pour valider. Cliquez enfin sur Télécharger.
Une fois le logiciel téléchargé, double-cliquez sur le fichier Pstory.msi. Cliquez sur Suivant dans la première fenêtre qui s’affiche et de même dans la deuxième (en prenant soin d’accepter le contrat de
licence). Cliquez encore sur Suivant dans la troisième fenêtre après avoir validé le lieu d’installation par défaut (C:Program FilesPhoto Story 3 for Windows) ou en avoir choisi un autre. Cliquez ensuite sur
Suivant puis sur Installer. Finalisez l’installation en cliquant sur Terminer.
Etape 2 : importez des images
Lancez Photo Récit à partir du menu Démarrer. Cochez la case Commencer un nouveau récit puis cliquez sur Suivant. Vous devez ensuite sélectionner sur votre disque dur toutes les images qui
constitueront ce premier récit. Cliquez sur Importer des images. Une boîte de dialogue s’ouvre alors. A noter que, pour votre confort d’utilisation, vous pouvez afficher les fichiers sous différentes formes, miniatures par
exemple, en cliquant sur le bouton en haut à droite.
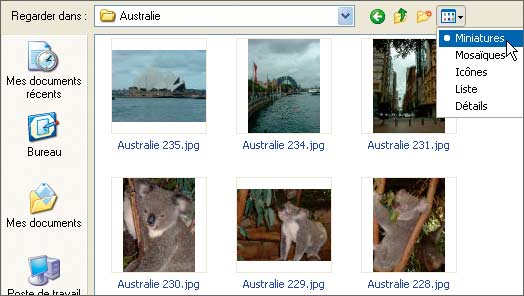
Recherchez l’image de votre choix, sélectionnez-la et cliquez sur le bouton Ouvrir pour l’afficher dans Photo Récit. Renouvelez l’opération pour autant de photos que vous le souhaitez. Les photos apparaissent les
unes à côté des autres sous forme de miniatures en bas de la fenêtre. Vous pouvez cliquer sur l’une d’entre elles pour l’afficher au centre de la fenêtre.
A noter que vous pouvez changer l’ordre des photos en déplaçant et en repositionnant les miniatures avec la souris.
Etape 3 : modifiez les images
Chaque image ainsi sélectionnée peut être modifiée à l’aide d’une palette d’outils de retouche. Pas besoin d’être un expert en la matière : nombre de ces modifications peuvent être appliquées automatiquement en cliquant
simplement sur un bouton.Supprimez des bordures
Par défaut, Photo Récit ne recadre pas les images. Celles qui sont, par exemple, en format portrait au milieu de toutes les autres au format paysage, afficheront des bordures noires. Vous pouvez vous en contenter mais aussi décider
de les supprimer, ce qui aura pour effet d’activer un recadrage automatique. Cliquez sur le lien hypertexte Supprimer les bordures noires, situé à droite : le logiciel analyse les photos une à une afin d’identifier celles qui sont
concernées. Il les affiche alors une à une dans une nouvelle fenêtre.
Cliquez simplement sur Oui pour valider le nouveau cadrage par défaut (présenté à droite). Le cas échéant, déplacez avant cela le cadre à gauche pour adopter un autre cadrage que celui proposé. Renouvelez l’opération
pour les photos suivantes.
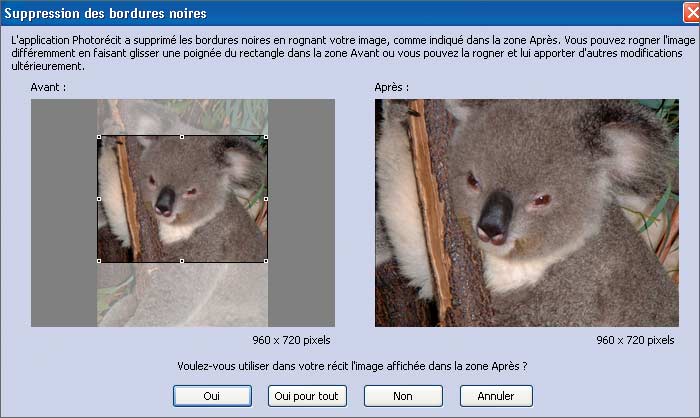
Procédez à quelques retouches
Améliorer les couleurs, supprimer des effets ‘ yeux rouges ‘, faire pivoter ses photos dans un sens ou dans l’autre… pour effectuer ces retouches, cliquez simplement sur les boutons situés juste en
dessous d’une image sélectionnée. En cliquant sur le bouton Modifier, on fait apparaître une nouvelle fenêtre permettant d’aller un peu plus loin, notamment de rogner l’image.
Pour cela, cochez la case Rogner pour afficher un nouveau cadre. A l’aide de la souris, placez-le sur la photo de départ. Vous pouvez agrandir ce cadre en utilisant les poignées disséminées sur le contour de l’image.
Cliquez ensuite sur le bouton Enregistrer et passez à la photo suivante en cliquant sur la flèche. Lorsque vous avez terminé, cliquez sur Fermer pour revenir à l’interface principale.
Etape 4 : ajoutez du texte et des effets
Cliquez sur le bouton Suivant. La nouvelle fenêtre qui s’affiche vous offre la possibilité d’ajouter du texte sur la ou les photos de votre choix. Commencez par sélectionner une première image. Inscrivez ensuite à
droite le texte que vous souhaitez lui associer. Cliquez sur le premier bouton au-dessus du cadre pour sélectionner une police de caractères, une taille et une couleur. Utilisez les six autres pour ajuster le positionnement du texte sur la
photo : à droite, à gauche, en haut, en bas ou au centre. Par ailleurs, à l’aide du menu déroulant Effet, situé sous l’image, vous pouvez donner une tout autre allure à votre photo : aquarelle, sépia, négatif etc.
Pour passer à la photo suivante et renouveler l’opération, cliquez sur les miniatures. Lorsque vous aurez passé en revue toutes les images que vous souhaitez titrer, cliquez sur Suivant.
Etape 5 : personnalisez les animations
A ce stade, votre diaporama est presque terminé ! Pour vous en persuader, cliquez sur le bouton Aperçu et admirez le résultat. Vous noterez que Photo Récit improvise des transitions entre chaque photo ainsi que
des mouvements de caméra (appelés pompeusement animations) sur chacune d’entre elles (à condition de ne pas y avoir ajouté du texte !). Cela permet de rendre l’ensemble plus vivant.
Cliquez sur le bouton Suivant pour valider votre présentation. Sinon, cliquez sur le bouton Personnaliser l’animation. Dans cette nouvelle fenêtre, après avoir coché la case Indiquer les positions
initiale et finale de l’animation, vous avez le loisir de modifier l’animation à l’aide de votre souris et en agrandissant, réduisant et déplaçant le cadre sur les deux photos présentées (initiale et finale).
De la même façon, vous pouvez, au bas de la fenêtre, modifier le temps d’affichage de la photo mais aussi la transition, c’est-à-dire la façon de passer d’une photo à la suivante. Pour cela, cliquez sur l’onglet
Transition. Il existe près de 50 types de transition, alors que Photo Récit n’utilise par défaut que le fondu enchaîné !
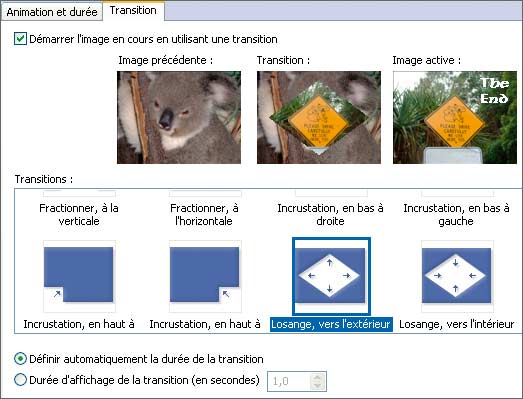
Sélectionnez une transition au hasard pour la tester sur l’aperçu qui se trouve au centre de la fenêtre et ajustez si besoin sa durée dans le cadre du bas.
Pour passer à la photo suivante, cliquez sur la flèche. Lorsque vous avez passé toutes les photos en revue, cliquez sur Fermer pour revenir à linterface principale.
Etape 6 : Ajoutez du son
Vous pouvez ajouter un commentaire et/ou un fond sonore mais pour le commentaire, un microphone est indispensable. Si vous en possédez un, cliquez simplement sur le bouton Enregistrer une narration pour commencer et
sur le bouton Arrêter pour la terminer. Veillez à faire coïncider votre commentaire avec les images en cliquant sur celles-ci dans la pellicule en bas de la fenêtre.
Pour ajouter un fond musical, cliquez sur le bouton Suivant. Pour sélectionner une musique au format MP3 en provenance de votre disque dur, cliquez sur sélectionnez une musique.
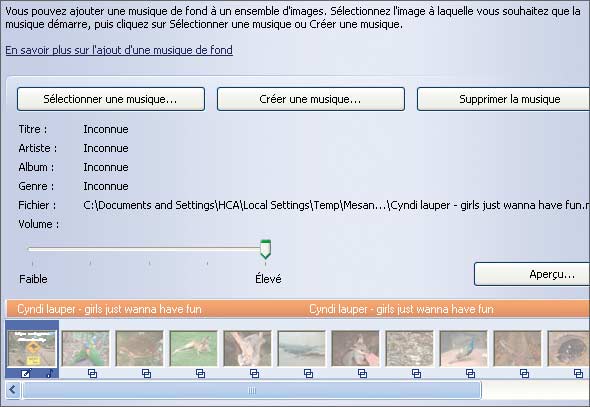
Pour créer un fond sonore avec les éléments mis à votre disposition par le logiciel, cliquez sur le bouton Créer une musique et choisissez ceux qui vous conviennent.
Etape 7 : enregistrez votre présentation
Cliquez sur le bouton Suivant. Dans la fenêtre, donnez un nom à votre présentation en cliquant sur le bouton Enregistrer le projet. Choisissez ensuite Visionner sur un PC et cliquez sur
Suivant pour procéder au montage et au mixage, qui sont très rapides. Quand il est terminé, vous trouverez sur votre disque dur le fichier WMV, prêt à être gravé.
🔴 Pour ne manquer aucune actualité de 01net, suivez-nous sur Google Actualités et WhatsApp.











