Une belle photo, c’est aussi une photo bien imprimée. Avec, sur le papier, des couleurs fidèles, un contraste respecté et une luminosité bien dosée. Bien sûr, une fois que vous avez transféré la photo sur le PC, il vous reste la
possibilité d’intervenir pour la retoucher. Encore faut-il s’assurer préalablement que ce que vous voyez à l’écran correspond bien à ce que vous imprimerez ensuite. La mer grise, le sable marron et le ciel vert, tout ça n’est pas tout à fait normal.
Alors, avant de vous lancer, réglez votre écran et harmonisez ensuite vos réglages avec ceux de l’imprimante. Vous éviterez de sacrées désillusions…
Etape 1 : Réglez le contraste et la luminosité de votre écran
A l’écran, la photo est pâlotte, terne et sans relief… Plutôt que de vous énerver tout de suite sur la retouche d’image, allez donc faire un tour sur le site
www.pourpre.com.Depuis la page d’accueil, cliquez en haut à gauche sur le lien Calibration puis lisez attentivement la procédure décrite dans la section Réglez la dynamique des
gris.
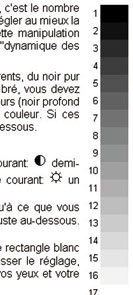
En quelques minutes, très simplement, vous obtiendrez un réglage ‘ moyen ‘ du contraste et de la luminosité de votre écran. A vous de préserver ces valeurs par la suite.
Etape 2 : Harmonisez les couleurs de l’écran avec l’imprimante
Sachez qu’en mode RVB, utilisé pour l’affichage des écrans, toutes les couleurs sont définies avec le Rouge, le Vert et le Bleu.A l’impression, en revanche, c’est avec le mode CMJN (Cyan, Magenta, Jaune et Noir) que l’on reproduit les couleurs.Le calibrage des couleurs entre ces deux modes est une procédure qui nécessite généralement un logiciel spécialisé, le plus souvent utilisé par des professionnels de l’imprimerie. Reste qu’avec n’importe quelle imprimante et
depuis Windows, il est aussi possible de réaliser un ajustement des couleurs, certes approximatif mais qui diminuera considérablement les risques de raté sur les couleurs de vos impressions photo. Pour cela, il vous faudra accepter de tâtonner un
peu…Cliquez sur le menu Démarrer, placez ensuite votre curseur sur Programmes, puis Accessoires et enfin sélectionnez
Paint. Une fois le logiciel ouvert, dans le menu Couleurs, sélectionnez Modifier les couleurs. Dans la boîte de dialogue qui apparaît, cliquez sur
le bouton Définir les couleurs personnalisées. Dans les champs placés en face de Rouge, Vert et Bleu, indiquez les valeurs suivantes : Rouge 0 Vert 255 Bleu 0.

Cliquez sur le bouton Ajouter aux couleurs personnalisées puis sur OK. Ensuite, avec l’outil rectangle placé dans la barre d’outils de Paint, créez un rectangle
que vous remplissez de la couleur ainsi créée (c’est le vert primaire écran).Répétez cette double opération (création de la couleur, dessin du rectangle) pour les six autres teintes suivantes :
Rouge primaire écran : Rouge 255 Vert 0 Bleu 0.
Bleu primaire écran : Rouge 0 Vert 0 Bleu 0.
Cyan (bleu primaire imprimante) : Rouge 0 Vert 255 Bleu 255.
Magenta (rouge primaire imprimante) : Rouge 255 Vert 0 Bleu 255.
Jaune primaire imprimante : Rouge 255 Vert 255 Bleu 0.
Noir : Rouge 0 Vert 0 Bleu 0.A la fin, vous devez obtenir une page comme celle-ci.
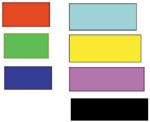
Imprimez-la. Comparez les couleurs sorties à l’impression avec celles affichées à l’écran. Modifiez alors les réglages de votre écran avec les boutons placés à sa base, jusqu’à ce que l’affichage corresponde le plus fidèlement
possible à l’impression.
🔴 Pour ne manquer aucune actualité de 01net, suivez-nous sur Google Actualités et WhatsApp.









