Plus la taille de la base de données augmente, plus il devient délicat de trouver du premier coup d’?”il une information précise. Voici des techniques pour exploiter facilement votre base de données et en tirer le meilleur
parti. Afin d’illustrer nos propos, formez la base de données suivante :
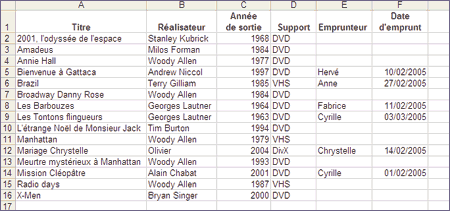
Travaillez sur une sélection de fiches
1 Cliquez sur l’une des cellules du tableau précédemment créé. Dans le menu Données, sélectionnez Filtre, puis Filtre automatique. Une petite flèche noire apparaît dans chacune
des cellules contenant les intitulés des champs de la base de données. Cliquez sur la flèche de la colonne Réalisateur. Une liste déroulante recense tous les réalisateurs présents dans la base.Choisissez Georges Lautner : la flèche noire se colore en bleu, signe que le filtre est actif, et le tableau n’affiche plus que les films du réalisateur. Les autres filtres sont alors modifiés en conséquence,
ne laissant voir que les valeurs possibles avec le filtre actuel. Déroulez la liste des emprunteurs : seuls les noms de ceux relatifs aux films de Georges Lautner sont affichés.Pour revenir au tableau complet, cliquez à nouveau sur les flèches bleutées et sélectionnez (Tous). Essayez également les autres options, notamment (Vides) et (Non vides).2 Le filtre automatique d’Excel permet de travailler sur une sélection de fiches sans affecter les autres. Par exemple, Valérie vous emprunte le 1er mars tous vos films de Woody Allen. Pour
inscrire son nom rapidement, sélectionnez Woody Allen, dans la liste des réalisateurs. Ensuite, tapez Valérie dans le champ Emprunteur de la première vidéo et la date 01/03/2005 pour la date d’emprunt.Sélectionnez les deux cellules et déplacez le curseur dans le coin inférieur droit de la sélection jusqu’à ce qu’il prenne la forme d’une croix. Enfoncez le bouton de la souris et tirez la sélection sur la colonne.
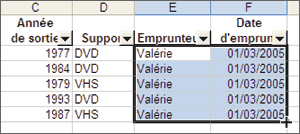
Les informations sont copiées sans affecter les autres fiches. Désactivez les filtres pour le vérifier.Pour mettre fin au filtre automatique, cliquez à nouveau sur Filtre automatique dans le menu Données, Filtrer.
Interrogez la base
Le filtre élaboré permet d’effectuer des recherches plus poussées. Dans notre exemple, les recherches porteront sur le support des vidéos et les dates d’emprunt.1 Dans la feuille Base de données, sélectionnez les colonnes A (Titre) à F (Date d’emprunt). Dans la zone Nom située à gauche dans la
barre d’outils, cliquez sur la mention A1 et tapez zone_bdd.Appuyez sur la touche Entrée pour valider le changement.

2 Dans le menu Insertion, cliquez sur Feuille. Renommez le nouvel onglet Extraction. Pour créer le tableau figurant la zone de critères, effectuez des copier?”coller
successifs des intitulés des champs Support et Date d’emprunt de la feuille Base de données vers la feuille Extraction.Laissez une dizaine de lignes, et recommencez la même opération avec les champs Titre, Support, Emprunteur et Date d’emprunt.3 Pour illustrer le fonctionnement du filtre élaboré, établissons la liste des DVD empruntés avant le 1er mars.Dans la zone de critères, tapez DVD sous l’en?”tête Support, et <01> sous l’en?”tête Date d’emprunt. Restez dans la feuille Extraction, et
cliquez dans une cellule vide éloignée des zones de critères et d’extraction.Déroulez ensuite les menus Données et Filtrer, puis cliquez sur Filtre élaboré. Dans la nouvelle fenêtre, activez l’option Copier vers un autre emplacement. Tapez
zone_bdd dans la zone Plage. Cliquez ensuite sur la flèche rouge à droite de l’espace Zone de critères, et sélectionnez à la souris les quatre cellules contenant les critères de recherche. Cliquez de nouveau
sur la flèche rouge pour revenir à la fenêtre Filtre élaboré.Répétez la manipulation dans la zone Copier dans en sélectionnant les en?”têtes de la zone d’extraction. Cliquez enfin sur OK.4 Excel traite les critères d’extraction ligne par ligne. Pour comprendre ce que cela induit, ajoutez dans la colonne Support, en dessous de DVD, la mention VHS et répétez à
côté le critère <01>. Reprenez la deuxième partie de l’étape précédente pour mettre en ?”uvre le filtre élaboré. Le filtre retourne une liste de quatre vidéos.
Insérez votre tableau dans Word
Nous allons placer le tableau correspondant à la dernière zone de résultats (la liste des DVD et VHS empruntés avant le 1er mars) dans un document Word, de façon que sa mise à jour s’effectue en même
temps que celle du tableau Excel.1 Dans le classeur Excel qui a servi à mettre en place la base de données précédente, sélectionnez la liste extraite correspondant aux vidéos empruntées avant le 1er mars et
ajoutez?”lui des bordures en cliquant sur le bouton :
![]()
de la barre d’outils. La sélection toujours active, cliquez ensuite sur le bouton Copier.2 Lancez Word, et ouvrez le document dans lequel vous souhaitez récupérer le tableau. Placez le curseur à l’endroit où linsérer. Déroulez le menu Edition et cliquez sur Collage spécial.
Dans la fenêtre des options, sélectionnez Coller avec liaison et choisissez Texte mis en forme (RTF), puis cliquez sur OK. Le tableau est copié dans le document.
🔴 Pour ne manquer aucune actualité de 01net, suivez-nous sur Google Actualités et WhatsApp.










