Je ne vois pas les dossiers partagés de mes autres PC
Si votre connexion à Internet est correctement partagée, mais que vous n’avez pas accès aux dossiers de votre autre ordinateur, il existe deux points à vérifier.Le partage de fichiers est-il activé ?Cliquez avec le bouton droit de la souris sur l’icône Favoris réseau et sélectionnez Propriétés. Dans la fenêtre qui s’ouvre, cliquez du bouton droit de la souris sur l’icône Connexion au réseau
local ou Connexion au réseau sans fil et choisissez encore Propriétés. Vérifiez ensuite qu’une ligne Partage de fichiers et d’imprimantes pour les réseaux Microsoft est bien présente et cochée. Si elle
ne l’est pas, cliquez sur Installer, puis sur Service, et Ajouter. Dans la liste Services réseau, sélectionnez Partage de fichiers et d’imprimantes pour les réseaux Microsoft et
cliquez sur Ajouter. Validez en cliquant sur OK.Vos PC sont-ils dans le même groupe de travail ?Effectuez cette vérification sur chacun de vos PC : cliquez avec le bouton droit de la souris sur l’icône du Poste de travail et choisissez Propriétés. Dans la fenêtre qui s’ouvre, cliquez sur
l’onglet Nom de l’ordinateur et assurez-vous que le Groupe de travail est le même pour chaque PC ?” par défaut, il s’agit de MSHOME. Assurez-vous également que vos micros ont tous un Nom
d’ordinateur différent. Le mieux est encore de les nommer d’après leur utilisateur principal (par exemple, Emmanuel ou Fabrice) ou d’après leur emplacement (Salon,
Chambre, etc.).
Parfois, je n’ai plus accès à quoi que ce soit
La plupart des déconnexions aléatoires sont dues à un bug de Windows que Microsoft n’a toujours pas réparé. Elles se manifestent aussi bien en Ethernet qu’en Wi-Fi. Pour retrouver votre réseau lorsque cela se produit, cliquez
avec le bouton droit de la souris sur l’icône de votre connexion, dans la barre des tâches de Windows, près de l’horloge. Dans le menu contextuel, cliquez alors sur Réparer.
Le débit est inconstant quand je joue en ligne via le Wi-Fi
Même si vous avez opté pour l’utilitaire réseau fourni avec les pilotes de votre matériel Wi-Fi, celui intégré à Windows passe son temps à rechercher de nouveaux réseaux Wi-Fi. Ce travail de fond est quasi transparent lorsqu’on
surfe, mais on le ressent dans les jeux, où le débit se doit d’être constant. Pour y remédier, assurez-vous d’abord d’avoir activé l’utilitaire fourni avec votre carte Wi-Fi. Ensuite, ouvrez le Panneau de Configuration de Windows et
double-cliquez sur Outils d’administration. Là, cliquez sur Services et double-cliquez sur la ligne Configuration automatique sans fil. Une nouvelle fenêtre s’ouvre. Dans la liste déroulante Type de
démarrage, sélectionnez Désactivé et cliquez sur OK pour valider.
La liaison directe par câble ne marche pas
C’est une erreur très courante que d’utiliser un câble Ethernet ‘ normal ‘ pour relier directement deux micros : il faut obligatoirement un câble spécial, dit ‘ croisé ‘.
Vérifiez donc que vous ne vous êtes pas trompé. Pour cela, débranchez les deux extrémités du câble, placez les deux prises côte à côte, embout de clipsage vers le bas, et examinez-les attentivement : si les fils de couleur sont ordonnés de la
même façon, il s’agit d’un câble droit. En revanche, s’ils sont dans un ordre différent, il s’agit d’un câble croisé. Si votre câble est du bon type, il est possible qu’un fil se soit rompu dans la gaine parce que vous l’avez trop plié ou bien parce
que le chien l’a mordillé ! Essayez donc avec un autre câble.
En Wi-Fi, le message ‘ connectivité limitée ou inexistante ‘ apparaît en permanence
C’est l’un des problèmes les plus récurrents. Hélas, ce message s’affiche parfois même lorsque tout fonctionne ! Cependant, souvent, il est justifié.Si vous n’avez accès ni à Internet, ni aux dossiers partagés avec un autre PCLa présence du message est justifiée. Voici quelques pistes à explorer :
Vérifiez d’abord qu’il n’y a aucun conflit entre le pilote de votre matériel Wi-Fi et l’utilitaire réseau intégré à Windows XP. Désactivez l’un ou l’autre. Notez cependant que si l’utilitaire de Windows XP fonctionne parfaitement
dans la majorité des cas, il peut ne pas être totalement adapté à votre matériel, ce qui provoque l’apparition de ce message. Pour en avoir le c?”ur net, activez plutôt l’utilitaire fourni avec les pilotes de votre matériel Wi-Fi.
Vérifiez également que vous avez indiqué la clé de cryptage Wep ou WPA. Pour en être certain, désactivez entièrement le système de protection dans les réglages de votre routeur et tentez de vous reconnecter. Si cela fonctionne,
c’est qu’il y a eu une erreur de frappe sur la clé de cryptage.Si votre réseau fonctionne normalement, alors que le message apparaîtPour éviter qu’il ne s’affiche, cliquez avec le bouton droit de la souris sur l’icône de votre connexion et, dans le menu contextuel, cliquez sur Propriétés. Dans la fenêtre qui s’ouvre, désactivez la case
M’indiquer si cette connexion a une connectivité limitée ou inexistante et cliquez sur OK pour valider.

Je ne trouve pas l’option pour activer le Wi-Fi de ma Freebox
Si vous avez acheté l’option Wi-Fi de Free, ce n’est pas dans les réglages de la Freebox que vous pourrez l’activer, mais en ligne, sur le site du FAI. Pour cela, ouvrez votre navigateur Web et rendez-vous à l’adresse
http://adsl.free.fr/admin/Wi-Fi.html. Entrez votre identifiant Free et votre mot de passe et, dans la page suivante, cliquez sur Activation. Ensuite, sélectionnez un
canal, puis donnez un nom à votre réseau. Sélectionnez un type de cryptage, Wep ou WPA, nous vous conseillons ce dernier, plus efficace que le Wep. Notez également que la protection par adresse Mac n’est pas possible avec la Freebox. Quand c’est
fait, cliquez sur Envoyer, puis redémarrez votre Freebox.
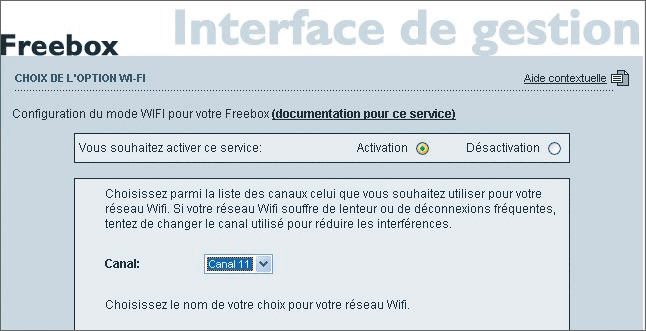
Le débit de ma liaison Wi-Fi est très faible
Rappelons d’abord que les 54 Mbit/s promis pour du 801.11g (ou 11 Mbit/s pour du 801.11b) ne sont que théoriques : en pratique, c’est nettement moins ?” comptez plutôt 25 Mbit/s en moyenne pour le
802.11g, et 5 ou 6 Mbit/s pour le 802.11b. Cependant, vous pouvez améliorer le débit avec ces quelques solutions :?” Si vous le pouvez, placez le routeur ou la box le plus haut possible, par exemple sur une étagère. En effet, la connexion sans fil est très sensible aux obstacles en tout genre comme les murs ou les meubles
volumineux. Profitez-en pour bien orienter les antennes, en évitant notamment qu’elles pointent vers un mur ou un meuble.?” Dans les options de votre routeur Wi-Fi, changez la transmission pour un canal se situant aux extrémités de la liste (1,2 ou 12,13). Si vous habitez en appartement, là où il y a des chances que plusieurs réseaux
voisins coexistent, évitez les canaux les plus utilisés (5,6, 7 et 11).
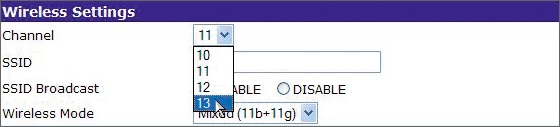
Si vous utilisez le cryptage Wep, baissez son niveau de 128 à 64 bits. Mieux, si votre routeur le permet, désactivez complètement le Wep et optez pour la protection par adresse Mac.?” Repérez de possibles sources d’interférences, un four à micro-ondes ou un transmetteur audio-vidéo sans fil, et, si possible, éteignez-les ou déplacez-les.?” Désactivez l’option de mise en veille présente avec certaines cartes PC Card ou clés USB : dans le Panneau de configuration de Windows, double-cliquez sur l’icône Système et, dans
l’onglet Matériel de la fenêtre suivante, cliquez sur le bouton Gestionnaire de périphériques. Là, cliquez sur le petit signe + en regard de la ligne Cartes réseau et double-cliquez sur le nom de
votre carte ou de votre clé Wi-Fi. Dans l’onglet Gestion de l’alimentation de la fenêtre suivante, décochez la case Autoriser l’ordinateur à éteindre ce périphérique pour économiser lénergie et cliquez sur OK
pour valider.
🔴 Pour ne manquer aucune actualité de 01net, suivez-nous sur Google Actualités et WhatsApp.










