Ajoutez une table des matières
Avec Word, construire une table des matières est élémentaire, à condition que vous ayez préalablement affecté des styles à vos titres afin d’en définir la hiérarchie : Titre 1 pour les titres principaux,
Titre 2 aux sous-chapitres, etc. (voir l’encadré ‘ Utilisez les styles ‘, pages précédentes). C’est en effet à partir des styles que Word va construire la table. Placez le point
d’insertion là où vous voulez créer la table (pour aller en fin de document, tapez Ctrl + Fin). Déroulez le menu Insertion, Référence, Tables et index. Activez l’onglet Table des matières et cliquez sur
OK.
Mettez à jour l’index et la table des matières
L’index et la table des matières ont un point commun : leur contenu n’est pas mis à jour automatiquement. Ils deviennent donc caducs quand document évolue car les numéros de pages changent. Pour mettre à jour une table ou
un index, faites un clic droit à l’intérieur. Un menu s’affiche : choisissez Mettre à jour les champs. Si une autre fenêtre s’ouvre, cochez Mettre à jour toute la table et validez par OK.
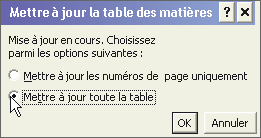
Construisez un index des mots-clés
L’index recense la liste des mots-clés utilisés dans le document en indiquant, pour chacun, les pages où il apparaît. Un outil, précieux pour le lecteur, que Word vous permet de créer en quelques clics.Sauvegardez votre document original
Attention : lorsque vous indexez un document, il est quasiment impossible d’annuler cette opération. Nous vous conseillons donc, avant de créer un index, de conserver une copie de votre document sous un autre nom, par exemple
Rapport_Sans_Index.Marquez chaque mot à indexer
Vous devez d’abord indiquer les mots que vous voulez placer dans l’index. Word va alors accoler à chaque occurrence de ces mots un code spécial, normalement invisible et non imprimé. Lors de la création de l’index, Word balayera le
document à la recherche de ces codes et en dressera la liste. Dans votre texte, sélectionnez le mot que vous voulez placer en index, par exemple TGV (le mot apparaissant plusieurs fois, prenez n’importe lequel). Puis déroulez le menu
Insertion, Référence, Tables et index. Activez l’onglet Index. Dans la fenêtre qui apparaît, cliquez sur Marquer entrée. Une nouvelle fenêtre s’ouvre. Votre mot s’affiche dans le champ Entrée.
Cliquez alors sur Marquer tout, puis sur Fermer.

Procédez de la même manière pour marquer chacun des autres mots à indexer. Hélas, aucun raccourci clavier ne permet de simplifier cette succession d’opérations.Visualisez les codes
Cette étape est facultative, mais elle vous permet de vérifier les mots que vous avez indexés. Tapez Ctrl + * (la touche étoile du pavé numérique). Juste après chaque mot indexé, vous voyez un code
entre accolades. Ainsi, tous les mots TGV sont suivis du code {“XE “TGV”}. Tapez de nouveau sur Ctrl + * pour faire disparaître ces codes.

Créez l’index
Une fois tous les mots indexés, placez le point d’insertion là où vous voulez créer l’index et déroulez le menu Insertion, Référence, Tables et index. Activez l’onglet Index et cliquez sur
OK.
🔴 Pour ne manquer aucune actualité de 01net, suivez-nous sur Google Actualités et WhatsApp.










