Vous disposez sur votre ordinateur de petits clips vidéos au format .avi ou .mpg et d’images. Vous souhaitez assemblez ces éléments pour créer un même film qui vous permettra de les regarder facilement.
Ulead VideoStudio 5.0
vous permet de créer des projets vidéos très simples à mettre en place, grâce à une interface conviviale.
Etape 1 – Insérez les clips et les images
![]()
1 – Lancez VideoStudio 5.0 et ouvrez un nouveau projet.2 – Dans la fenêtre qui s’affiche, nommez le projet, puis sélectionnez un dossier de stockage, et remplissez les zones Sujet et Description.

3 – Dans la zone Modèles de projets disponibles, sélectionnez un modèle, et validez en cliquant sur OK.
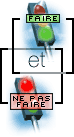
4 – L’assistant affiche automatiquement la page intitulée Storyboard. Dans la partie droite de l’écran, sélectionnez une bibliothèque. Cliquez sur un clip pour visualiser l’aperçu. Puis, sans relâcher le bouton de la souris, glissez-le sur la piste vidéo, située en bas de l’écran. Procédez ainsi pour tous les clips à insérer.5 – Sélectionnez le mode d’affichage Storyboard pour avoir une vue générale ou le mode Ligne de temps pour afficher le clip image par image.6 – Pour insérer des effets de transition entre les clips, cliquez d’abord en haut de l’écran sur la page intitulée Effets.
Puis, dans la partie droite de la fenêtre, sélectionnez un type d’effet. Dans la bibliothèque, cliquez sur l’effet souhaité et glissez-le sur la piste vidéo entre deux clips. Lorsque tous les effets sont insérés, revenez sur la page Storyboard.
Etape 2 – Découpez les clips
1 – Pour découper un clip et n’en garder qu’une partie dans le montage, commencez par sélectionner un clip.

En mode Ligne de temps, le clip sélectionné se situe entre deux barres jaunes verticales.

Puis cliquez sur la barre de découpe, située sous l’aperçu.
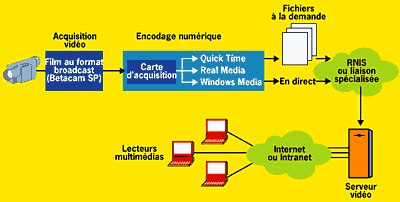
Glissez le curseur jusqu’à l’endroit de votre choix pour définir le début du clip. L’indication de la marque de début et de la marque de fin, ainsi que la durée totale du clip, sont affichées en haut à gauche de l’écran.
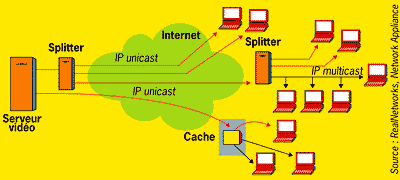
Pour stopper le clip avant la fin, utilisez le curseur de fin de la barre de découpe.

2 – Pour observer le résultat de la découpe, tout en maintenant la touche Maj enfoncée, cliquez sur le bouton.3 – Pour effectuer une découpe sur le film dans sa globalité, cliquez sur un emplacement vide en dehors de la piste vidéo, de manière qu’aucun clip ne soit sélectionné.
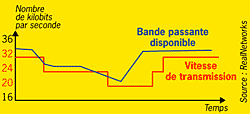
Puis passez en mode Ligne de temps, comme nous l’indiquons au n?’ 5 de létape 1. Utilisez ensuite les curseurs de la barre de découpe. Sur la piste vidéo, la découpe est matérialisée par un trait rouge.
Etape 3 – Créez et regardez le film
![]()
Cliquez une première fois sur ce bouton pour créer le projet, le compiler, et une seconde fois pour le prévisualiser.Cliquez sur ce bouton et maintenez la touche Maj enfoncée pour créer le projet en tenant compte des marques de début et de fin sur la barre de découpe. Procédez ensuite de la même manière pour la prévisualisation.
🔴 Pour ne manquer aucune actualité de 01net, suivez-nous sur Google Actualités et WhatsApp.










