Utiliser Windows quotidiennement ne signifie pas nécessairement que vous connaissez bien le système d’exploitation de Microsoft. L’OS renferme en effet de nombreux secrets, souvent ignorés du plus grand nombre, sans doute à cause d’habitudes et de réflexes acquis au cours de nombreuses années d’utilisation.
Pourtant, certaines manipulations que vous répétez quotidiennement, et qui répondent à un schéma d’actions qui s’exécute sans même que vous n’y pensiez, peuvent être réalisées bien plus rapidement. Mais toutes ces actions cumulées prennent du temps et représentent peut-être une durée suffisamment longue pour que vous trouviez une solution alternative plus rapide.
Le secret se trouve indubitablement dans la connaissance des très nombreux raccourcis clavier que Windows intègre. Il en existe pléthore, adoptant des schémas d’exécution plus ou moins similaires. Un certain nombre utilise la très mystérieuse touche Windows de votre clavier, celle sur laquelle les utilisateurs non initiés craignent d’appuyer par peur de faire une mauvaise manipulation sur leur PC.
Vous trouverez dans les lignes qui suivent une dizaine de raccourcis Windows qui vous feront à coup sûr gagner de précieuses minutes.
À découvrir aussi en vidéo :
1. Ouvrez menu Démarrer
C’est la fonction première de la touche Windows. Si vous l’enfoncez, vous ouvrirez directement le menu Démarrer.
Vous pouvez ensuite taper directement les premières lettres du nom de l’application que vous souhaitez ouvrir et appuyer sur la touche Entrer pour l’ouvrir rapidement sans avoir à naviguer avec la souris.
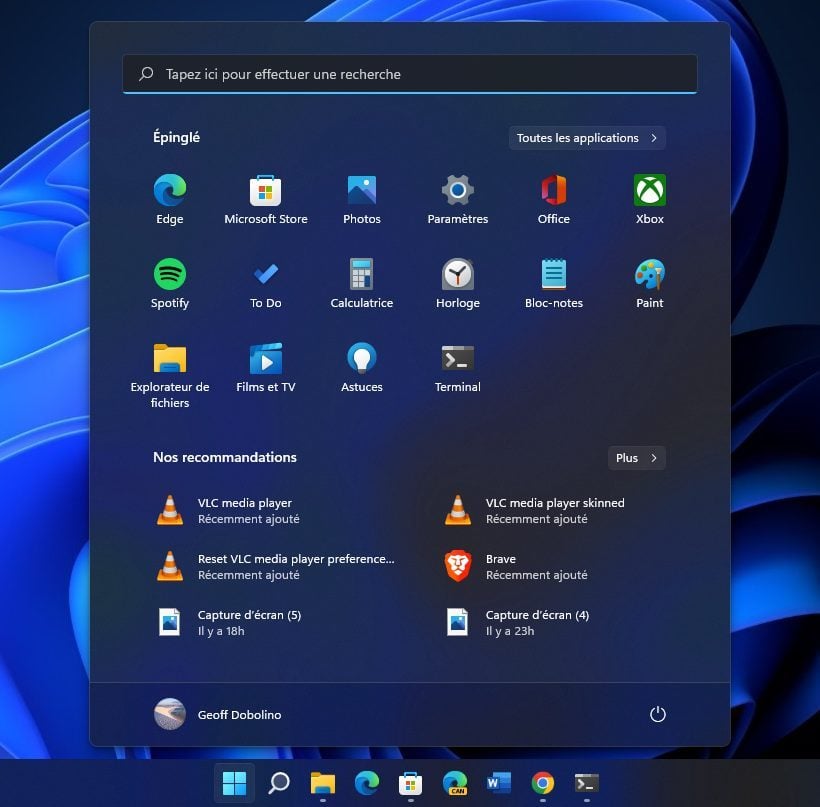
2. Accédez aux options avancées du menu Démarrer
Le menu Démarrer dispose d’un mode avancé accessible en principe en faisant un clic droit dessus. Mais il est également possible d’accéder à ce menu avancé en utilisant la combinaison de touches Windows + X.
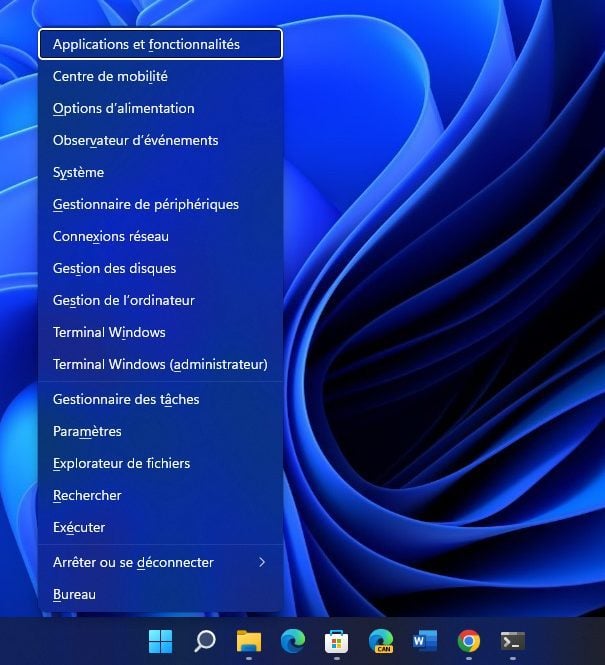
3. Ouvrez l’Explorateur de fichiers
Vous avez très certainement l’habitude d’ouvrir l’Explorateur de fichiers de Windows en cliquant sur la petite icône correspondante épinglée dans votre barre des tâches.
Vous pouvez désormais briller en soirée en utilisant tout simplement le raccourci Windows + E pour l’ouvrir sans toucher à votre souris. L’explorateur de fichier s’affichera par défaut sur l’Accès rapide.
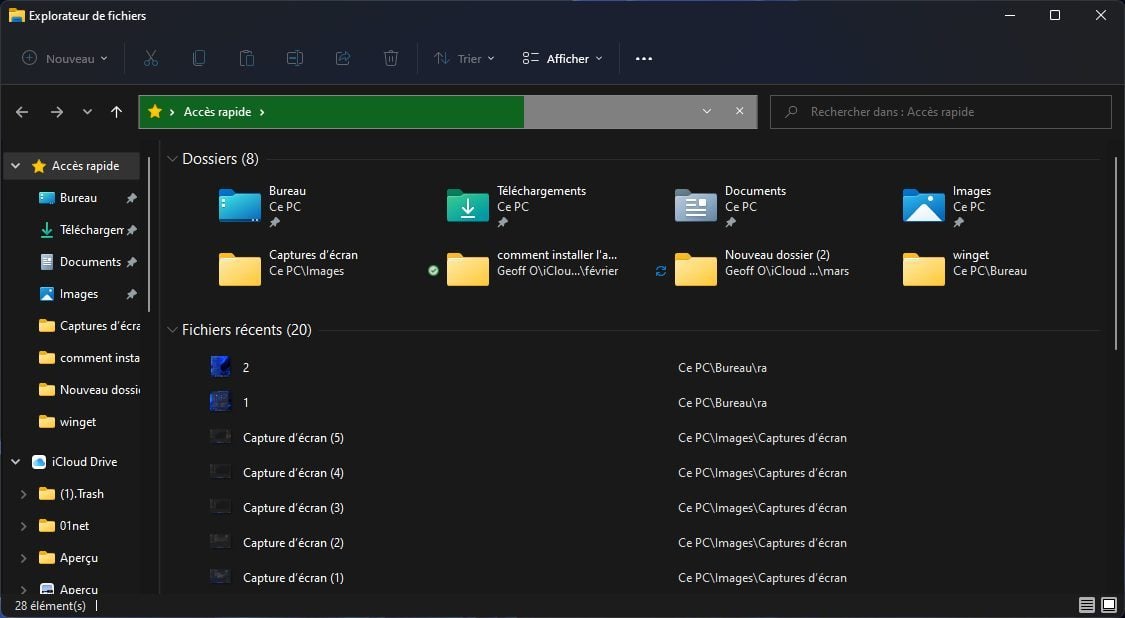
4. Affichez le bureau
Non, vous n’avez pas besoin de réduire une à une toutes les fenêtres des applications ouvertes sur votre PC pour accéder au bureau de Windows.
Il vous suffit d’appuyer simultanément sur Windows + D (D comme Desktop, ou bureau en français), pour l’afficher en une fraction de seconde.
5. Ouvrez les paramètres de Windows
Vous aussi vous en avez marre d’avoir à cliquer sur le menu Démarrer, puis de devoir rechercher le menu des Paramètres pour modifier la configuration de Windows ? Sachez que vous perdez votre temps.
En utilisant le raccourci clavier Windows + i, la fenêtre des Paramètres de Windows 11 s’ouvrira immédiatement sous vos yeux ébahis. Que de temps perdu depuis toutes ces années…
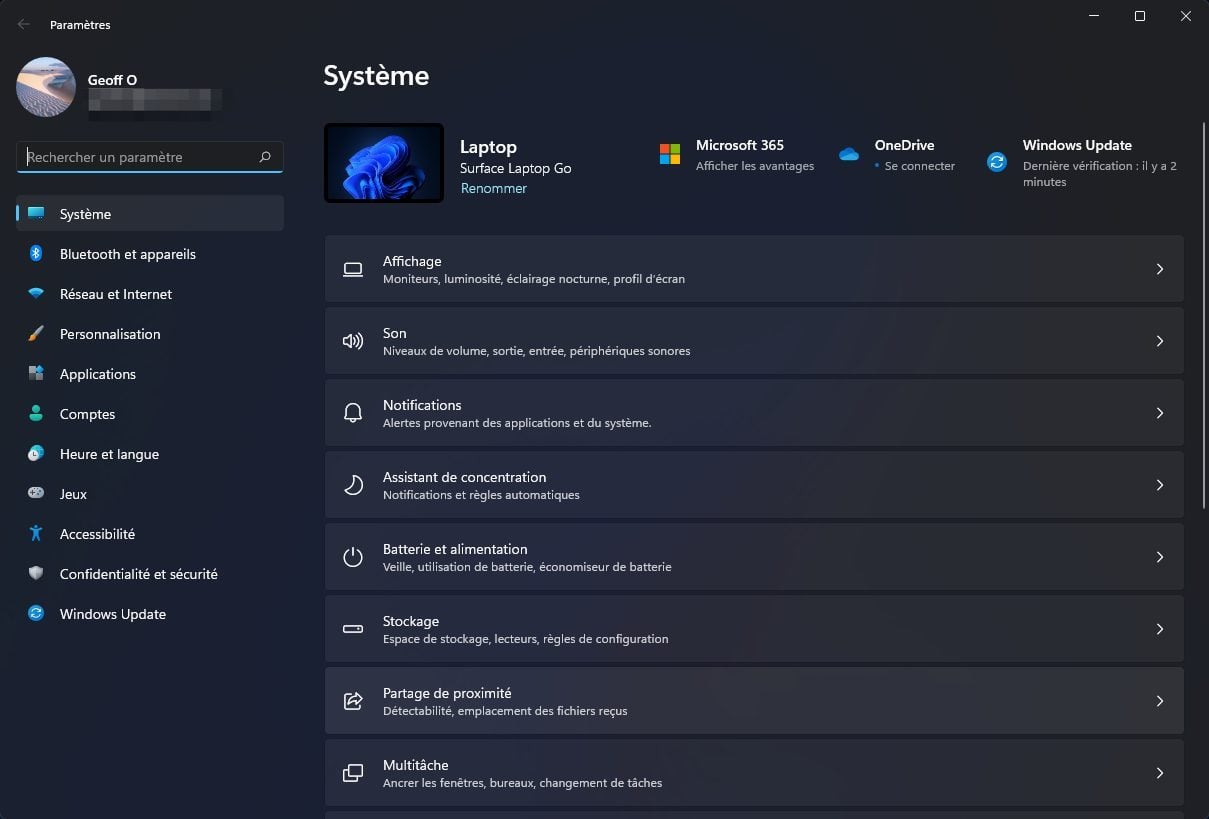
6. Verrouillez votre PC
Il s’agit sans doute du raccourci le plus important à connaître si vous ne voulez pas vous retrouver à payer un petit déjeuner à tout votre Open Space lorsque vous tournez le dos deux minutes.
Adoptez le réflexe d’utiliser le raccourci clavier Windows + L pour verrouiller votre PC, vos données personnelles et documents sensibles vous en seront également reconnaissants.
7. Ouvrez l’historique du presse-papier
Le raccourci pour copier du contenu, Ctrl + C, est sans doute connu de tous, tout comme celui pour coller du contenu, Ctrl +V. Mais il n’est pas nécessaire de coller immédiatement chaque contenu que vous copiez.
Vous pouvez en effet copier en plusieurs fois plusieurs éléments, puis les coller les uns après les autres en utilisant Windows + V. Ce raccourci, qui ouvre l’historique du presse-papier, va vous faire gagner un temps précieux.
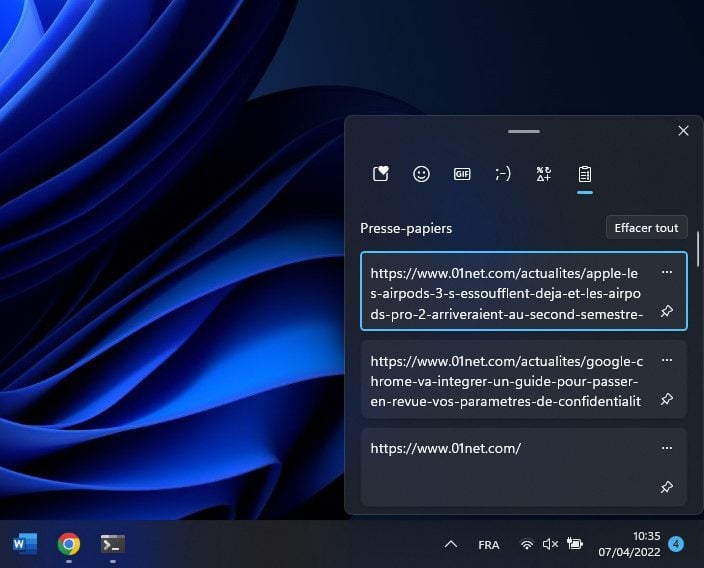
8. Ouvrez le panneau des émojis et caractères spéciaux
Si vous ne savez jamais comment faire pour insérer des caractères spéciaux dans vos écrits ou pour illustrer vos conversations avec des émojis, le seul raccourci à retenir est Windows + ; (touche point virgule). Il vous permet d’accéder facilement depuis une fenêtre flottante aux émojis, GIF, kaomojis et caractères spéciaux.
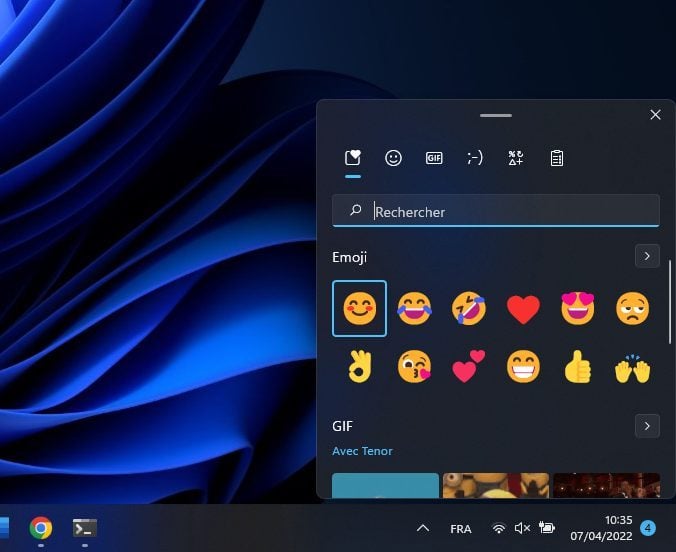
9. Ouvrir le module de capture d’écran
Pour réaliser une capture d’écran sous Windows, vous utilisez peut-être encore la touche Impr Écr et collez le contenu obtenu dans Paint pour enregistrer l’image.
Abandonnez immédiatement cette mauvaise habitude, et utilisez le raccourci Windows + Maj + S. Le module de capture d’écran de Windows devrait alors s’ouvrir. Vous n’avez plus qu’à sélectionner le type de capture d’écran à réaliser.
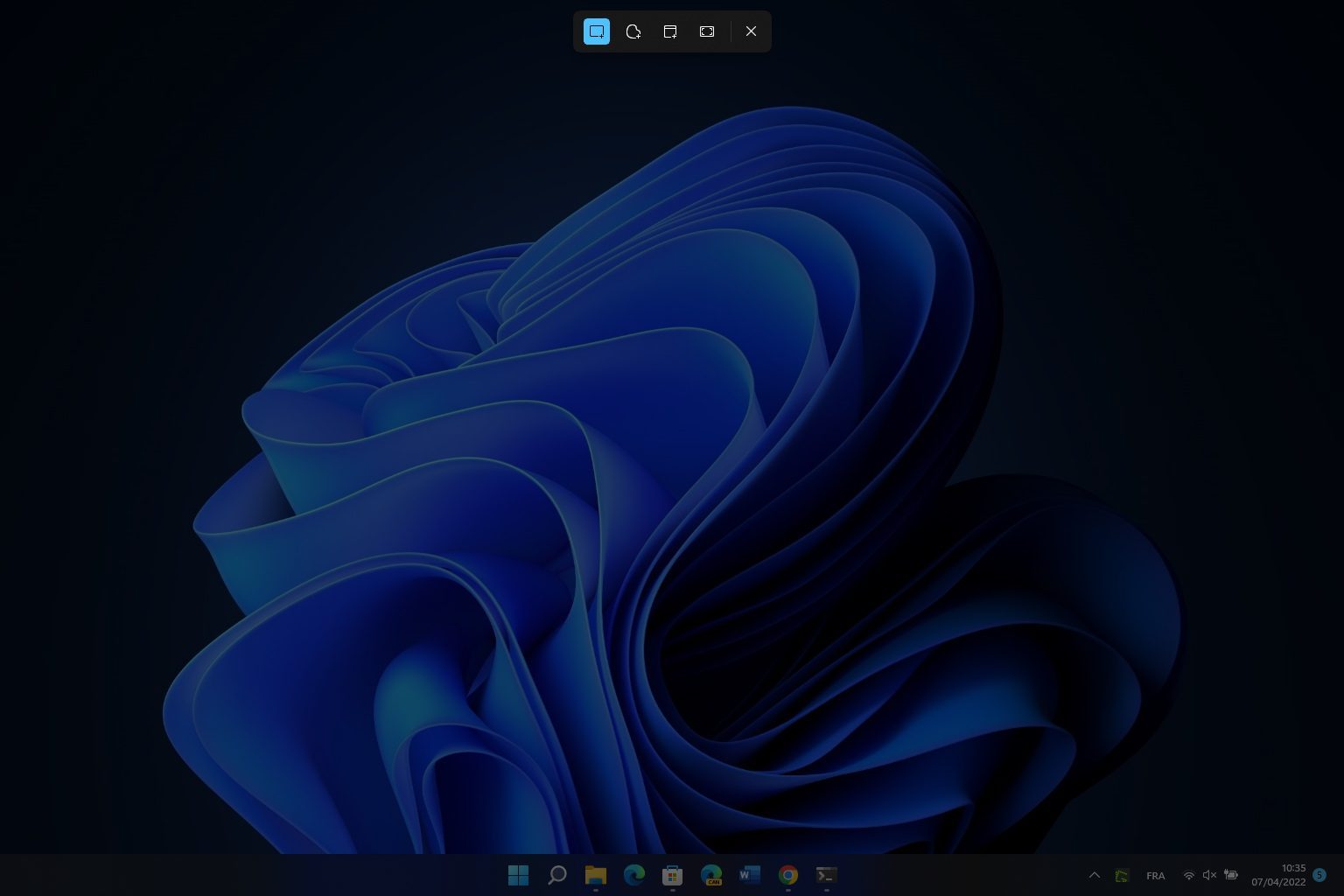
Attention toutefois, la capture d’écran n’est, en l’état, pas enregistrée sur votre machine, mais simplement copiée dans le presse-papiers de Windows. Pensez donc à cliquer sur la miniature qui s’affiche en bas à droite de l’écran pour l’ouvrir dans l’outil d’édition, afin de pouvoir la sauvegarder.
10. Faire une capture d’écran et l’enregistrer
Vous pouvez aussi réaliser une capture d’écran de la totalité de votre écran et l’enregistrer automatiquement sur votre PC. Il faut pour cela utiliser le raccourci clavier Windows + Impr.
Les captures réalisées avec ce raccourci sont toutes enregistrées dans un dossier Captures d’écran qui se trouve dans le répertoire Images de votre session.
🔴 Pour ne manquer aucune actualité de 01net, suivez-nous sur Google Actualités et WhatsApp.















