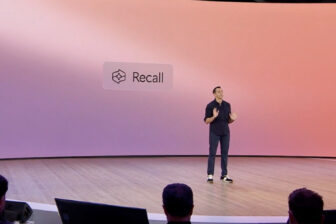Vous ne le savez peut-être pas, mais Windows 11 embarque nativement un outil très pratique permettant de rechercher, télécharger et installer des logiciels sur votre machine, sans que vous ayez besoin de le faire manuellement. Winget, c’est le nom de cet outil, peut sembler au premier abord assez complexe à utiliser. Et pour cause, l’utilitaire ne possède pas d’interface graphique : vous devez passer par le Terminal et saisir des lignes de commande. N’ayez crainte, son utilisation est à la portée de tous une fois son fonctionnement assimilé.
Grâce à cet outil, vous pourrez installer les versions les plus récentes de vos logiciels préférés très rapidement sur votre ordinateur, sans avoir à explorer le web pour télécharger manuellement le fichier d’installation que vous devez ensuite exécuter individuellement. Un outil idéal donc si vous venez de réinstaller une version propre de Windows. Voici comment s’en servir.
À découvrir aussi en vidéo :
1. Ouvrez le Terminal
Faites un clic droit sur le menu Démarrer de Windows 11, puis cliquez sur Windows Powershell (admin) pour ouvrir le Terminal en mode administrateur.
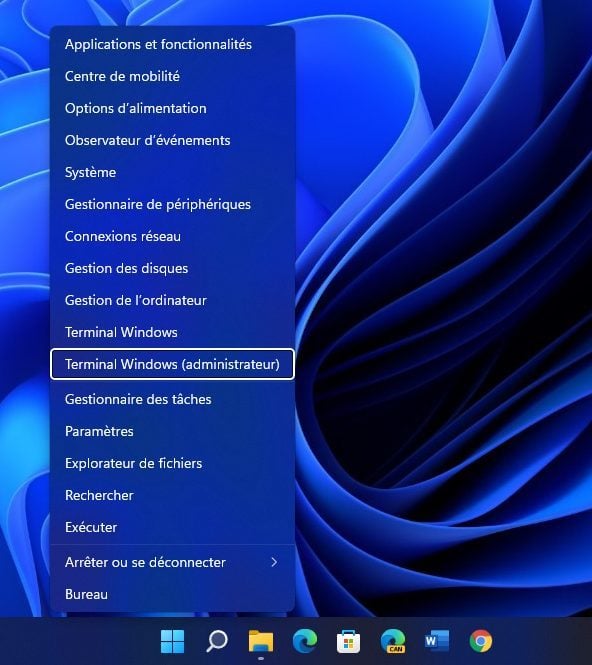
Cliquez ensuite sur Oui dans la fenêtre d’alerte qui s’affiche pour valider l’ouverture du Terminal Windows.
2. Lancez Winget
Pour exécuter Winget, saisissez simplement la commande winget et appuyez sur la touche Entrer du clavier.
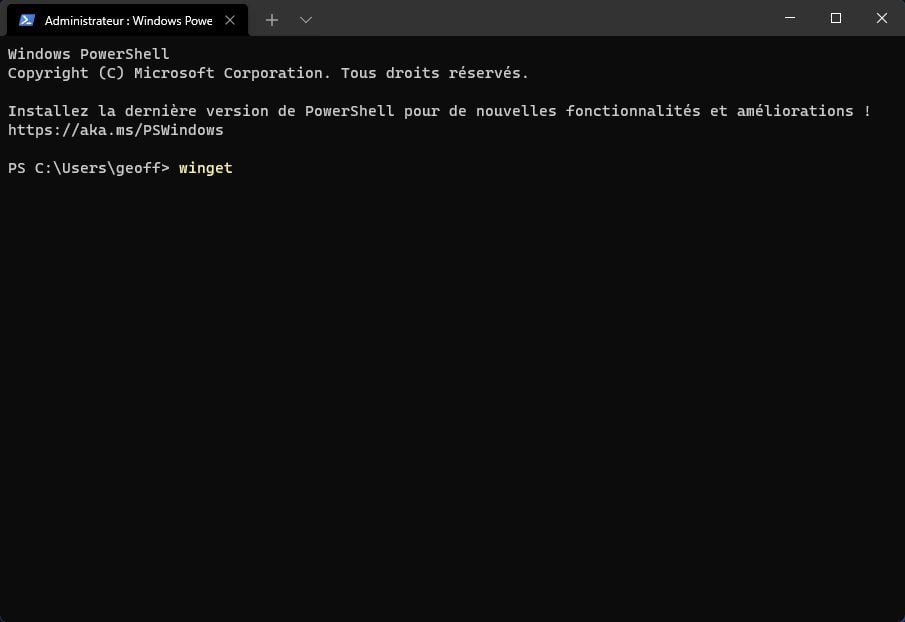
L’utilitaire se lance et affiche la liste des commandes qu’il est possible d’utiliser. L’exécution d’une commande winget début toujours par la saisie du terme winget, suivi de la commande.
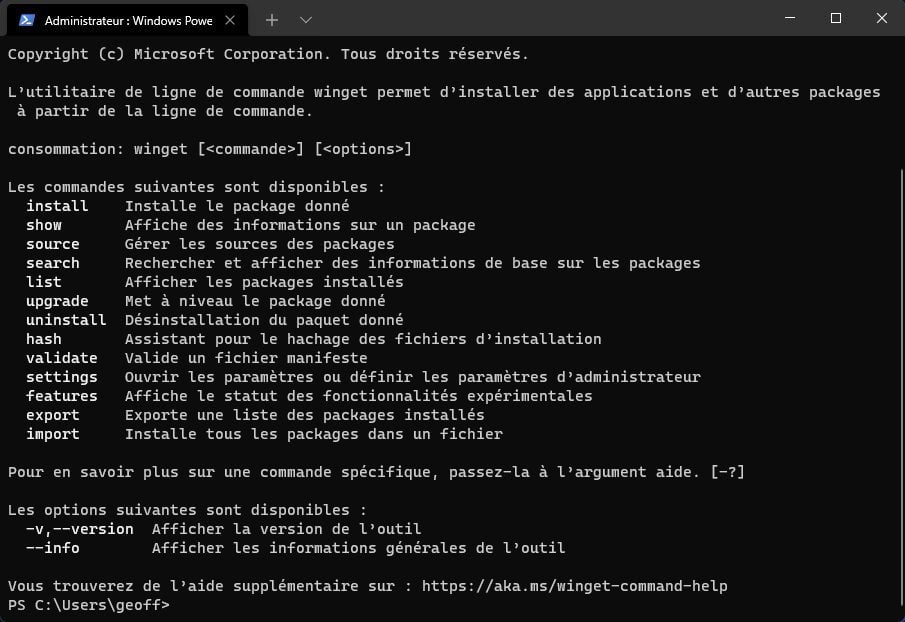
3. Recherchez une application
Pour télécharger et installer des programmes sur votre PC, le gestionnaire de paquets Winget va chercher directement dans le dépôt Microsoft. Mais avant cela, vous devez rechercher le logiciel qui vous intéresse.
Pour cela, tapez la commande winget search suivie du nom de votre application et appuyez sur la touche Entrer du clavier. Si le nom du logiciel est composé de plusieurs mots, mettez-le entre guillemets.
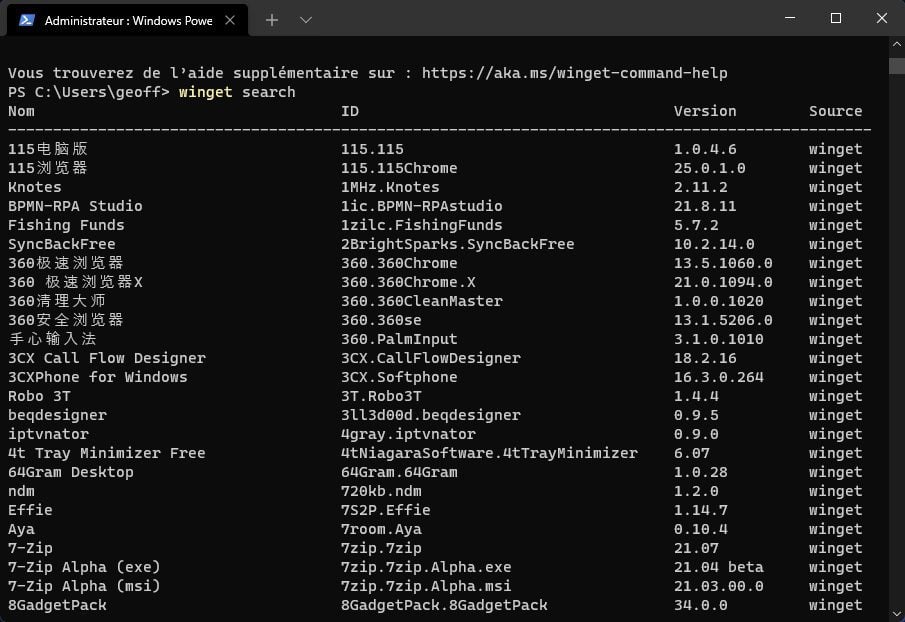
Vous pouvez également taper directement winget search et valider pour afficher la liste complète des applications qu’il est possible d’installer par ce biais.
La liste des résultats de recherche de Winget est divisée en plusieurs colonnes :
- Nom : Nom communément donné à l’application, mais qui peut ne pas être unique
- ID : Identifiant unique permettant d’identifier l’application avec exactitude
- Version : Numéro de version de l’application
- Source : Source de provenance du logiciel. Il en existe deux, winget pour les applications win32 et msstore pour les applis provenant du Microsoft Store.
4. Installez un logiciel
Une fois le nom de l’application trouvé, tapez winget install suivi du nom de votre logiciel pour lancer son téléchargement et son installation sur votre PC.
Pour installer la suite bureautique LibreOffice par exemple, saisissez winget install LibreOffice.
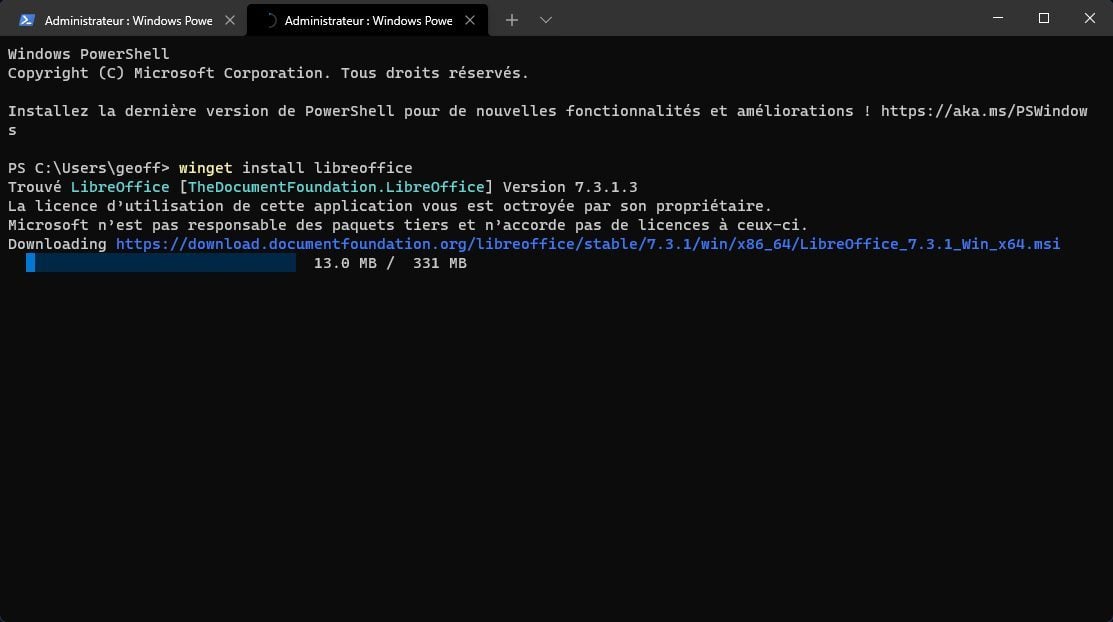
Si le nom de votre logiciel est un terme unique, vous pouvez le saisir tel quel, en revanche, s’il est composé de plusieurs termes, vous devez le mettre entre parenthèses (il s’affichera alors en bleu).
Pour installer l’application Gmail Desktop sur notre machine par exemple, nous saisissons la commande winget install “Gmail Desktop “.

5. Affinez vos résultats
Il se peut que winget trouve plusieurs paquets correspondant à vos critères. Le nom n’étant pas une donnée unique, il est probable qu’un nom soit présent dans l’intitulé de plusieurs logiciels. Winget affiche alors une liste de tous les éléments trouvés en rapport avec votre requête. Vous devez donc choisir le bon paquet à installer.
Il existe pour cela plusieurs solutions. Vous pouvez ainsi indiquer à winget d’installer votre logiciel en précisant son nom exact (avec la commande -e), en utilisant son ID, ou en précisant sa source de provenance (en ajoutant –source=NomDeLaSource).
Prenons pour exemple Firefox. Avec la simple commande winget install firefox, deux résultats sont proposés : Mozilla Firefox Browser (msstore) et Mozilla Firefox (winget).
Pour installer la version winget (win32), nous saisirons donc la commande winget install “Mozilla Firefox” -e (en respectant la casse du nom).
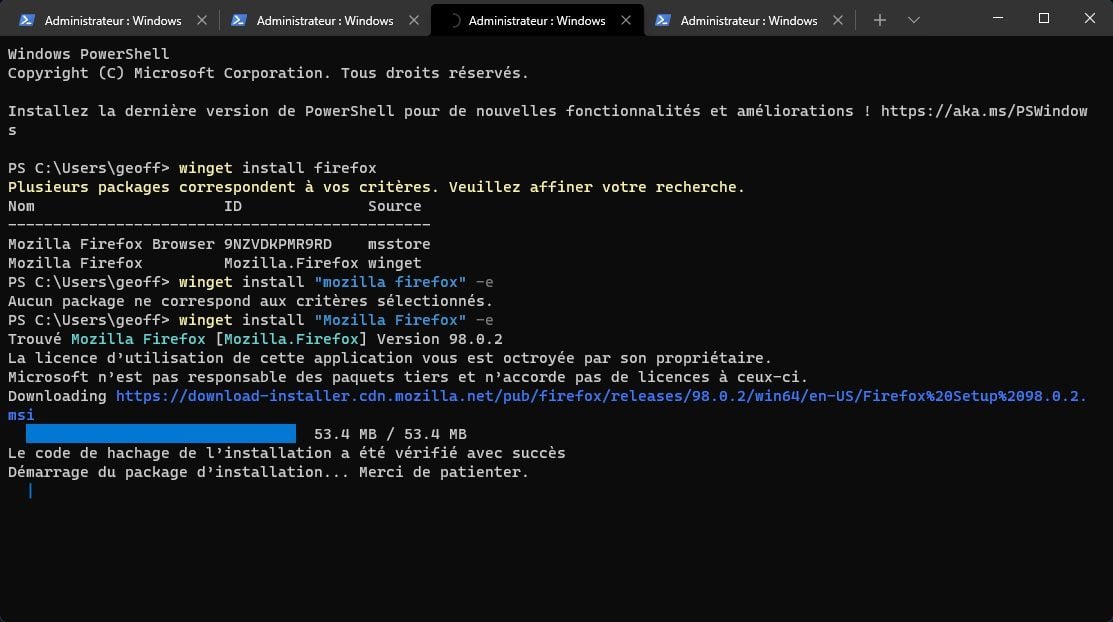
De la même manière, pour installer le navigateur Brave, deux résultats sont proposés : l’un correspondant bien à Brave, et un autre n’ayant a priori rien à voir.
Pour installer Brave, nous utiliserons son ID, nous saisissons donc la commande winget install BraveSoftare.BraveBrowser.
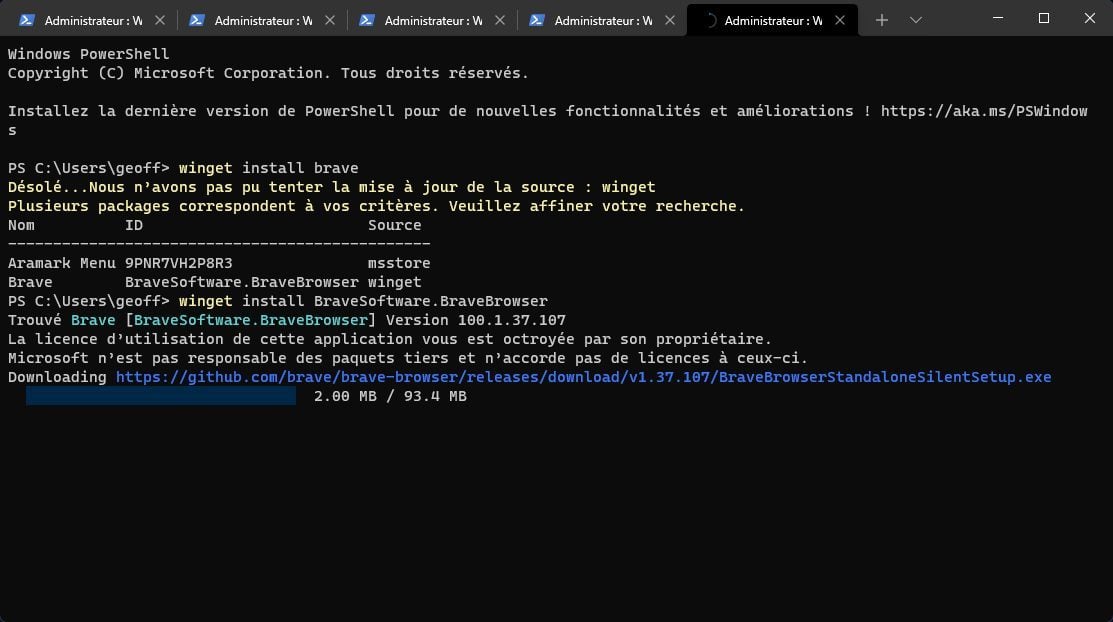
Autre exemple, pour installer VLC, la requête winget install vlc renvoie deux résultats : VLC et VLC Media Player.
Il est ici possible de spécifier le nom exact du logiciel dans la commande d’installation, mais vous pouvez également indiquer simplement sa source, par exemple en saisissant winget install VLC –source=winget.
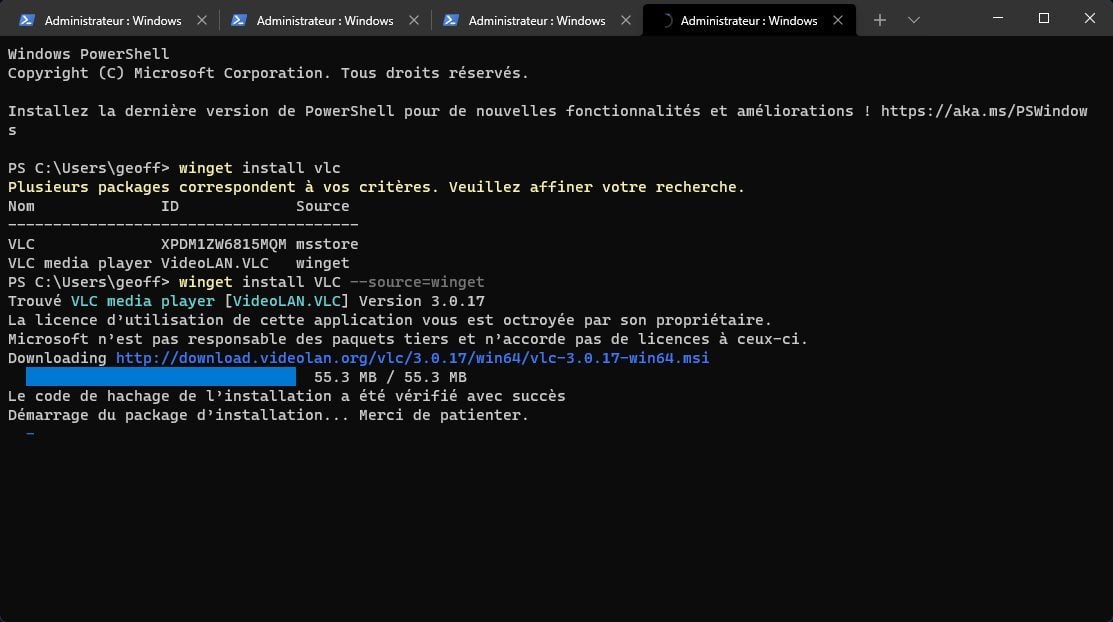
De la même manière que Winget permet d’installer des logiciels en saisissant une ligne de commande, vous pouvez procéder à leur désinstallation en utilisant une ligne de commande.
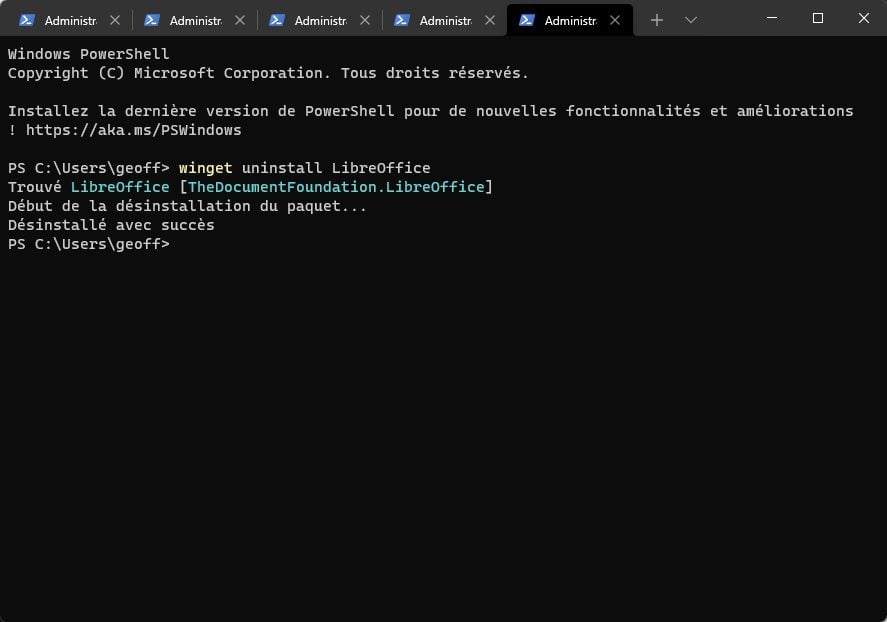
Pour désinstaller un logiciel de votre PC, utilisez la commande winget uninstall suivie du nom du programme et validez-la en pressant la touche Entrer du clavier.
Pour désinstaller LibreOffice par exemple, nous utilisons la commande winget uninstall LibreOffice.
Notez que la plupart des opérations lancées avec Winget s’effectuent en arrière-plan sans que vous ayez besoin de valider une quelconque fenêtre (ou à de rares occasions).
🔴 Pour ne manquer aucune actualité de 01net, suivez-nous sur Google Actualités et WhatsApp.