La réalisation d’un album en ligne s’effectue en quatre étapes principales : importation des photos, retouche, création et enfin mise en ligne de l’album.
Etape 1
1 – Téléchargez Picasa 3.1. Double-cliquez sur le fichier d’installation et suivez les instructions. Avant de valider la dernière étape, décochez au besoin les cases des options qui ne vous intéressent pas (notamment celle concernant l’envoi de statistiques d’utilisation). Cliquez sur Fermer.
2 – Lors du premier lancement de Picasa, une fenêtre vous demande quel type d’analyse le programme doit effectuer pour rechercher les photos présentes sur votre PC et les intégrer à sa photothèque. Si vous êtes du genre à disperser des photos aux « quatre coins » de vos disques durs, choisissez l’option Effectuer une analyse complète. Cliquez sur Continuer et patientez pendant l’analyse.
Durant cette opération, Picasa crée des copies de vos fichiers et les stocke dans un dossier caché. Vos clichés originaux restent inchangés dans leur dossier d’origine : surtout ne les effacez pas. Notre conseil est même de les sauvegarder sur une clé USB ou un CD.
3 – La fenêtre suivante vous propose de remplacer la visionneuse de Windows par celle de Picasa. Si vous choisissez de l’utiliser, vous pouvez sélectionner les types de fichiers qui seront concernés. Si, en revanche, vous êtes satisfait de la façon dont Windows affiche les photos, cliquez sur Ne pas utiliser la visionneuse de Picasa. Validez ensuite par OK.
Etape 2
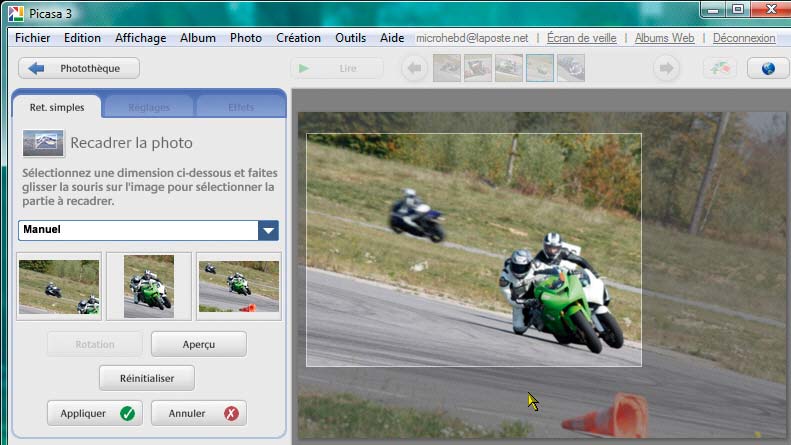
1 – La fenêtre principale de Picasa affiche toutes les photos trouvées par ce dernier. Avant d’exposer vos clichés sur le Web, il peut être utile de retoucher certains d’entre eux. Le cadrage et la suppression des yeux rouges dûs au flash font partie des améliorations nécessaires. Double-cliquez sur une photo, cliquez sur Recadrer puis faites glisser le curseur tout en maintenant le bouton enfoncé pour dessiner un cadre à la dimension voulue, avant de relâcher le bouton. Vous pouvez ensuite redimensionner ce cadre ou le déplacer. Cliquez sur Réinitialiser au besoin pour recommencer l’opération. Quand vous avez trouvé le cadrage idéal, cliquez sur Appliquer puis sur Photothèque.
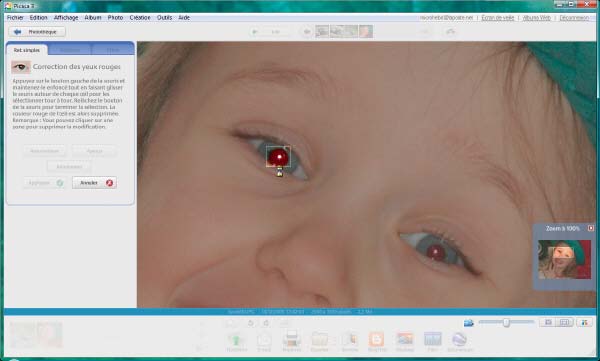
2 – Pour les yeux rouges, double-cliquez sur la photo, puis cliquez sur Yeux rouges. Cliquez sur le bouton 1:1, en bas à droite de la fenêtre, pour agrandir la photo. Placez le pointeur de la souris près du premier œil à retoucher, puis faites-le glisser tout en maintenant le bouton enfoncé de façon à dessiner un carré autour de la partie rouge à éliminer. Relâchez le bouton. En cas de mauvaise manipulation, cliquez sur Réinitialiser. Faites de même avec l’autre œil et, si le résultat vous convient, cliquez sur Appliquer puis sur Photothèque pour revenir aux dossiers.
Notez que ces retouches ne sont pas définitives : vous pourrez toujours les annuler en revenant sur la photo, puis en cliquant – par exemple – sur Annuler Yeux rouges.
Etape 3

Pour créer votre premier album, cliquez sur Fichier, puis sur Nouvel album. Donnez un nom à votre album (ici Motos sur circuit) et cliquez sur OK.
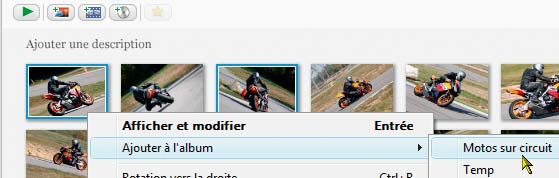
Pour ajouter une photo à votre album, rien de plus simple : cliquez dessus avec le bouton droit, choisissez Ajouter à l’album puis le nom de l’album concerné. Vous pouvez appliquer cette opération à plusieurs photos à la fois, préalablement sélectionnées.
Pour sélectionner rapidement des photos qui se suivent, cliquez sur la première et la dernière en maintenant la touche Maj enfoncée. Pour en sélectionner plusieurs qui ne se suivent pas, cliquez dessus en maintenant la touche Ctrl enfoncée.
Etape 4
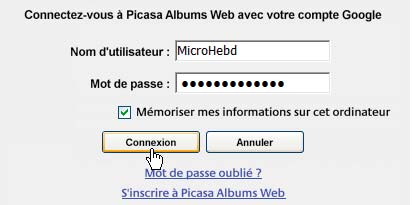
1 – Il est maintenant temps de publier votre album sur le Web. Pour cela, cliquez du bouton droit sur son nom dans la colonne gauche, à la rubrique Albums, et choisissez Transférer vers Picasa Albums Web. Deux cas de figure peuvent se présenter : soit vous avez déjà un compte Google, et il vous suffit de vous identifier et de cliquer sur Connexion, soit vous n’en avez pas et vous devez en créer un en cliquant sur la ligne S’inscrire à Picasa Albums Web et en suivant la procédure d’inscription. Une fois cela fait, choisissez à nouveau Transférer vers Picasa Albums Web.
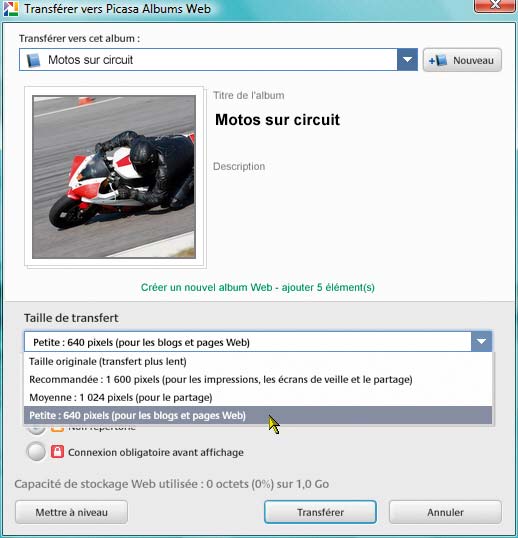
2 – La fenêtre suivante vous demande de définir la taille des images affichées dans la page Web. Une définition de 640 ou 1 024 pixels pour la plus grande dimension devrait être amplement suffisante. Choisissez l’option adéquate dans la liste déroulante Taille du transfert.
Vous devez ensuite choisir qui pourra accéder à votre album. Pour cela, cliquez sur l’une des trois options situées sous la ligne Accès à cet album. Avec l’option Public, tous les internautes pourront voir vos photos (déconseillé s’il s’agit de photos de famille ou privées). Avec l’option Non répertorié, seules les personnes à qui vous communiquerez l’adresse de la page Web pourront visualiser votre album.
Enfin, la dernière option, Connexion obligatoire avant affichage, est la plus sécurisée mais également la plus contraignante, car seuls les internautes ayant créé un compte Google et dont vous préciserez l’adresse auront accès à l’album. L’option Non répertorié représente pour nous le meilleur compromis. Une fois votre choix fait, cliquez sur le bouton Transférer et patientez.

3 – Une fois que toutes les photos sont transférées sur Internet, cliquez sur l’une d’entre elles dans Picasa avec le bouton droit et choisissez Action en ligne puis Afficher en ligne. Sélectionnez puis copiez l’adresse de la page Web pour pouvoir l’envoyer aux personnes avec qui vous désirez partager cet album.
4 – Si, par la suite, vous apportez des modifications à vos photos ou au contenu de l’album (suppression ou ajout de clichés), pour mettre à jour la page Web, il vous suffira de réutiliser la commande Transférer vers Picasa Albums Web.
🔴 Pour ne manquer aucune actualité de 01net, suivez-nous sur Google Actualités et WhatsApp.









