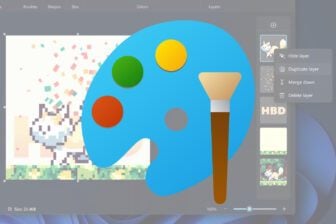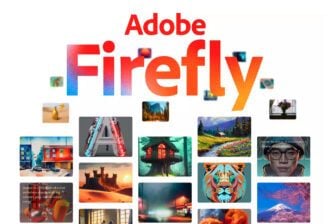Photoshop Elements 5 permet d’associer à vos photos une ou plusieurs étiquette(s) avec des mots-clés tels qu’un lieu, un événement ou le nom d’une personne. Si vous le souhaitez, une image peut également lui être rattachée. Les étiquettes autorisent un classement judicieux : en cliquant sur l’une d’entre elles, vous retrouvez rapidement toutes les photos qui lui sont liées. Nous allons privilégier, dans ce pas à pas, l’étiquette liée à un à ou plusieurs personnages, afin de vous faire découvrir une fonction du logiciel capable de détecter automatiquement les visages
Brigitte Bourbé (Carm2i)
Etape 1 : Analysez les visages
1 Dans la fenêtre d’accueil du logiciel, cliquez sur Afficher et organiser les photos :2 Pour réaliser la sélection des images à classer, plusieurs méthodes sont possibles en fonction de leurs positions :
si les photos se suivent, cliquez sur la première puis, tout en maintenant enfoncée la touche Majuscule (située au-dessus de Ctrl), cliquez sur la dernière photo.
si les photos ne se suivent pas, cliquez sur l’une d’elles puis, tout en maintenant la touche Ctrl enfoncée, cliquez sur chacune des photos à utiliser.Les photos de la sélection sont entourées d’un cadre bleu (voir l’illustration 1).Remarque : si vous souhaitez travailler sur toutes les photos, ce n’est pas la peine de les sélectionner. En revanche, si elles sont nombreuses, l’analyse pourra être longue.3 A droite, dans l’onglet Etiquettes du panneau Organiser, cliquez sur Rechercher des visages pour l’ajout d’étiquettes :Remarque : si le panneau Organiser n’est pas visible, cliquez en bas sur l’option Corbeille de l’organiseur :4 Photoshop Elements analyse les photos et affiche, au fur et à mesure, dans la fenêtre Ajout d’une étiquette au visage, les vignettes des visages qu’il a trouvés (voir l’illustration 2).Remarque : des visages trop éloignés dans l’arrière-plan peuvent ne pas être détectés, ainsi que ceux photographiés de profil.
Etape 2 : Créez les étiquettes
1 Dans la fenêtre Ajout d’une étiquette au visage, cliquez sur le bouton Nouveau situé en haut à droite :puis, dans le menu contextuel qui s’affiche sur Nouvelle étiquette :2 Dans la fenêtre qui s’affiche, cliquez sur la flèche de la zone Catégorie, puis par exemple sur Famille :Dans la zone Nom, tapez par exemple le prénom de la personne à laquelle sera associée l’étiquette, ici Mathilde.Une zone Remarque vous offre la possibilité d’ajouter des informations supplémentaires.Validez en cliquant sur le bouton OK.3 L’étiquette apparaît dans la partie droite de la fenêtre :Reprenez de nouveau cette étape pour chaque étiquette que vous souhaitez créer.
Etape 3 : Associez l’étiquette à la photo
1 Sélectionnez toutes les miniatures d’un même visage. Pour une sélection multiple, vous pouvez vous reporter au point 2 de l’étape 1.Dans notre exemple, la sélection comporte quatre vignettes.2 Cliquez ensuite avec le bouton droit de la souris sur l’étiquette, par exemple Mathilde :puis choisissez l’option Attacher l’étiquette Mathilde à/aux 4 élément(s) sélectionné(s).Les visages sélectionnés disparaissent alors de la fenêtre. Pour qu’ils réapparaissent en haut de la fenêtre, cochez la case Afficher les visages avec étiquette :Les visages avec étiquette apparaissent sous la liste des visages sans étiquette (voir l’illustration 3).3 Dans l’étiquette intitulée Mathilde, le point d’interrogation est remplacé par le premier visage de la sélection :Pour associer une autre vignette, cliquez sur l’étiquette avec le bouton droit de la souris puis, choisissez l’option Modifier l’étiquette Mathilde.Cliquez ensuite sur le bouton Modifier l’icône :Vous pouvez alors soit :utiliser l’une des photos associées à l’étiquette. Pour les faire défiler, cliquez sur les flèches situées à gauche (et à droite) du bouton Rechercher pour trouver la photo qui vous intéresse.Un cadre de sélection est proposé par défaut. Si sa position ne vous convient pas, modifiez-le pour déterminer la partie de la photo qui apparaîtra sur la vignette :cliquer sur l’un des quatre angles du cadre :puis, effectuer un cliquer-glisser vers l’intérieur (pour le réduire) ou vers l’extérieur (pour l’agrandir).déplacer le cadre. Pour cela cliquez au centre de la sélection :puis effectuez un cliquer-glisser pour placer le cadre sur la partie souhaitée.L’illustration 4 montre la vignette Mathilde avec sa nouvelle photo.Validez en cliquant sur OK.Remarque : vous pouvez également associer une photo non rattachée à la vignette en cliquant sur Importer. Recherchez le fichier de votre choix dans la fenêtre qui s’ouvre, puis double-cliquez dessus.Recommencez l’étape, dans notre exemple, pour les vignettes de Cindy.4 Pour retourner dans l’organiseur, cliquez sur le bouton Terminer.
Etape 4 : Utilisez une étiquette
Par défaut, toutes les photos sont affichées dans l’organiseur. Pour afficher les photos concernant une personne, double-cliquez, dans la zone Organiser, sur l’étiquette correspondante. L’illustration 5 montre le résultat obtenu en choisissant l’étiquette Cindy.Remarque : pour afficher à nouveau toutes les photos, cliquez, en haut de la fenêtre, sur le bouton Revenir à toutes les photos :
🔴 Pour ne manquer aucune actualité de 01net, suivez-nous sur Google Actualités et WhatsApp.