Domptez les nouveautés de Windows 8
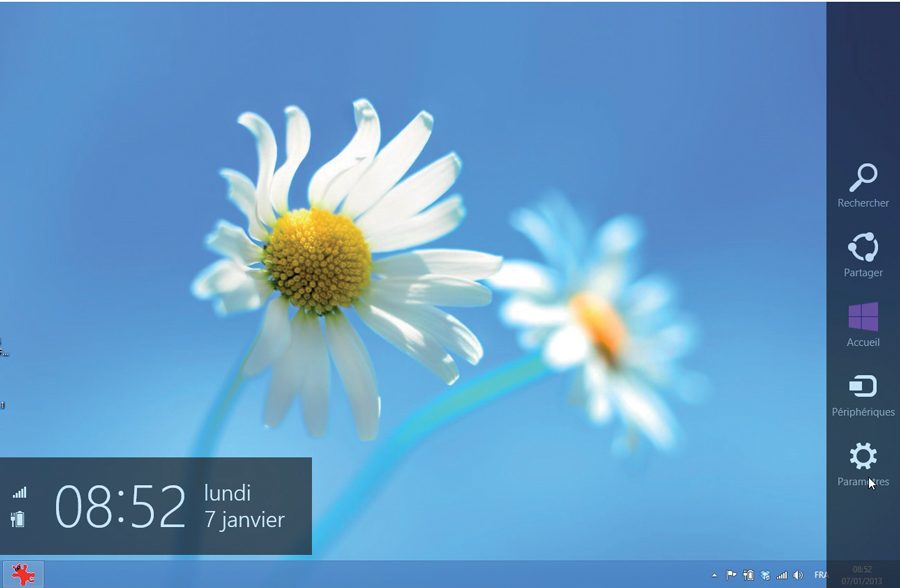
Si Windows 8 reprend une bonne partie du code et des outils de la version précédente, son interface marque toutefois une rupture nette avec le Bureau de Windows 7. Des changements de nature à perturber certains utilisateurs. Il faut en effet oublier plusieurs habitudes solidement ancrées et acquérir de nouveaux réflexes pour accéder aux fonctions et aux programmes. Si vous ne parvenez pas à vous acclimater à l’interface de Windows 8, à ses vignettes interactives et sa barre des charmes, vous apprécierez sans doute de pouvoir rétablir le menu Démarrer.
Téléchargez Start8
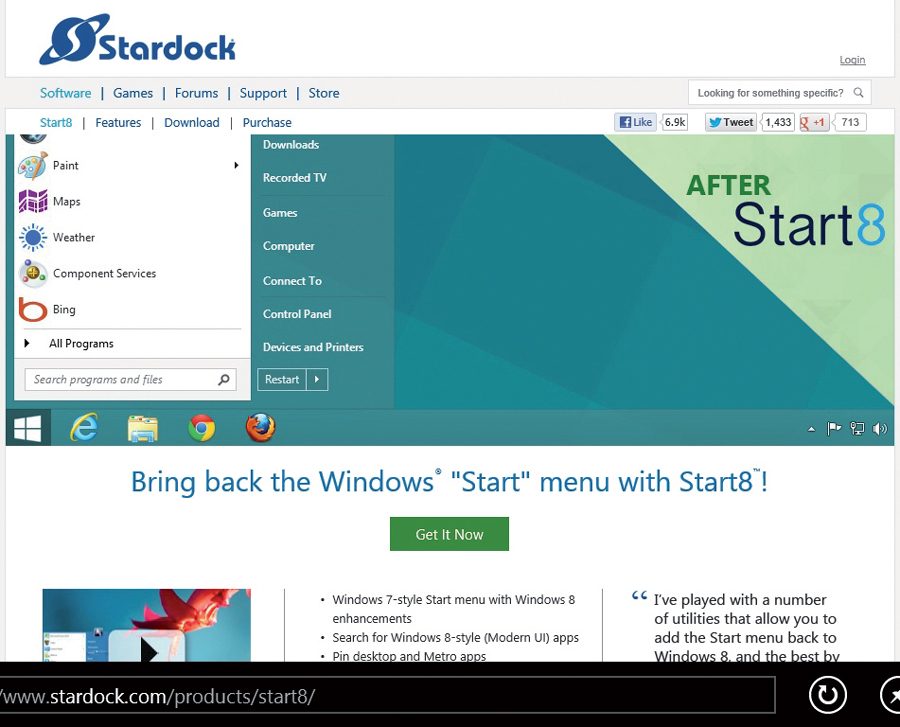
Lancez votre navigateur Internet pour télécharger la version de l’utilitaire Start8 pour Windows 8. Il s’agit d’une version d’évaluation pleinement fonctionnelle durant trente jours. Au-delà de cette période, vous devrez acquérir une licence définitive du programme en payant 5 € par carte bancaire ou via PayPal. Connectezvous sur le site de l’éditeur (www.stardock.com/products/start8) et cliquez sur le bouton Get it now.
Restaurez le bouton Démarrer
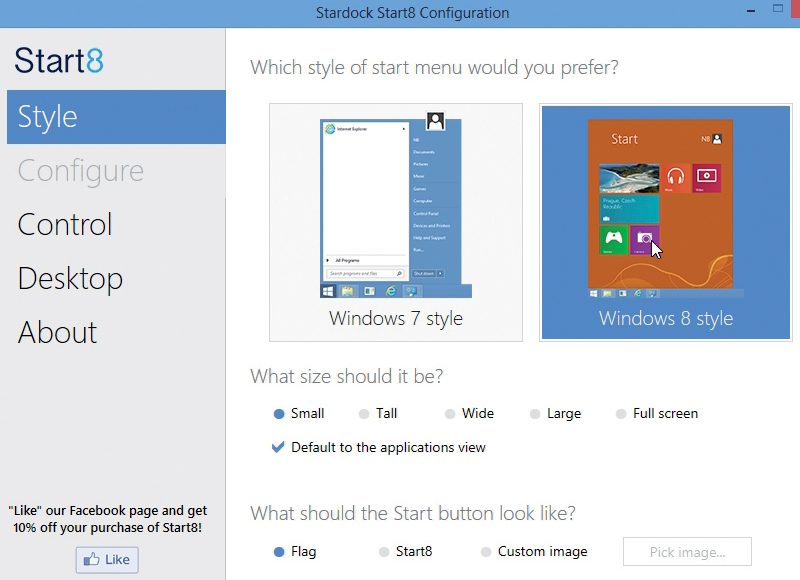
Start8 a pour unique vocation de vous aider à retrouver l’ergonomie à laquelle Microsoft vous avait habitué depuis Windows 95 et l’apparition du menu Démarrer. Au terme de l’installation du programme, cliquez sur le bouton Try Start8. Le menu de configuration s’organise autour de différentes rubriques, réunies dans le volet de gauche de la fenêtre. Cliquez sur l’intitulé Style puis dans la partie centrale de l’écran, désignez le style que vous souhaitez attribuer à votre menu Démarrer en optant pour l’option Windows 7 style.
Appliquez un thème
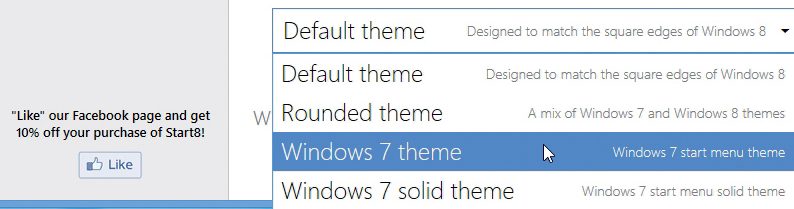
Cliquez ensuite sur la liste Which theme do you want to use. Start8 propose quatre thèmes qui conditionneront la couleur des fenêtres, des barres de titre, mais aussi la police et les couleurs du menu Démarrer. Ces modèles sont empruntés à Windows 7, d’autres proviennent de Windows 8 ou marient le meilleur des deux mondes. Cliquez sur Windows 7 theme.
Ajustez la couleur et la transparence
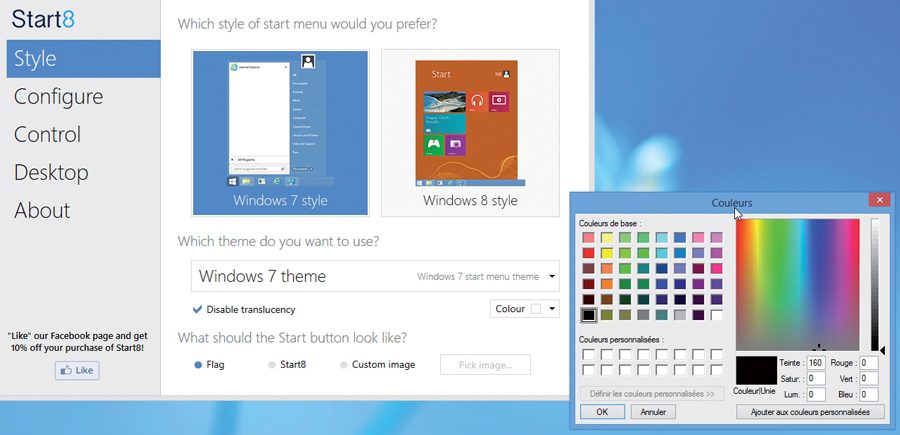
Start8 permet de peaufiner l’aspect du menu Démarrer. Vous avez notamment la possibilité de désactiver l’effet de transparence qui nuit parfois à la lisibilité. Cochez pour cela l’option Disable translucency. Cliquez ensuite sur la flèche orientée vers le bas située à droite de l’intitulé Colour. Le programme vous propose alors d’utiliser les couleurs automatiques ou de sélectionner une teinte dans la palette de coloris qui s’affiche lorsque vous cliquez sur Pick colour.
Dessinez un bouton Démarrer personnalisé

Par défaut, Start8 reprend le drapeau deWindows 8 (qui constitue le logo par défaut du système d’exploitation) comme icône du bouton Démarrer. Si cette option vous convient, cochez simplement le bouton radio Flag. Vous pouvez toutefois lui substituer un logo personnalisé. Start8permet d’utiliser à cet effet n’importe quelle image. Cliquez sur Custom image, puis sur le bouton Pick image pour désigner la photo de votre choix. Parcourez l’arborescence de votre disque dur jusqu’au dossier qui contient le fichier. Sélectionnez l’image et cliquez enfin sur le bouton Ouvrir.
Construisez votre menu à la carte
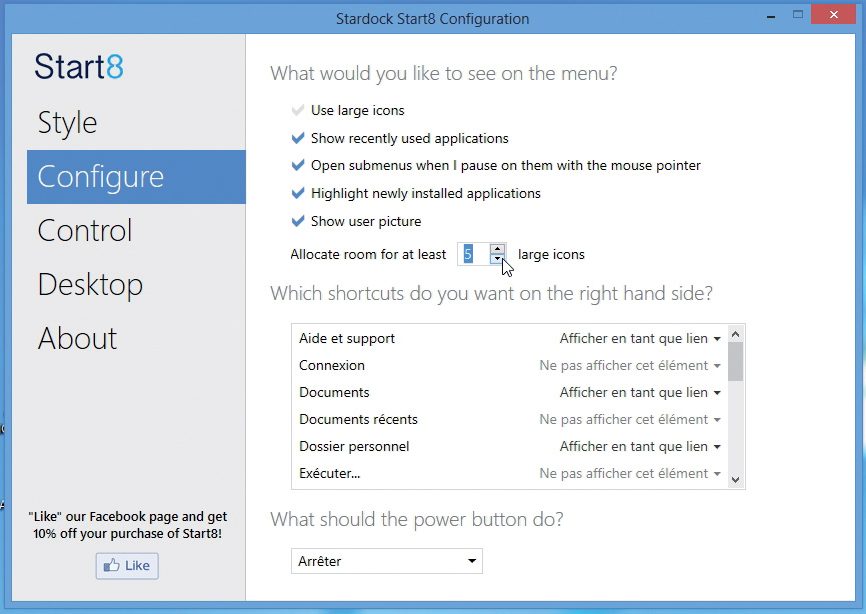
Dans le volet de gauche de la fenêtre de configuration, cliquez maintenant sur la commande Configure. Le logiciel vous permet de définir le contenu du menu Démarrer au moyen d’un système de cases à cocher. Vous pouvez ainsi choisir d’utiliser des icônes de grande taille (cette option est activée par défaut), afficher la liste des dernières applications ouvertes, déployer des sous-menus lorsque vous laissez le pointeur de la souris en place sur un dossier, etc. Pour définir la taille du menu Démarrer, saisissez une valeur dans le champ Allocate room for à least XX large icones. Par défaut la valeur est fixée à 10. Si vous désactivez les grandes icônes, l’espace risque d’être trop grand: fixez la valeur sur 5.
Allégez le menu Démarrer en évitant les raccourcis inutiles
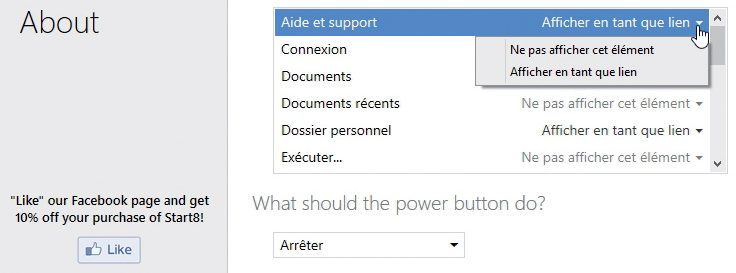
La raison qui vous pousse à restaurer le menu Démarrer sur Windows 8 tient sans doute au besoin de retrouver l’ergonomie à laquelle vous étiez habitué. Start8 ne se contente pas néanmoins de reproduire cet élément à l’identique, puisque le logiciel permet de personnaliser la liste des raccourcis intégrés à ce menu. Les différents éléments apparaissent sous forme d’une liste en bas de la fenêtre. Vous pouvez définir pour chacun d’eux le mode d’affichage (Afficher en tant que lien ou Ne pas afficher cet élément). Ainsi, rien ne vous oblige à intégrer le lien vers les fichiers d’aide.
Définissez l’action du bouton Arrêter
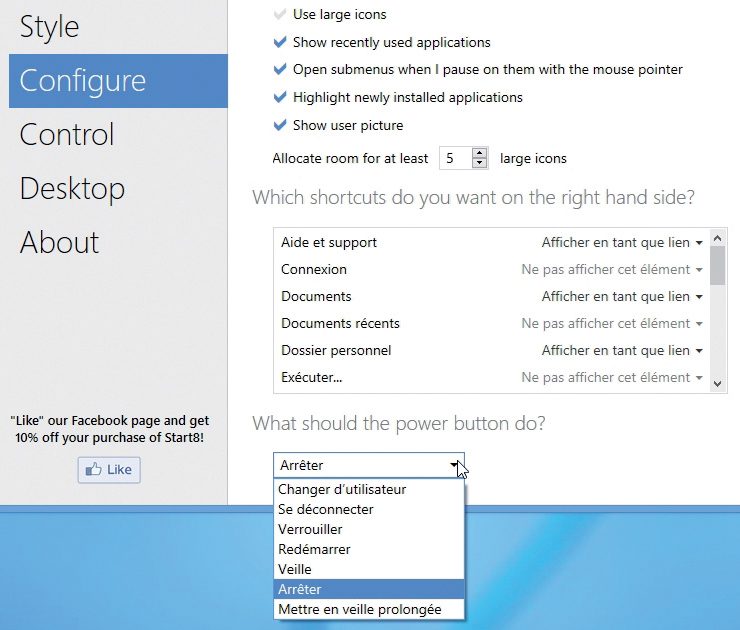
Sous Windows 7, le menu Démarrer intègre un bouton Arrêter qui donne accès à différentes options : mise en veille, fermeture de session, verrouillage de l’ordinateur, extinction du PC ou redémarrage du système. Start8 vous demande d’affecter un rôle bien précis par défaut au bouton Arrêt qui sera intégré dans le menu Démarrer que vous vous apprêtez à ajouter à Windows 8. Cliquez sur la liste déroulante surmontée de l’intitulé What should the power button do? et désignez l’action de votre choix.
Réglez le comportement du système
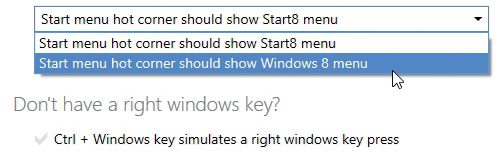
Le menu Démarrer n’est pas là que pour l’esthétique. Il doit être en mesure de remplir un certain nombre de missions. Si vous n’aviez que peu de prise sur le comportement du menu Démarrer de Windows 7, les perspectives sont bien plus vastes avec Start8. L’utilitaire permet de définir les actions qui découleront d’un clic sur le bouton Démarrer, ainsi que celles qui suivront l’appui sur la touche Windows du clavier. Vous avez la possibilité de décider de la façon dont Windows 8 réagit lorsque vous utilisez une application Windows 8, ainsi que l’endroit où apparaît le menu Démarrer sur l’écran.
Évitez le passage par la nouvelle interface
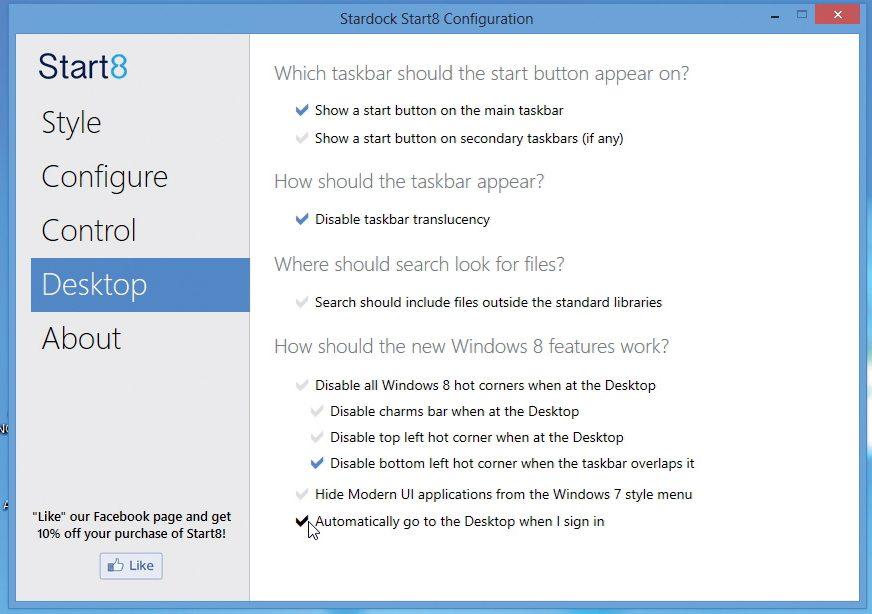
Affichage des fenêtres actives sous forme de vignettes dans les angles supérieurs et inférieurs gauche de l’écran, réduction des applications… si les nouveaux comportements issus du Bureau de Windows 8 nuisent à votre productivité, vous pouvez en limiter l’impact en cliquant dans le volet de gauche sur la commande Desktop (Bureau). Dans la partie centrale de la fenêtre de configuration, cochez la case Disable bottom left hot corner when the taskbar overlaps it et cochez l’option Automatically go to the Desktop when I sign in pour éviter le passage sur l’écran d’accueil de Windows 8 au démarrage du PC. Vous accéderez ainsi directement au Bureau. Comme avec Windows 7!
🔴 Pour ne manquer aucune actualité de 01net, suivez-nous sur Google Actualités et WhatsApp.









