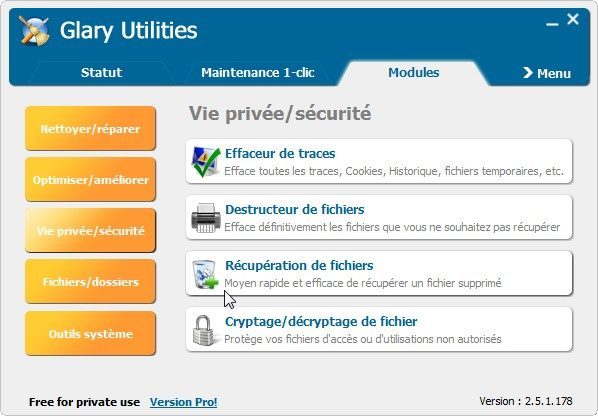
Glary Utilities est une suite d’utilitaires, gratuite et en français, qui permet de nettoyer, optimiser, améliorer de nombreux points du système. Fonctionnant sous XP et sous Vista, cette suite comporte notamment un outil de récupération de fichiers supprimés directement ou après vidage de la corbeille. Voyons ensemble comment l’utiliser.
Première opération, télécharger le logiciel, l’installer et vérifier qu’on en possède bien la dernière version.
– Commencez par télécharger le logiciel en suivant ce lien.
– Installez-le en suivant l’assistant d’installation, très classique.
– Une fois le logiciel lancé et installé, ouvrez l’onglet Statut et cliquez sur le bouton Mise à jour pour vérifier que votre version est bien à jour.
– Ouvrez maintenant l’onglet Modules et entrez dans la section Vie Privée/Sécurité.
– Cliquez sur le bouton Récupération de fichiers.
– Une nouvelle fenêtre s’ouvre. A côté du menu de sélection des disques, repérez le bouton […] qui permet de parcourir le poste de travail. Spécifiez l’emplacement où se trouvait le fichier effacé à restaurer.
– Cliquez maintenant sur Chercher. Le logiciel se met à alors à analyser les structures du disque pour dresser la liste des fichiers effacés.
– Passez à l’étape suivante…
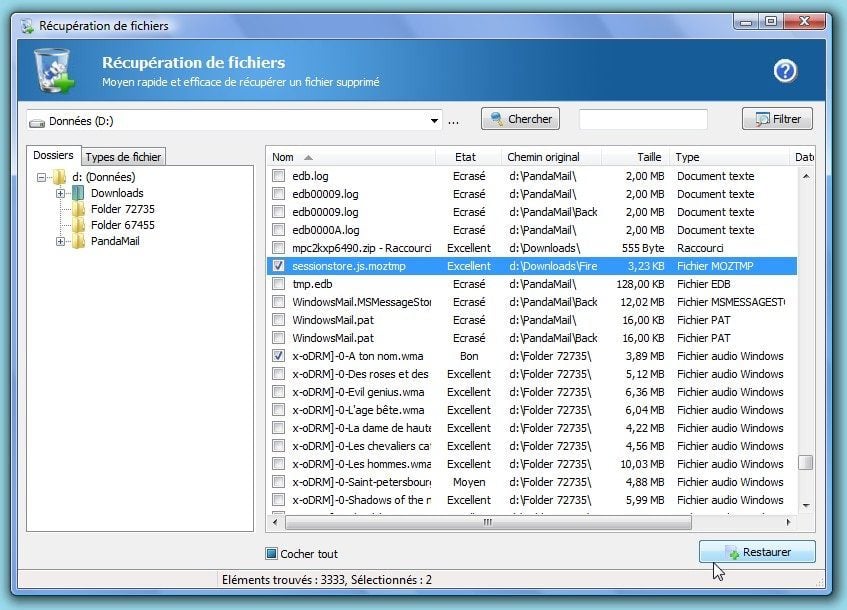
Une fois l’analyse terminée, le logiciel affiche une liste des fichiers effacés en indiquant pour chacun d’eux le répertoire dans lequel il se trouvait, sa taille, sa date de dernière modification, son type et surtout son état. La colonne Etat est essentielle. Elle vous indique les chances de récupération du fichier. S’il est inscrit “Excellent”, le fichier a toutes les chances de pouvoir être récupéré.
Il faut comprendre qu’à partir du moment où un fichier est effacé, l’espace disque qu’il occupait est réattribué au système. Ce dernier l’utilise donc pour ses propres fichiers et pour tous les fichiers utilisateurs créés ou modifiés depuis cet effacement. Des parties du fichier peuvent alors éventuellement être perdues, car l’espace aura été réaffecté à d’autres fichiers et le contenu aura donc été réécrit.
“Etat” utilise le codage suivant:
Excellent : 100% des données devraient être retrouvées
Bon: entre 91 et 99% du fichier doit pouvoir être restitué
Moyen: signale que seulement 51 à 90% du fichier peut être récupéré
Pauvre: signale que moins de 50% du fichier pourra être récupéré
Ecrasé: signifie qu’il n’y a plus aucune chance de récupérer la moindre information d’origine.
En thérorie, la procédure de restauration ne devrait donc être tentée que sur les fichiers à l’état “Excellent”. Mais vous ne risquez rien à essayer une récupération sur des fichiers dans un autre état…
Dans la liste, cochez le ou les fichiers à restaurer.
Cliquez ensuite sur le bouton Restaurer.
Choisissez une destination AUTRE que le disque d’origine du fichier. L’idéal est de faire la restauration sur une clé USB ou un disque externe.
Les fichiers sont alors restaurés à l’emplacement indiqué (et non à leur emplacement d’origine). Il n’y a plus qu’à les contrôler et vérifier que tout va bien avant de les déplacer vers le bon emplacement sur les disques.
L’étape suivante explique les principes de filtrage avancé de ce module.
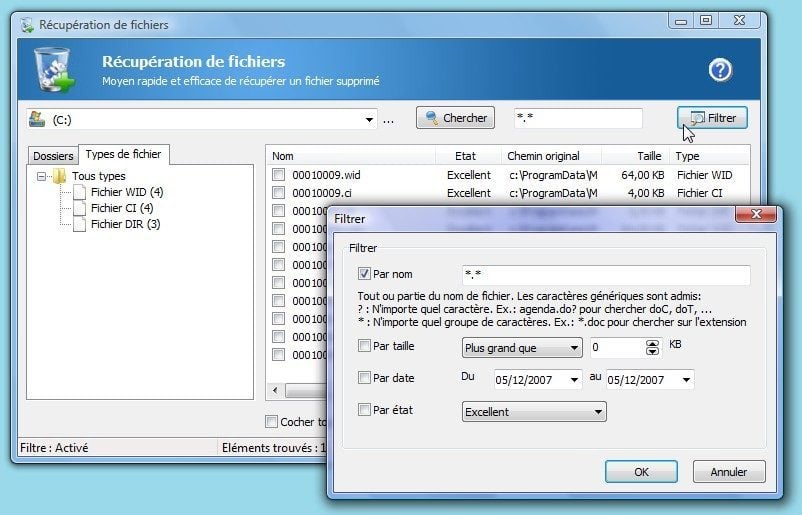
Si vous ne savez pas vraiment où se trouvait le fichier à restaurer, n’hésitez pas à choisir la racine du disque à l’aide du menu pop-up de la fenêtre. Le logiciel balaye alors tout le disque, à la recherche de tous les fichiers supprimés.
Une fois l’analyse terminée, cliquez sur l’onglet Type de fichiers. Le logiciel présente alors une arborescence des différents types de fichiers effacés, avec le nombre d’occurence trouvées.
En cliquant sur une des entrées de cette arborescence, on filtre la liste pour n’afficher que les fichiers effacés du type sélectionné.
Le bouton Filtrer permet de filtrer l’affichage de la liste selon des critères autres que le type. Vous pouvez ainsi choisir de n’afficher que les fichiers dont l’état est “Excellent”, dont la taille est supérieure à une valeur donnée, dont l’extension est “*.doc” par exemple, dont la date de modification est comprise entre telle et telle date, etc.
🔴 Pour ne manquer aucune actualité de 01net, suivez-nous sur Google Actualités et WhatsApp.










