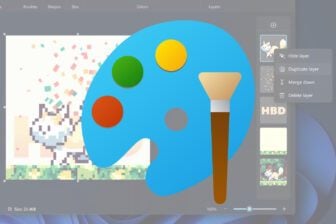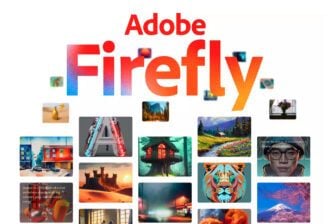Vous avez besoin d’une photo de nuit pour illustrer un site ou un document, mais vous n’en avez pas. Voici comment modifier une photo de jour en une photo de nuit avec les fonctions de retouche et les filtres de Photoshop
Elements.
Etape 1 : préparez la photo
1 – En haut de la fenêtre d’accueil de Photoshop Elements, cliquez sur l’option2 – Ouvrez la photo à retoucher, ici celle de l’illustration 1. Puis, pour parer aux fausses man?”uvres, dupliquez la photo en choisissant dans le menu Fichier l’option Dupliquer. Dans la zone
En tant que, tapez Photo de nuit, et cliquez sur le bouton OK.3 – Fermez la photo d’origine en cliquant dessus avec le bouton droit de la souris dans la zone en bas de l’écran, puis sur l’option Fermer.
Etape 2 : assombrissez le ciel
1 – Pour créer un ciel de nuit, choisissez, dans le menu Accentuation, les options Régler la couleur et Remplacement de couleur.2 – Dans la fenêtre, la photo apparaît avec un masque en noir et blanc :Cette apparence permet de sélectionner l’élément dont vous souhaitez modifier la couleur.Si vous voulez sélectionner un élément dans la photo en couleur, cochez, en dessous de cette photo, la case Image :Ici gardez la case Sélection cochée.3 – Pour voir un aperçu des modifications sur la photo ouverte, vérifiez que la case Aperçu en dessous du bouton Annuler est cochée :4 – Placez le pointeur de la souris représentant une pipette à l’endroit où vous voulez sélectionner la couleur, ici sur le ciel :Cliquez. La zone sélectionnée devient blanche :et la couleur sélectionnée apparaît dans la zone Couleur de la partie Sélection. Ici vous avez :5 – S’il y a d’autres couleurs que vous souhaitez modifier dans la photo, vous pouvez en ajouter et aussi en retirer. Pour cela, cliquez sur le bouton Ajouter (pipette avec le signe plus) ou le bouton
Retirer (pipette avec le signe moins) :Puis, cliquez dans la photo à l’endroit désiré.Pour notre exemple, nous n’avons pas sélectionné d’autres couleurs.6 – Dans la partie Remplacement, déplacez le curseur des zones Teinte, Saturation et Luminosité pour remplacer la couleur sélectionnée par une autre. Chaque fois que
vous déplacez les curseurs, vérifiez dans la photo que le résultat vous convient.Pour notre exemple, gardez les valeurs proposées par défaut dans les zones Teinte et Saturation et déplacez celui de la zone Luminosité complètement à gauche de façon à obtenir du noir dans le
cadre Résultat :7 – Pour inclure les couleurs similaires à celle sélectionnée, vous pouvez jouer avec la tolérance. Pour cela, déplacez le curseur dans la zone Tolérance. Ici, conservez la valeur proposée par défaut.Remarque : bien sûr, les options choisies dans les points 4 à 7 varient en fonction de la photo utilisée.8 – Quand tous les réglages vous conviennent, cliquez sur le bouton OK (voir l’illustration 2).
Etape 3 : éclairez un élément
Pour rendre la photo plus naturelle, vous pouvez faire en sorte d’en éclairer seulement une partie. Cela permet de simuler l’éclairage d’un bâtiment la nuit avec un spot, ou l’éclairage d’un élément avec le flash de votre appareil
photo.1 – Choisissez dans le menu Filtre l’option Rendu, et cliquez sur Eclairage.2 – A gauche de la fenêtre affichée, vous avez un aperçu de la photo. Pour voir la photo avec ou sans l’effet d’éclairage, cochez ou décochez la caseNous vous conseillons de garder la case cochée et d’effectuer la comparaison avec la photo qui se trouve dans la zone de travail du logiciel.3 – Pour commencer, choisissez le style d’éclairage. Pour cela, cliquez sur la flèche de la zone StylePuis, dans la liste déroulante, choisissez celui le plus approprié à votre photo. Ici, cliquez surLe cercle placé au centre de l’aperçu permet d’éclairer le contenu de la photo comme un projecteur :4 – Choisissez le type de direction pour la lumière. Pour cela, cliquez sur la flèche de la zone Type et sur l’option désirée. Selon le style choisi dans le point précédent, ces options sont différentes. Ici,
le logiciel vous en propose trois, cliquez sur :Puis cochez la case Activé, si ce n’est pas déjà fait.5 – Pour éclairer une autre partie de la photo, déplacez ce cercle en plaçant le pointeur sur le point blanc au centre de ce cercle :Puis, effectuez un cliquer-glisser vers l’endroit à éclairer. Par exemple :6 – Vous pouvez également augmenter ou diminuer la taille du faisceau d’éclairage : pour cela, placez le pointeur sur l’une des poignées qui définissent le contour de l’éclairage. Par exemple :Puis, effectuez un cliquer-glisser vers l’intérieur du cercle pour diminuer le faisceau ou vers l’extérieur pour l’augmenter :7 – Par défaut, la couleur de la lumière est blanche. La nuit, les projecteurs donnent généralement plutôt une couleur dans les tons jaune/orangé. Pour modifier cette couleur, cliquez sur le carré blanc dans la partie
Type :Au centre de la fenêtre affichée, choisissez la couleur en cliquant dessus. Par exemple :Puis, choisissez sa nuance dans la zone de gauche :Cliquez sur OK. La nouvelle couleur apparaît dans le carré :La couleur de la lumière s’applique dans l’aperçu (voir l’illustration 3).8 – Pour modifier l’intensité de la lumière, déplacez le curseur de la zone Intensité dans la partie Type :9 – Vous pouvez également modifier d’autres options dans la partie Propriétés.Déplacez les curseurs des zones :
Brillance pour déterminer le degré de réflexion de la lumière par la surface. Déplacez le curseur vers la gauche (Mat) pour obtenir une faible réflexion, ou au contraire vers la droite (Brillant) pour obtenir une réflexion
élevée.
Matière pour spécifier si c’est la lumière ou l’objet qui produit le reflet le plus intense. Déplacez le curseur vers la gauche (Plastique) pour refléter la couleur de la lumière et vers la droite (Métallique) pour
refléter la couleur de l’objet.
Exposition pour diminuer (curseur vers la gauche) ou augmenter la lumière (curseur vers la droite). Choisir la valeur zéro ne produit aucun effet sur la photo.
Ambiance pour que l’éclairage soit diffusé comme s’il était combiné avec une autre source de lumière dans une pièce (comme la lumière du soleil ou une lampe). Déplacez le curseur vers la gauche (-100) pour diffuser
complètement la source de lumière (si elle n’existe pas, vous aurez une photo noire) ou vers la droite (100) pour utiliser uniquement la source lumineuse :10 – Validez en cliquant sur le bouton OK.Le résultat final apparaît dans l’illustration 3.Sauvegardez la nouvelle photo en choisissant dans le menu Fichier, l’option Enregistrer sous. Indiquez l’emplacement choisi pour la sauvegarde. Puis, si l’intitulé du fichier ne vous convient pas, tapez-en un
autre dans la zone Nom de fichier. Cliquez sur Enregistrer.
🔴 Pour ne manquer aucune actualité de 01net, suivez-nous sur Google Actualités et WhatsApp.