Si vous rencontrez un problème avec votre ordinateur, vous pouvez demander de l’aide à une personne éloignée via le réseau Internet grâce à la fonction Assistance à distance de Windows XP. Après votre accord, cette
personne peut prendre les commandes de votre ordinateur à partir de son poste de travail pour régler le problème que vous rencontrez.Pour que cette fonction soit utilisable, vérifiez d’abord que votre interlocuteur possède également Windows XP sur son ordinateur
Etape 1 : activez la fonction
1 – Vérifiez que la fonction Assistance à distance est activée. Pour cela, à partir du bureau, cliquez avec le bouton droit de la souris sur le Poste de travail et, dans le menu contextuel,
cliquez sur l’option Propriétés.2 – En haut de la fenêtre affichée, cliquez sur l’onglet A distance, puis cochez la case Autoriser l’envoi d’invitations à distance à partir de cet ordinateur.3 – Indiquez la durée pendant laquelle les invitations sont valides. Pour cela, restez dans cette fenêtre et cliquez sur le bouton Avancées.Vérifiez que la case Autoriser le contrôle à distance de cet ordinateur est cochée, puis précisez la durée dans la partie Invitations.Nous vous conseillons de choisir une durée peu élevée, par exemple entre 30 minutes et 2 heures. Ici, choisissez 2 heures en cliquant sur la flèche de la zone
![]()
et cliquez sur 2.Cliquez ensuite sur la flèche de la zone
![]()
Puis cliquez sur
![]()
Validez en cliquant sur les boutons OK.
Etape 2 : invitez un ami à se connecter à votre PC
1 – A partir de la barre des tâches, cliquez sur le bouton Démarrer, puis sur Aide et support. En haut à droite de la fenêtre, dans la partie Demandez de l’assistance, cliquez sur
Inviter un ami à se connecter à votre ordinateur avec l’assistance à distance.2 – Dans la nouvelle fenêtre qui s’affiche, cliquez sur le lien

3 – Précisez de quelle manière vous souhaitez contacter cette personne. Il existe deux méthodes : soit en passant par Windows Messenger (MSN), soit en envoyant un courrier électronique.
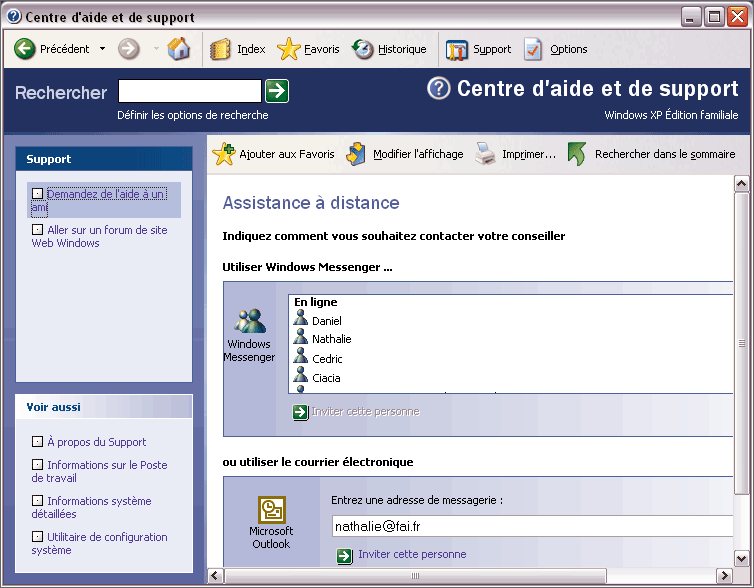
Pour notre exemple, choisissez la seconde méthode. Cela vous permettra de sécuriser la connexion par la suite.D’abord, indiquez l’adresse de messagerie de la personne à qui vous voulez demander assistance, en la tapant dans la zone Entrez une adresse de messagerie de la partie ou utiliser le courrier
électronique :

4 – Une fois que l’adresse est indiquée, cliquez sur le lien
![]()
5 – Créez le message d’invitation à envoyer à l’assistant. Pour cela, identifiez-vous dans la zone Emis par et indiquez le problème que vous rencontrez :

Cliquez sur Continuez.6 – Si la durée de validité de l’invitation ne correspond pas à celui du point 3 de l’étape 1, précisez-le dans la zone Demander l’expiration de l’invitation :
![]()
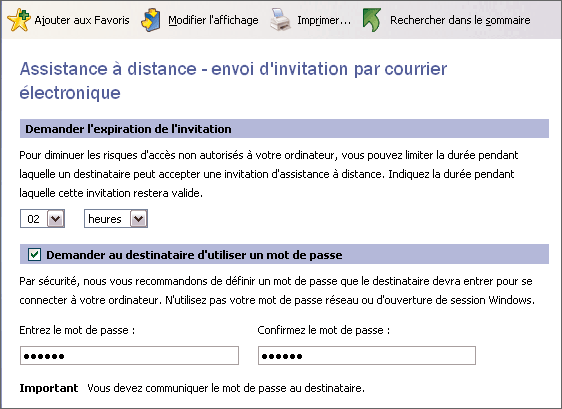
7 – Nous vous recommandons, pour sécuriser la connexion, d’utiliser un mot de passe que l’assistant devra utiliser pour se connecter à votre ordinateur. Pour cela, cochez la case Demander au destinataire d’utiliser
un mot de passe. Puis, dans les zones Entrez le mot de passe et Confirmez le mot de passe, tapez le mot de passe.Pour permettre une confidentialité totale, les caractères saisis sont remplacés par le symbole point :
![]()
8 – Pour finir, cliquez sur le bouton Envoyer l’invitation. Un message vous avertit que votre logiciel de messagerie a envoyé un message.
Etape 3 : dialoguez avec l’assistant
1 – Lorsque le destinataire du message a accepté votre invitation et a établi la connexion avec votre ordinateur, un message vous prévient. Cliquez sur Oui. Votre écran apparaît sur celui de
l’assistant.Une fenêtre apparaît permettant de communiquer avec l’assistant et de gérer la prise de contrôle.
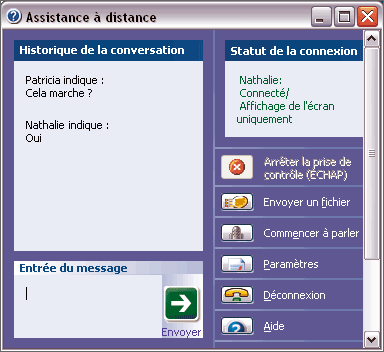
2 – Pour envoyer un message à votre interlocuteur, cliquez en bas à gauche de la fenêtre dans la zone Entrée du message et tapez le message souhaité.3 – Validez le message en cliquant sur Envoyer. Le message apparaît en haut à gauche de la fenêtre dans la zone Historique de la conversation. La réponse de votre interlocuteur apparaîtra
également dans cette zone.
Etape 4 : utilisez des fichiers
Envoyez un fichierSi l’assistant a besoin d’un fichier, vous pouvez lui en envoyer un. Pour cela, cliquez à droite de la fenêtre de dialogue sur le bouton Envoyer un fichier, puis sur Parcourir.Recherchez le nom du fichier puis cliquez dessus, et sur les boutons Ouvrir et Envoyer le fichier.Recevez un fichierSi l’assistant vous a envoyé un fichier, une fenêtre apparaît pour vous avertir. Cliquez sur Enregistrer sous.Indiquez où le sauvegarder et cliquez sur Enregistrer.
Etape 5 : autorisez la prise de contrôle
Pour vous aider, votre ami va prendre le contrôle de votre ordinateur en cliquant sur un bouton. Un message vous prévient qu’il souhaite travailler sur votre poste.Validez en cliquant sur le bouton Oui.Maintenant, votre interlocuteur peut naviguer sur votre ordinateur.Une fois qu’il a terminé, reprenez le contrôle de votre poste en cliquant à droite de la fenêtre de dialogue sur Arrêter la prise de contrôle (Echap).Pour arrêter définitivement la connexion entre les deux postes, cliquez sur le bouton Déconnexion et confirmez en cliquant sur OK
🔴 Pour ne manquer aucune actualité de 01net, suivez-nous sur Google Actualités et WhatsApp.











