- Windows 7 : réglez les pannes les plus fréquentes
- Réseau et Internet
- Lancement du système d’exploitation
- Problèmes de son
- Mise à jour du système
- Dépannage à distance
La fonction d’Assistance à distance Windows permet à l’utilisateur d’un autre ordinateur connecté à Internet de prendre le contrôle total de votre PC tout en restant chez lui. Il dispose alors des droits d’administrateur, ce qui l’autorise à effectuer toutes les opérations nécessaires pour dépanner votre machine. Pour des raisons évidentes de sécurité, cette assistance à distance nécessite un certain nombre de précautions, la première étant qu’elle ne peut se faire que sur invitation expresse de l’utilisateur de l’ordinateur qui doit être dépanné.
1 Dans le champ de recherche du menu Démarrer, tapez assistance, pour faire apparaître l’option et lancer le programme Assistance à distance Windows. Cliquez sur Inviter une personne de confiance à vous aider puis sur Enregistrer cette invitation en tant que fichier.
2 Une fois que vous avez enregistré ce fichier (portant l’extension.msrcIncident) sur votre disque dur, apparaît une fenêtre comportant un mot de passe généré automatiquement. Vous devez alors envoyer par mail à votre futur dépanneur le fichier d’invitation et le sésame. Les plus paranoïaques préfèrent même communiquer ce dernier par téléphone.
3 C’est alors à votre proche de jouer : à la réception de votre mail, il devra télécharger et exécuter le fichier d’invitation, puis saisir le mot de passe dans la fenêtre qui s’affiche. Lorsqu’il tapera sur la touche Entrée, il verra apparaître dans l’application Assistance à distance un écran noir avec le message “ En attente d’une réponse… ”.
4 De votre côté, une boîte de dialogue vous demande alors si vous voulez autoriser cet utilisateur à se connecter à votre PC. Dès que vous aurez donné votre accord, la mise en relation sera effective et votre sauveur pourra, pour l’instant, uniquement visualiser votre écran en temps réel au sein de l’application Assistance à distance.
5 Pour pouvoir interagir avec votre ordinateur, il doit alors en faire la demande en cliquant sur le bouton Prendre le contrôle en haut à gauche de la fenêtre. Une nouvelle demande d’autorisation apparaît chez vous, cliquez sur Oui après avoir coché la case Autoriser xxx à répondre aux invites du contrôle de comptes d’utilisateurs.

4 De votre côté, une boîte de dialogue vous demande alors si vous voulez autoriser cet utilisateur à se connecter à votre PC. Dès que vous aurez donné votre accord, la mise en relation sera effective et votre sauveur pourra, pour l’instant, uniquement visualiser votre écran en temps réel au sein de l’application Assistance à distance.
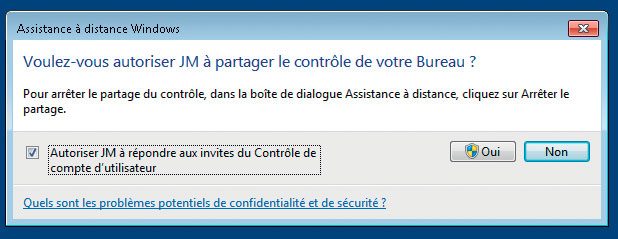
5 Pour pouvoir interagir avec votre ordinateur, il doit alors en faire la demande en cliquant sur le bouton Prendre le contrôle en haut à gauche de la fenêtre. Une nouvelle demande d’autorisation apparaît chez vous, cliquez sur Oui après avoir coché la case Autoriser xxx à répondre aux invites du contrôle de comptes d’utilisateurs.
🔴 Pour ne manquer aucune actualité de 01net, suivez-nous sur Google Actualités et WhatsApp.










