Qui ne s’est pas déjà arraché les cheveux pour trouver un moyen simple et rapide pour transférer des fichiers entre plusieurs appareils ? Si la bonne vieille clé USB ou le disque dur externe est la première solution qui vient à l’esprit, d’autres suggéreront de passer par un service de partage de fichiers comme WeTransfer. Mais il existe une solution encore plus simple fonctionnant sur tous les appareils, quel que soit leur système d’exploitation : utiliser Microsoft Edge.
En effet, depuis plusieurs mois maintenant, le navigateur Web de Microsoft, installé nativement sur tous les PC sous Windows, une nouvelle fonction de partage de fichiers. Edge Drop, c’est son nom, permet d’échanger des fichiers entre plusieurs appareils aussi facilement qu’un simple glisser-déposer. Pour proposer cette nouvelle fonction de partage, Microsoft s’appuie en fait sur le stockage de OneDrive. Pour pouvoir l’utiliser, vous devrez donc impérativement connecter votre compte Microsoft sur toutes les instances d’Edge que vous utilisez, sur vos ordinateurs, smartphones et tablettes. Voici comment procéder pour transférer des fichiers aisément entre tous vos appareils.
1. Téléchargez ou mettez à jour Edge
Si vous possédez un PC sous Windows, vous pouvez passer directement à l’étape suivante. Si vous utilisez macOS, Linux, Android ou iOS en revanche, il vous faudra d’abord télécharger Microsoft Edge sur votre appareil.
2. Connectez votre compte Microsoft
Ouvrez désormais Microsoft Edge sur votre appareil, et connectez-y votre compte Microsoft. Pour ce faire, sur desktop, cliquez sur l’avatar affiché à gauche du menu principal, puis sur l’icône figurant une roue crantée. Cliquez enfin sur Connectez-vous pour synchroniser les données.
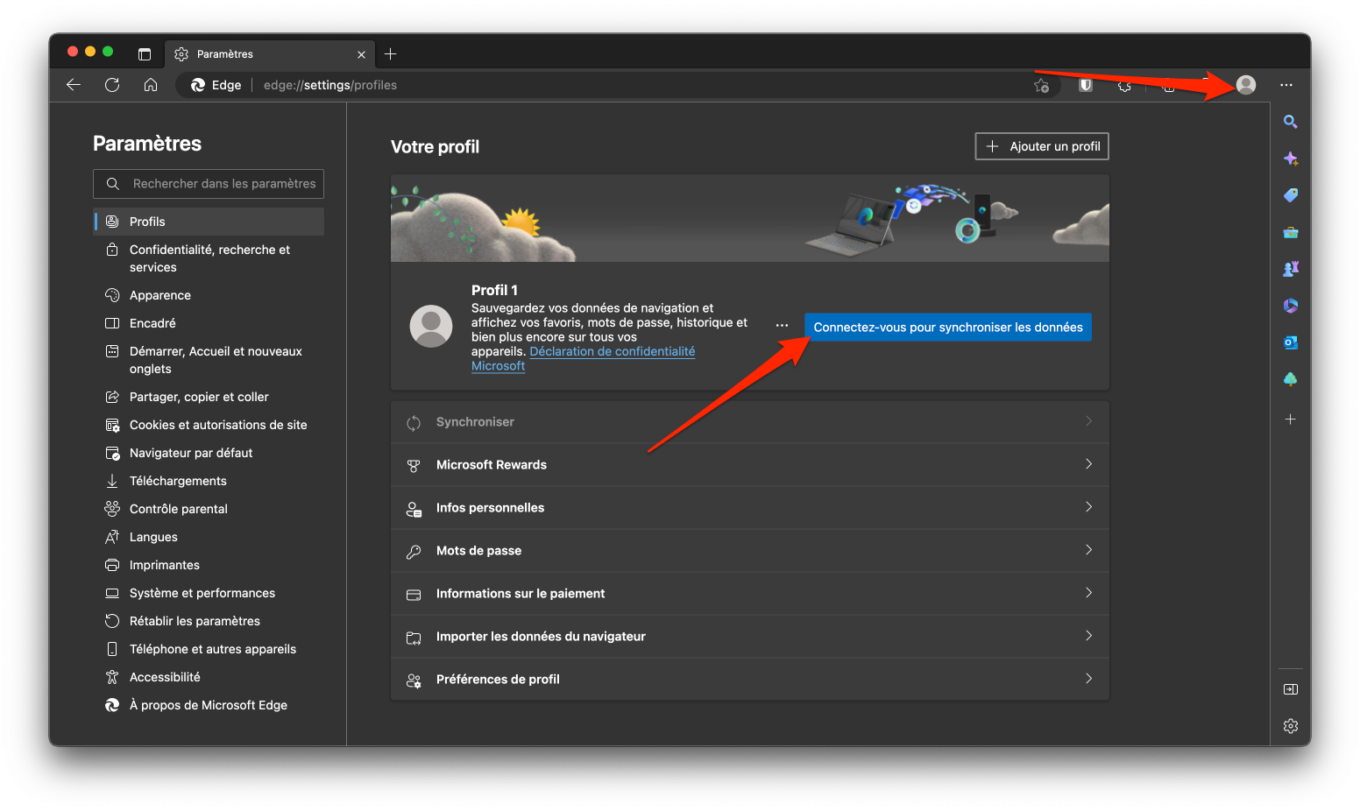
Sur mobile, appuyez sur l’icône figurant l’ajout d’un compte, en haut à gauche de l’écran, et appuyez sur le bouton Comptes. Connectez ensuite votre compte Microsoft dans l’application.
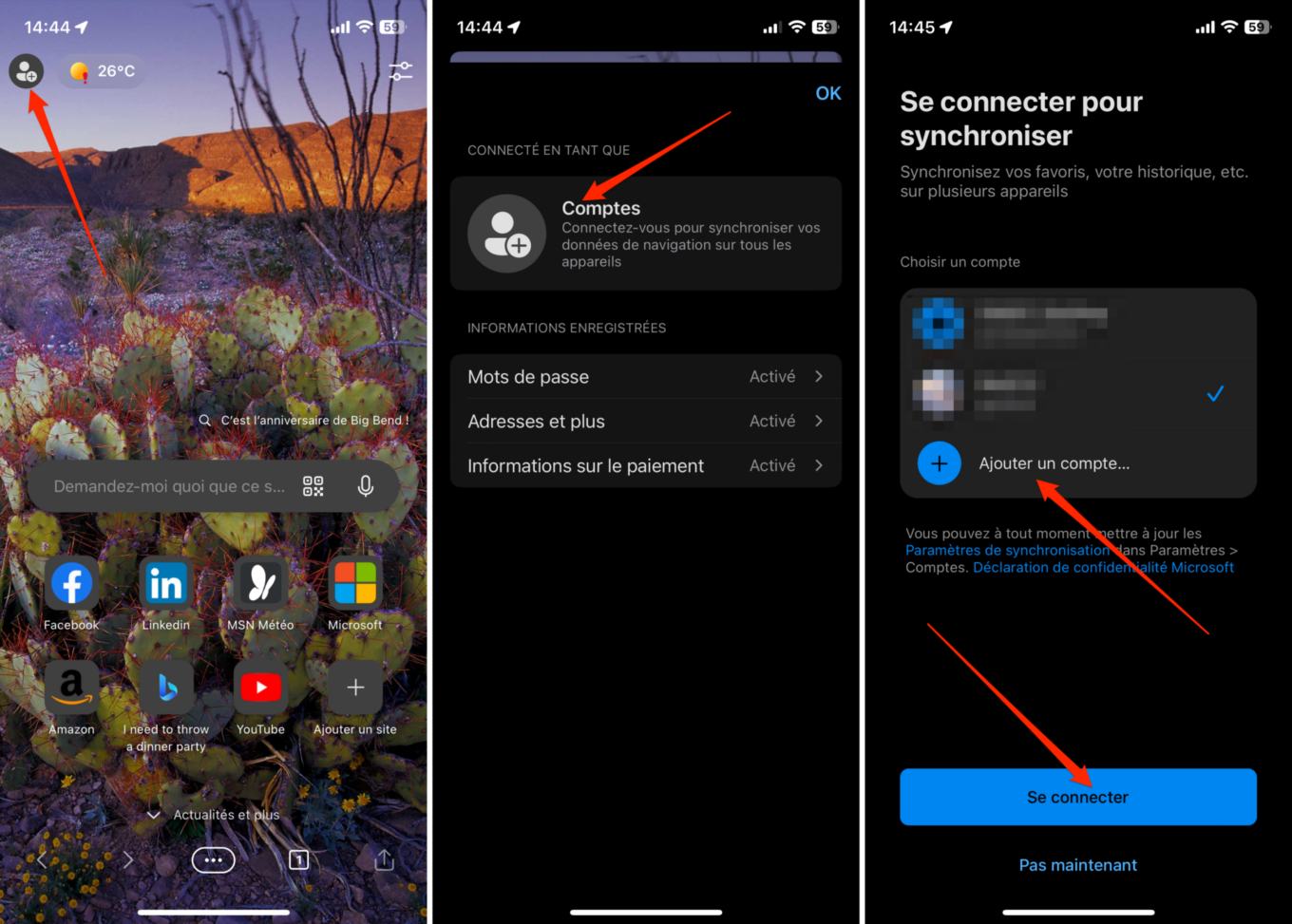
3. Affichez Drop dans la barre d’outils sur desktop
À ce stade la fonction Drop est activée dans Edge, mais pas encore accessible. Pour l’ajouter à la barre d’outils du navigateur, cliquez sur le menu principal figuré par trois petits points en haut à droite, et rendez-vous dans les Paramètres.
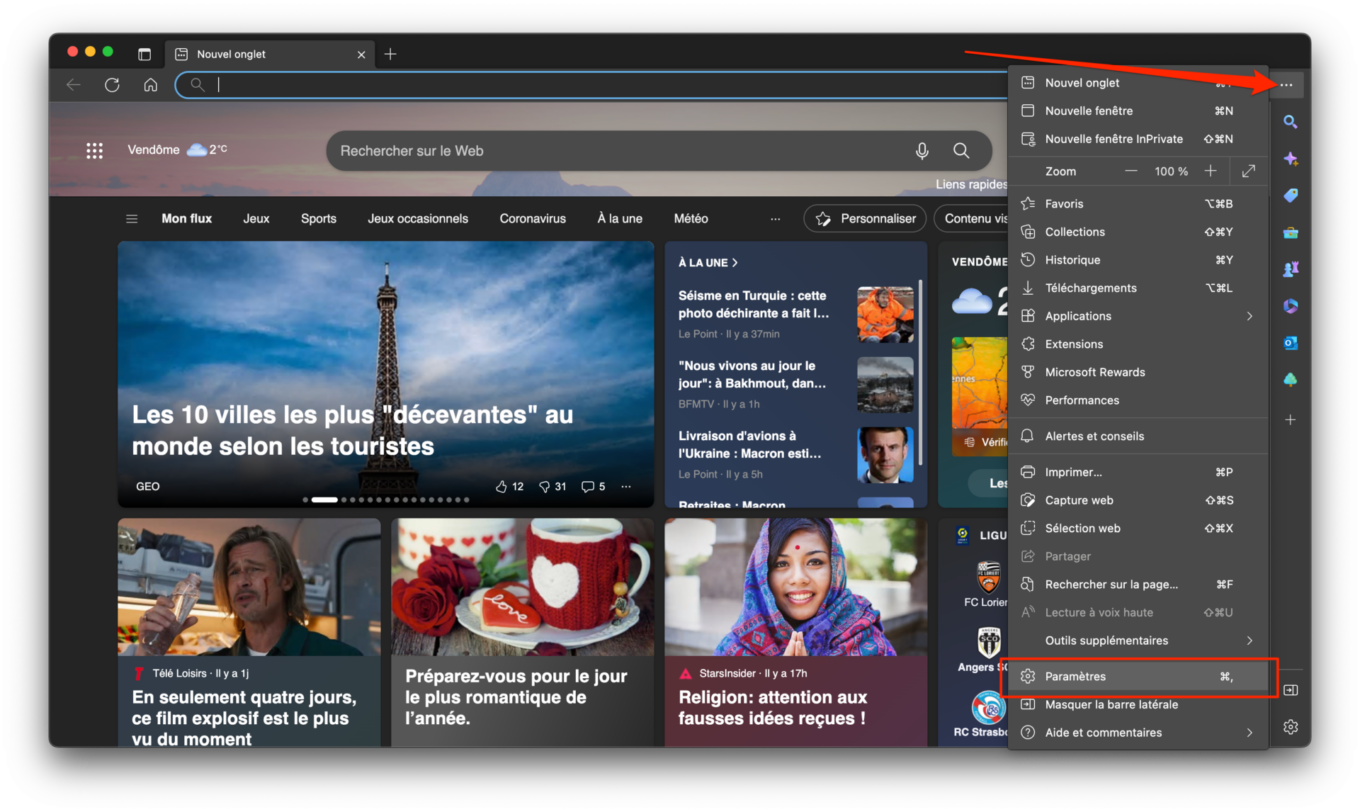
Sélectionnez ensuite Apparence dans la colonne de gauche, puis faites défiler les options proposées jusqu’à atteindre la section permettant de sélectionner les boutons à afficher dans la barre d’outils. Repérez Drop et activez la fonctionnalité. Le bouton de Drop, figuré par un avion en papier, devrait automatiquement s’afficher dans la barre d’outils d’Edge, à droite de la barre d’adresses.
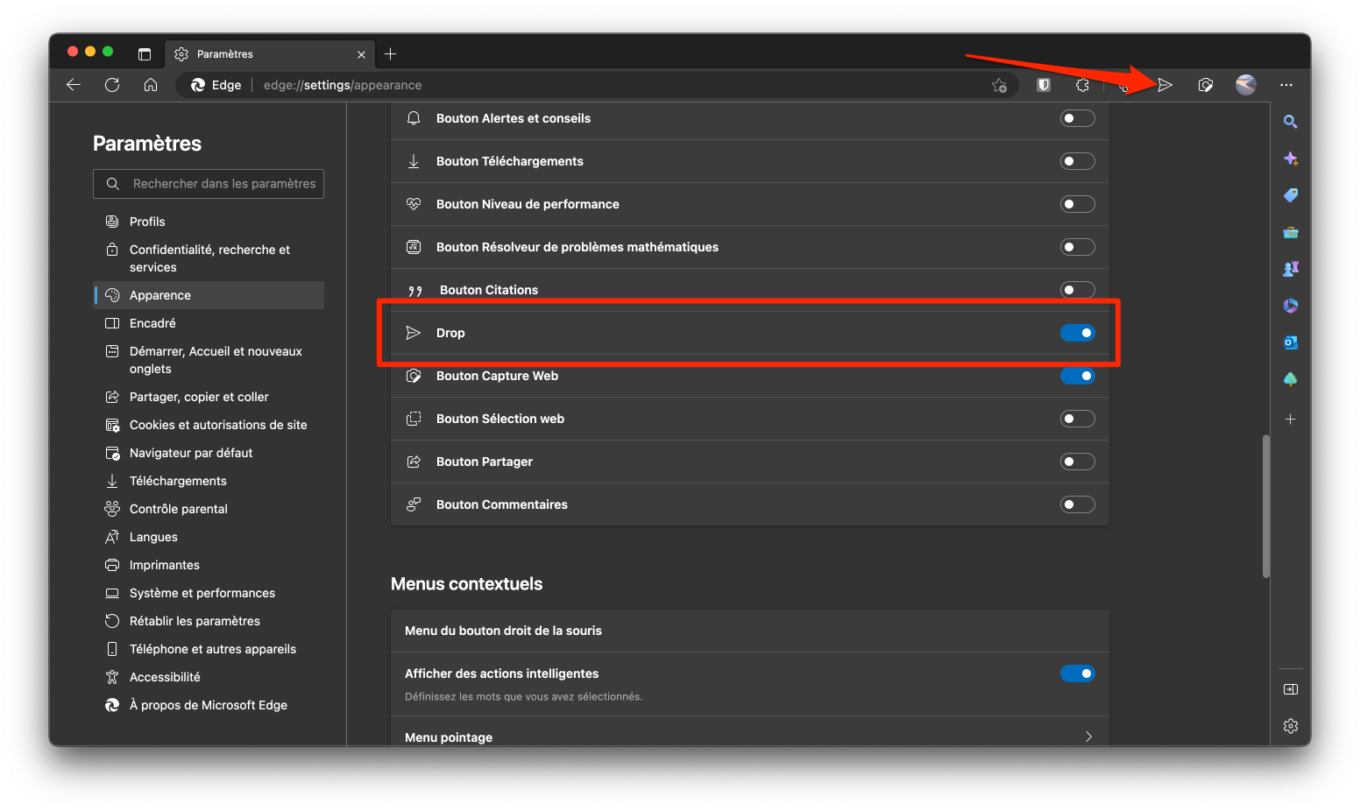
4. Partagez des fichiers
Pour initier un partage de fichiers, cliquez sur l’icône de Drop en haut à droite de la fenêtre du navigateur. Le volet dédié à Drop devrait alors s’ouvrir. Cliquez sur le bouton Accueil.
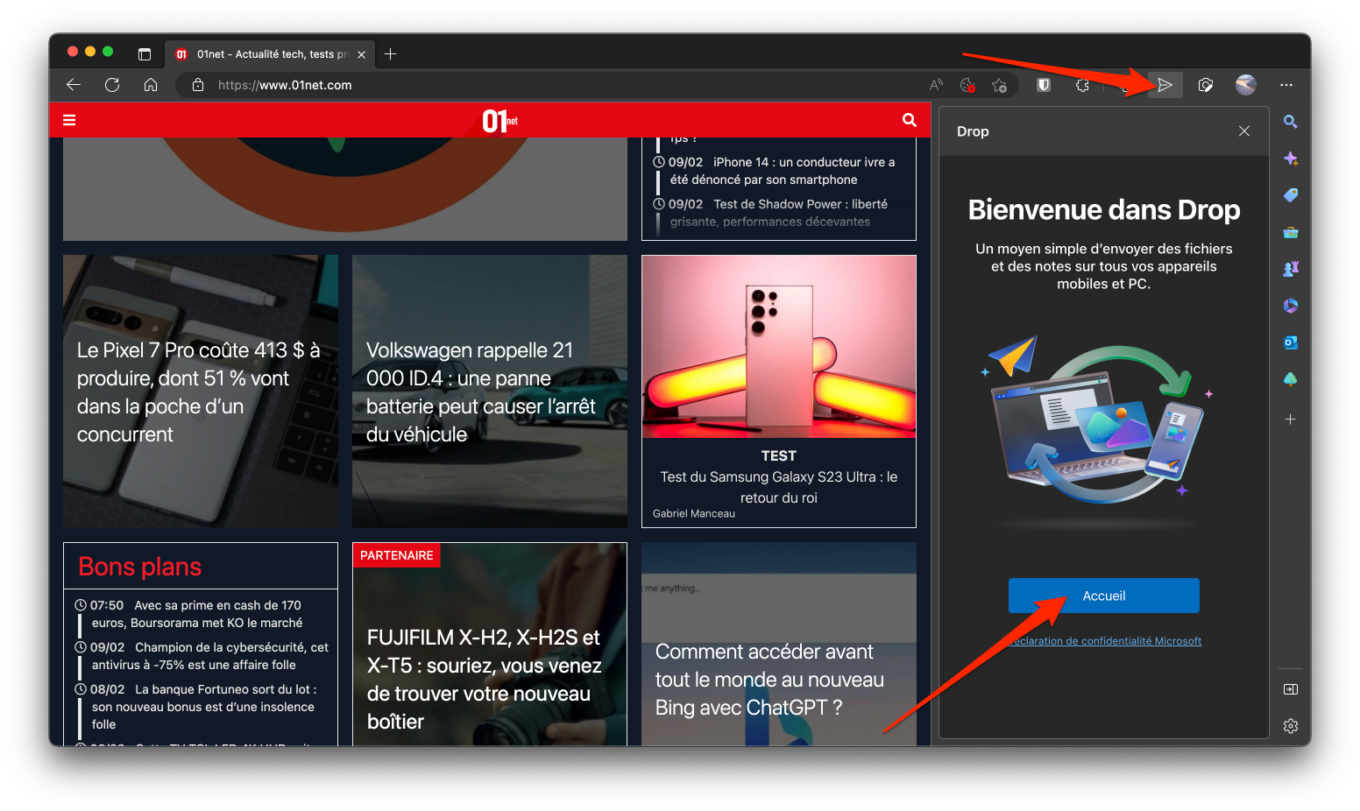
Sur mobile, appuyez sur le menu principal, en bas à droite de l’écran et faites glisser le volet d’options vers la gauche de l’écran. Appuyez désormais sur Drop.
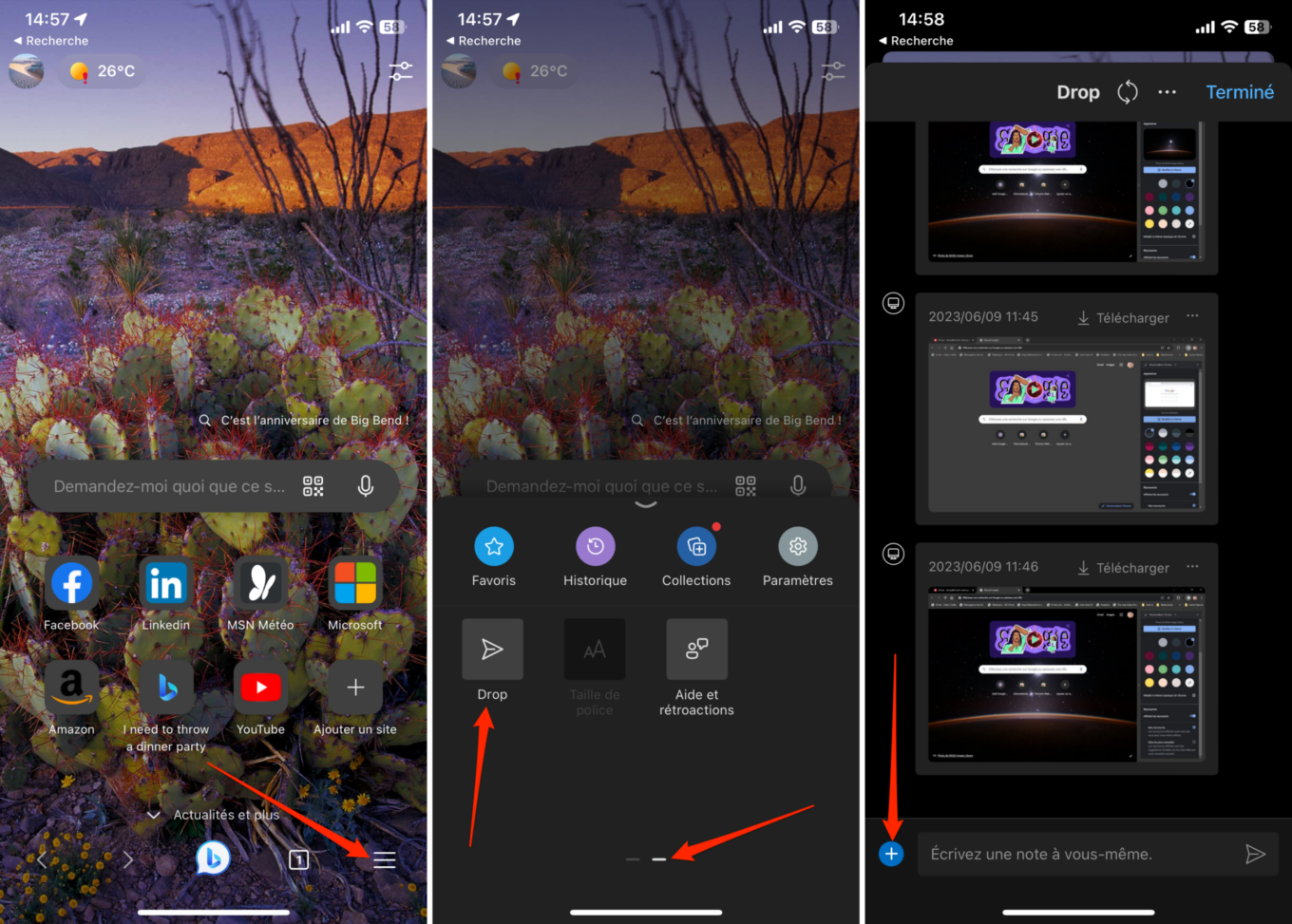
Drop fonctionne un peu comme une messagerie instantanée. Vous pouvez non seulement l’utiliser pour envoyer des fichiers, mais aussi pour partager des notes écrites. Pour insérer le fichier à partager, deux options sont possibles : vous pouvez, au choix, glisser-déposer directement votre fichier dans le volet de Drop, ou cliquer sur le bouton + pour ouvrir une fenêtre de l’Explorateur de fichiers afin de naviguer dans les répertoires de votre machine.
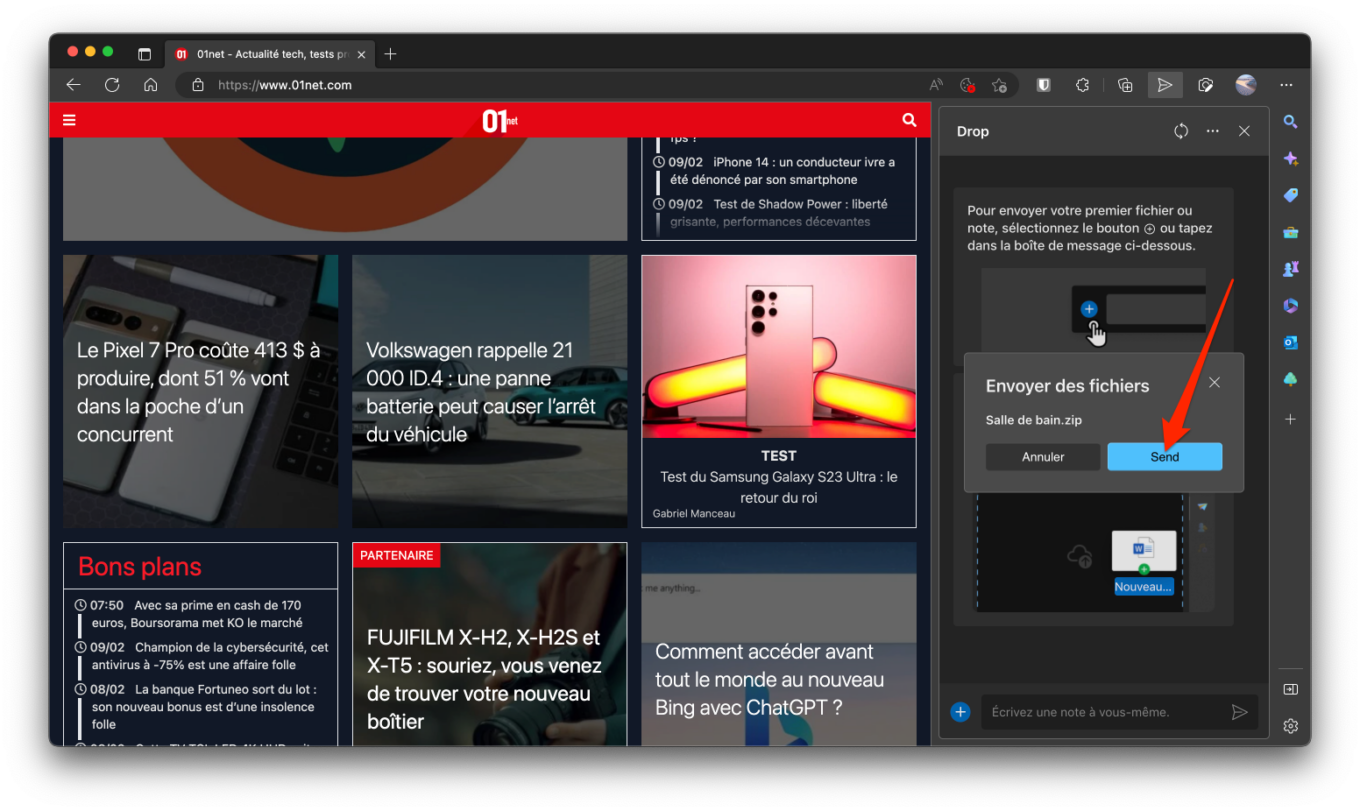
Cliquez ensuite sur le bouton Send / Envoyer pour envoyer votre fichier. Vous pouvez, si vous le souhaitez, ajouter une note écrite et l’envoyer dans le flux de Drop.
5. Récupérez les fichiers partagés sur une autre machine
Si vous avez configuré Edge comme vu précédemment sur plusieurs de vos ordinateurs ou smartphones, vous pouvez accéder aux fichiers partagés dans Drop depuis chacune d’elles.
Ouvrez Edge sur un autre ordinateur, et cliquez sur le bouton Drop. Les fichiers partagés depuis votre première machine devraient automatiquement être disponibles sur la seconde. Pour les récupérer, cliquez simplement sur le bouton Télécharger.
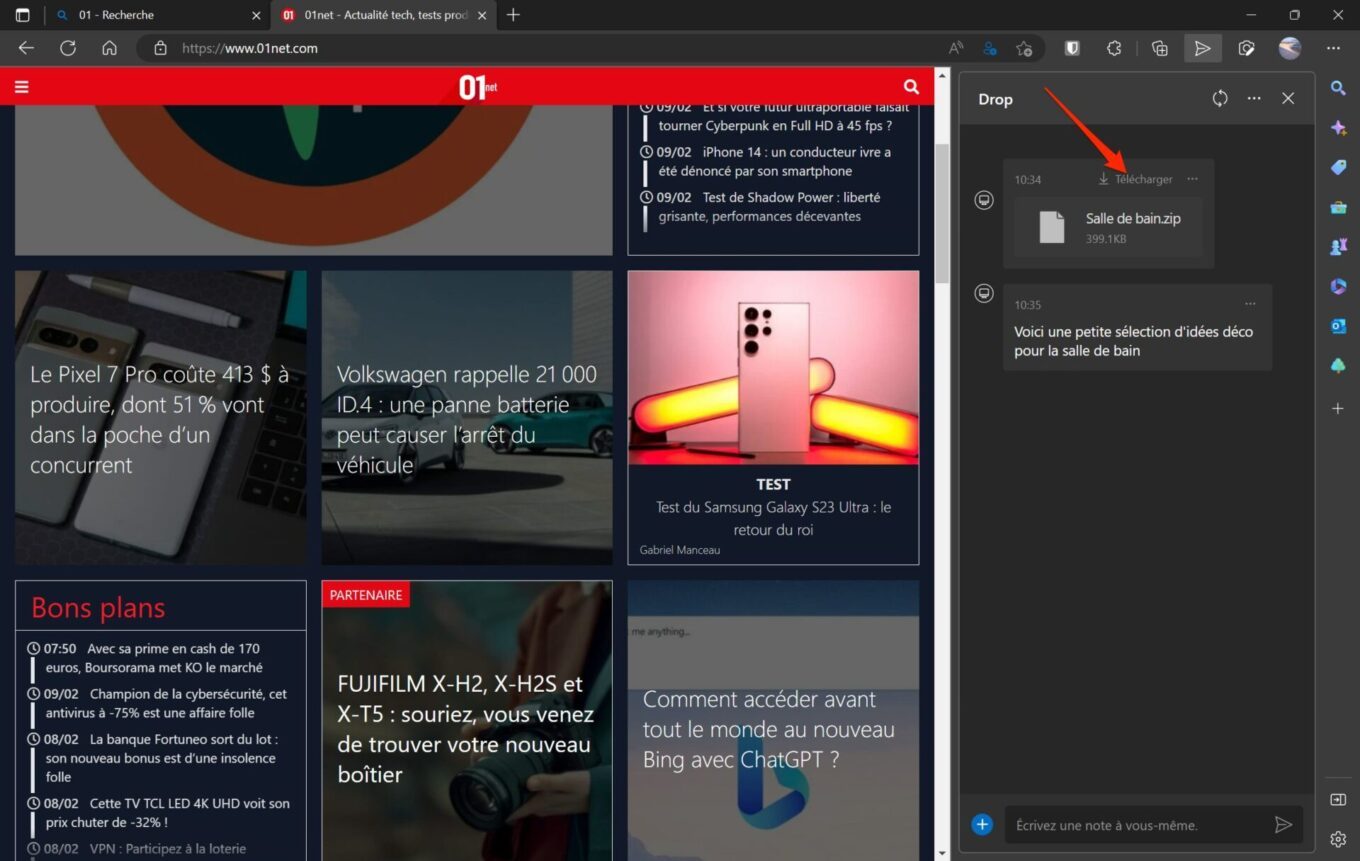
Tous les fichiers partagés grâce à la fonction Drop d’Edge sur Desktop sont automatiquement stockés dans un répertoire nommé MicrosoftEdgeDropFiles lui-même stocké dans le répertoire Téléchargements par défaut de votre ordinateur. N’hésitez pas à l’épingler dans vos favoris pour en faciliter l’accès.
🔴 Pour ne manquer aucune actualité de 01net, suivez-nous sur Google Actualités et WhatsApp.

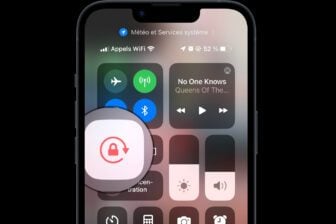















Bjr,
On peux partager sur des machines avec des login différents (du réseau LAN) ou ça doit être le même utilisateur uniquement sur toutes les machines du réseau ?
Es ce possible de partager avec d’autres membres du groupe “famille” par exemple ?
Pourquoi il y a un commentaire du 10 février alors que l’article est daté d’aujourd’hui 🤡
C’est autre ligne temporelle. Les routeurs se trompent parfois.