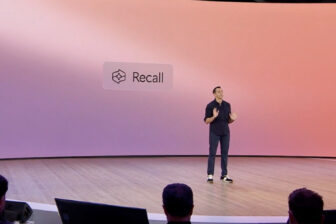Enregistrer ce qu’il se passe sur l’écran d’écran de votre PC en vidéo est bien plus simple que vous ne pouvez l’imaginer sous Windows 11. En effet, contrairement à ce que vous pouvez croire, vous n’avez nullement besoin de télécharger et d’installer de logiciel tiers pour y arriver.
Depuis quelques mois maintenant, Microsoft a déployé dans l’Outil capture d’écran natif de Windows 11, une nouvelle option permettant de lancer une capture d’écran vidéo. Grâce celle-ci, vous pourrez enregistrer très facilement une vidéo de ce qui s’affiche sur l’écran de votre ordinateur. Attention toutefois, sans que l’on comprenne le choix opéré par Microsoft, le module de capture d’écran vidéo de l’Outil capture d’écran ne peut pas être lancé depuis le raccourci clavier natif. Il vous faudra en effet impérativement ouvrir l’application dédiée pour vous en servir. Voici comment l’utiliser.
1. Ouvrez l’Outil Capture d’écran
Pour ouvrir l’Outil Capture d’écran, deux options sont possibles. Pour ce faire, cliquez sur le menu Démarrer, recherchez l’Outil Capture d’écran et cliquez sur celui-ci. Vous pouvez également utiliser le raccourci clavier Windows + R, saisir snippingtool dans la fenêtre exécuter et appuyez sur la touche Entrer du clavier.
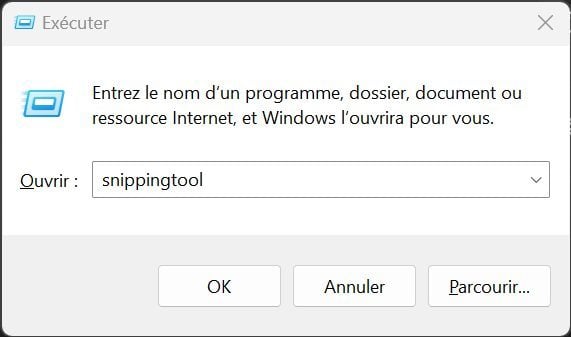
2. Sélectionnez la capture d’écran vidéo
Par défaut, l’Outil capture d’écran de Windows 11 est configuré pour capturer des images fixes. Pour réaliser une capture d’écran vidéo, il vous faudra donc sélectionner l’option idoine, figurée par une petite caméra. Cliquez ensuite sur le bouton Nouveau pour lancer une nouvelle capture d’écran vidéo.
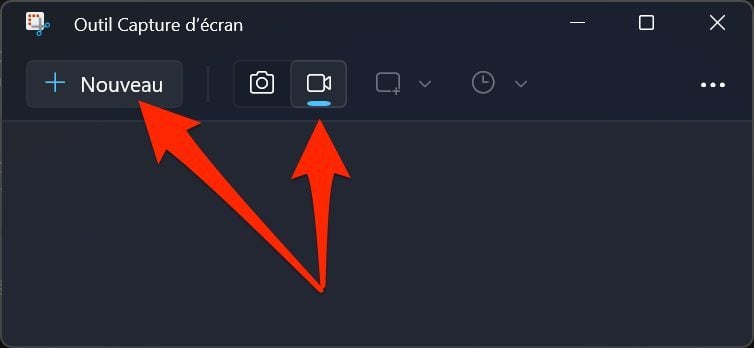
3. Sélectionnez la zone de capture
L’écran de votre PC devrait alors s’assombrir et afficher une petite croix. Il s’agit du curseur permettant de sélectionner la zone de l’écran que vous souhaitez enregistrer en vidéo. À l’aide de votre souris, sélectionnez la zone de l’écran à enregistrer. Celle-ci apparaîtra alors en clair.
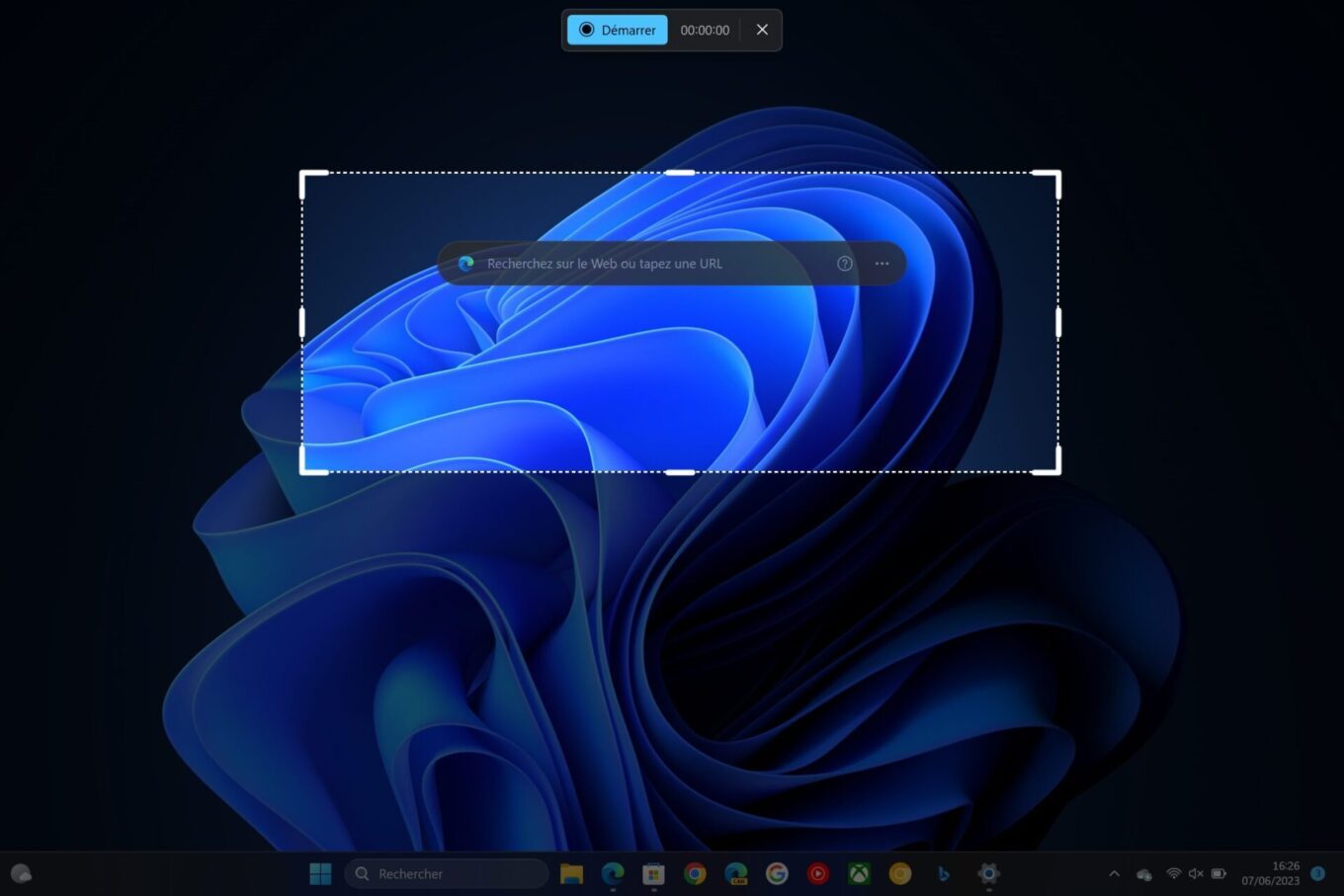
4. Enregistrez votre capture d’écran
Une fois votre zone de capture définie, cliquez sur le bouton Démarrer affiché dans le cartouche présent en haut de l’écran. Un compte à rebours de trois secondes devrait ensuite s’exécuter avant que l’outil commence à enregistrer les manipulations que vous faites à l’écran.
À noter que vous pourrez, lorsque cela est nécessaire, mettre en pause la capture en cliquant sur le bouton dédié, et reprendre l’enregistrement en cliquant sur le bouton de lecture. Une fois votre capture vidéo terminée, cliquez simplement sur le bouton Stop figuré par un carré rouge.
5. Sauvegardez votre capture
Votre capture d’écran est désormais terminée et s’affiche en principe automatiquement dans une fenêtre de l’Outil capture d’écran. Vous pourrez, si nécessaire, la visionner. Il vous faudra surtout penser à la sauvegarder.
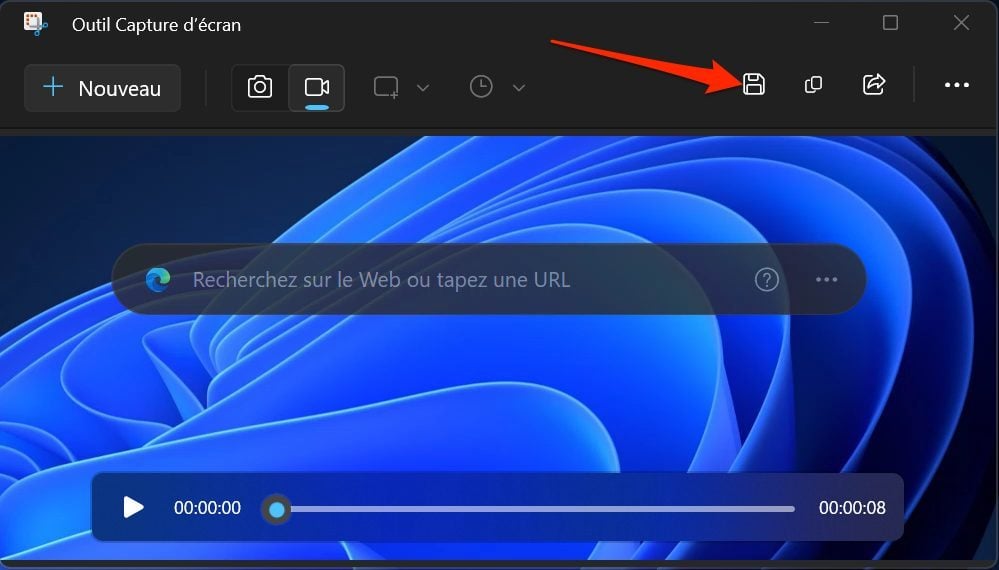
Pour ce faire, cliquez sur le bouton d’enregistrement figuré par une disquette en haut à droite de la fenêtre. Toutes les captures d’écran vidéos réalisées avec l’outil natif de Windows 11 sont au format .mp4.
🔴 Pour ne manquer aucune actualité de 01net, suivez-nous sur Google Actualités et WhatsApp.