Google vient de lancer en Google Pay en France. Le service de paiement sans contact du géant de Mountain View vous permet de payer vos achats en ligne, dans vos applications mobiles mais également chez vos commerçants habituels en utilisant le module NFC de votre smartphone.
Pour l’utiliser, votre smartphone doit fonctionner sous Android 5.0 ou supérieur et le commerçant doit être équipé d’un terminal de paiement compatible. Outre la possibilité de payer avec votre smartphone, Google Pay propose également de stocker une version dématérialisée de vos cartes de fidélité, billets d’avions et de train, etc.
Pour l’heure, Google Pay n’est compatible qu’avec une poignée de banques et de services de paiement : Boon, Boursorama Banque, Tickets Restaurant Edenred, Lydia, N26 et Revolut. Si vous possédez l’une de ces cartes bancaires (Mastercard uniquement), vous pourrez configurer votre moyen de paiement dans Google Pay pour régler vos achats avec votre smartphone.
1. Téléchargez Google Pay
Commencez par télécharger l’application Google Pay sur votre smartphone Android. Compatible avec tous les terminaux disposant du NFC et fonctionnant sous Android 5.0 ou supérieur, Google Pay est gratuit et vous permet de régler des achats jusqu’à 30 euros, sans contact, à l’aide de votre smartphone.
Télécharger Google Pay pour Android (Gratuit)
2. Activez le NFC sur votre appareil
Ouvrez les Paramètres de votre smartphone puis, dans Appareils connectés, activez le module NFC.
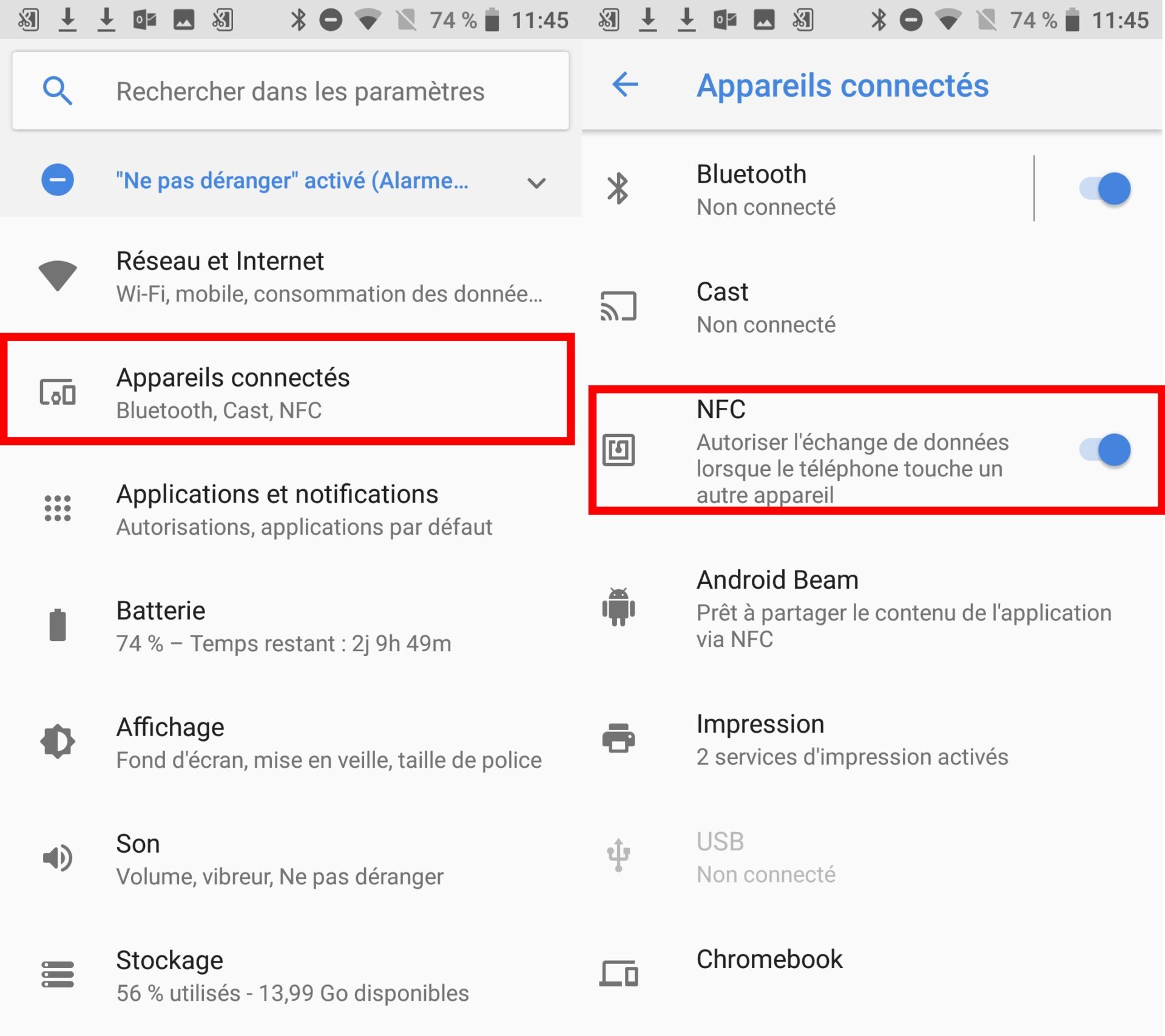
3. Configurer une carte
Ouvrez Google Pay et sélectionnez le compte Google sur lequel vous souhaitez synchroniser vos données. Appuyez ensuite sur Premier Pas, puis sur Ajouter une carte. L’application offre deux possibilités : capturer une image de votre carte bancaire pour reconnaître automatiquement les coordonnées qui y sont inscrites, ou saisir manuellement les données.
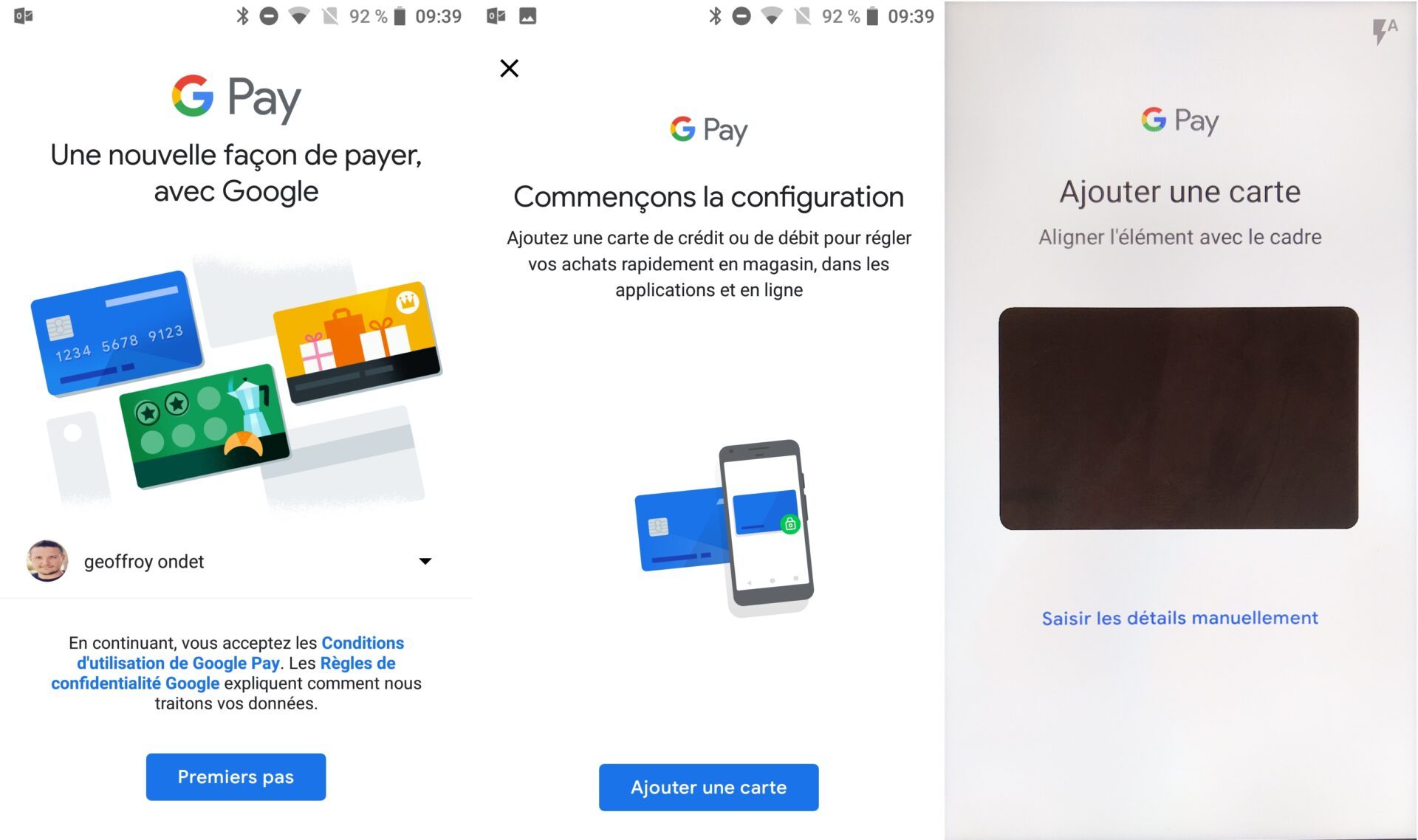
Renseignez toutes les informations nécessaires, accepter les termes et conditions et validez. Google Pay devrait vous demander de valider votre carte bancaire en saisissant un code reçu par email ou par SMS.

4. Choisissez un moyen de paiement par défaut
Si vous avez paramétré plusieurs cartes de paiement dans Google Pay, il est possible d’en choisir une par défaut. Pour cela, rendez-vous dans la section Paiement, puis accédez aux informations détaillées d’une carte. Activez le bouton Carte par défaut pour les paiements sans contact.
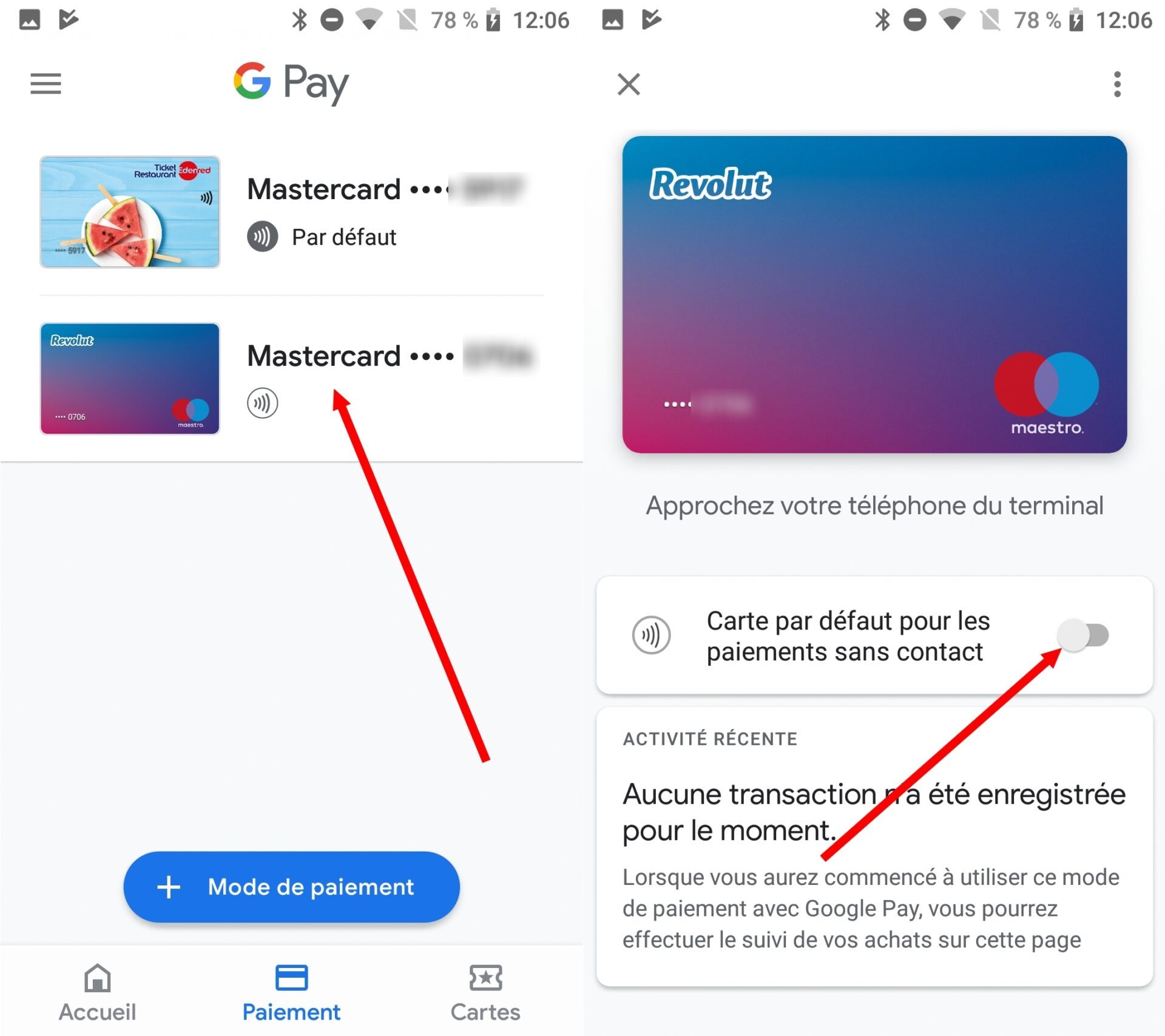
5. Payez vos achats dans un magasin
Pour régler vos achats en magasin, assurez-vous dans un premier temps que le commerçant dispose bien d’un terminal compatible avec le paiement sans contact. Déverrouillez l’écran de votre smartphone et approchez son dos contre l’écran du terminal de paiement. Lorsque le paiement est validé, une coche bleue apparaît à l’écran.
6. Stockez vos cartes de fidélité
Google Pay offre également la possibilité de stocker une version dématérialisée des cartes de fidélité qui remplissent votre portefeuille ou des cartes cadeau. Pour l’heure, les enseignes françaises ne semblent pas être toutes disponibles.
Pour en ajouter une, accédez à la section Cartes, appuyez sur le bouton + Carte, et choisissez le type de carte à ajouter. L’application demande l’autorisation d’accéder à la position de l’appareil.
Cette option, non obligatoire, a pour but de vous proposer par exemple des offres promotionnelles lorsque vous vous trouvez proche d’un magasin dont la carte de fidélité est enregistrée.
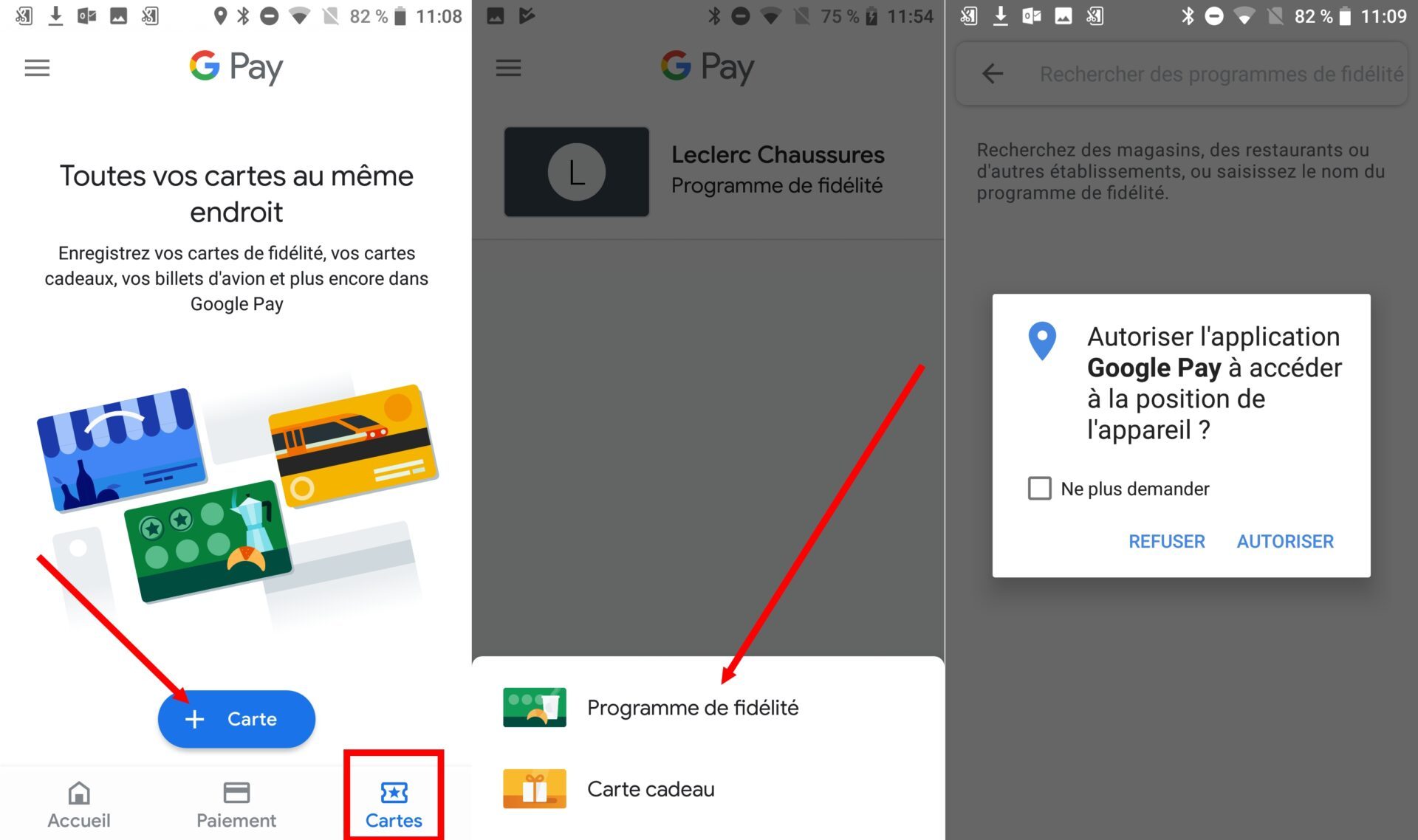
Saisissez le nom d’une enseigne dans le champ de recherche et sélectionnez-le pour déclencher l’appareil photo de votre smartphone. Placez le code-barres de la carte de fidélité au centre pour que l’application reconnaisse et remplisse automatiquement les données. Validez votre carte de fidélité en appuyant sur Enregistrer.
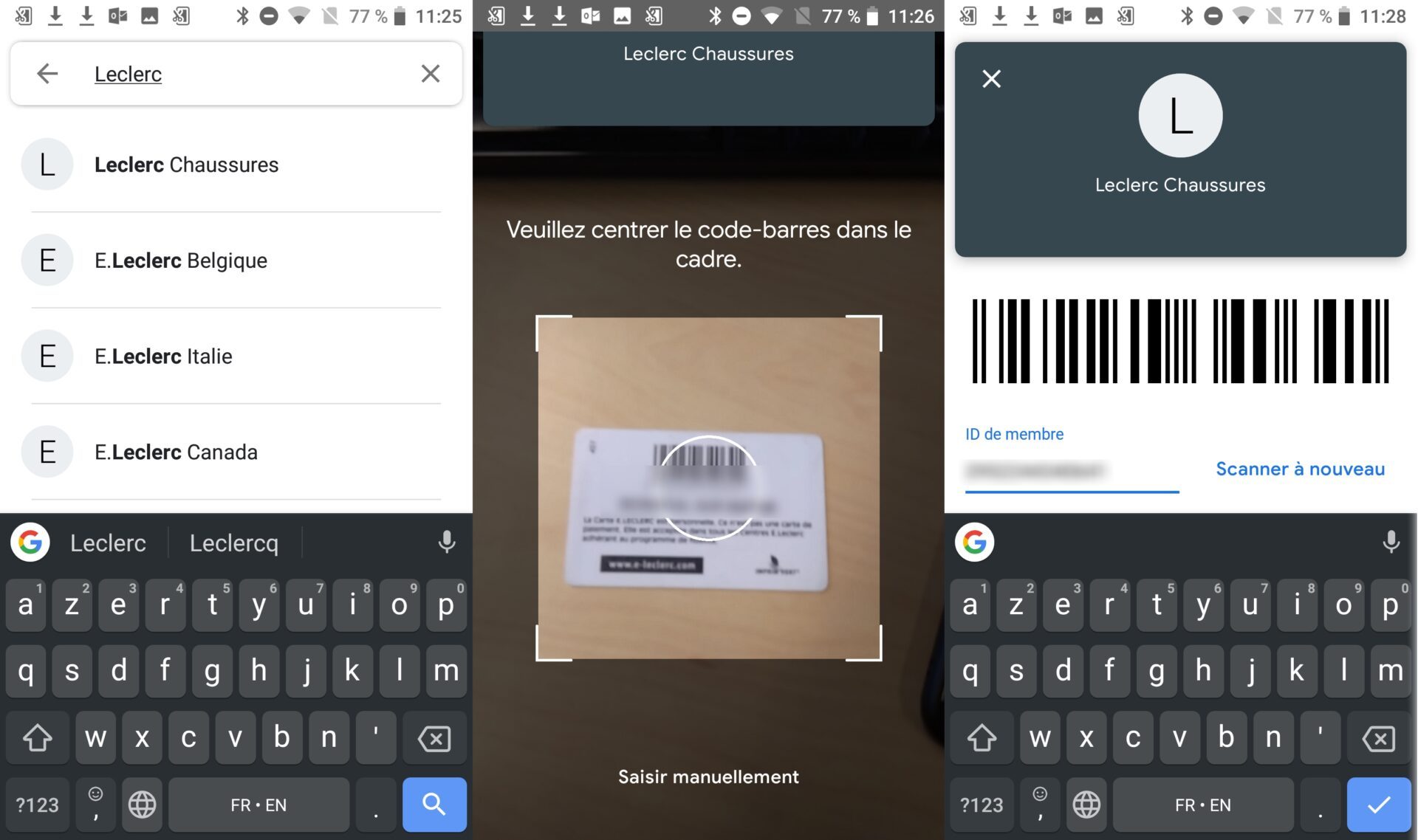
🔴 Pour ne manquer aucune actualité de 01net, suivez-nous sur Google Actualités et WhatsApp.








