- Guide pratique : nettoyez et boostez Windows 7
- Comment bien nettoyer Windows
- Alléger l’interface
- Bien exploiter le matériel
- Optimiser le système
- Démarrer et arrêter le système plus vite
- Booster le réseau et Internet
01 – Vérifiez la santé du PC
Windows 7 dispose d’un outil de diagnostic capable d’identifier les problèmes de performances de votre ordinateur. Un rapport détaillé vous indique ensuite comment améliorer sa réactivité. Pour le lancer, ouvrez le Panneau de configuration. Cliquez sur Système et sécurité puis sur Système. Dans le volet de gauche, choisissez Informations et outils de performance. Cliquez sur Outils avancés. Cliquez ensuite sur Créer un rapport sur l’intégrité du système. Windows 7 collecte alors des informations sur votre ordinateur et vous présente un rapport détaillé au bout de quelques minutes. À chaque avertissement, il vous propose des conseils à suivre pour optimiser votre machine.
02 – Analysez ses performances
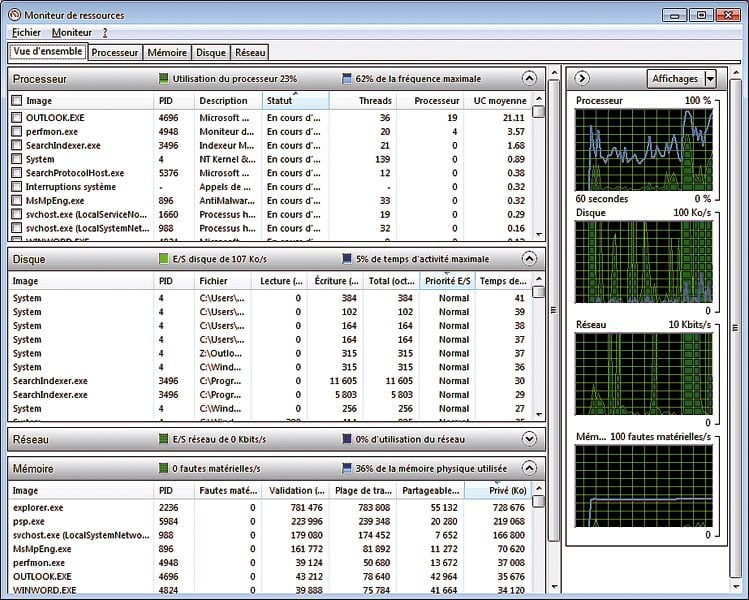
Pour localiser les goulets d’étranglement du système d’exploitation, vous pouvez consulter en temps réel les ressources qu’il utilise. Toujours dans la fenêtre Outils avancés, cliquez sur Ouvrir le Moniteur de ressources. Une vue d’ensemble des ressources utilisées est affichée avec l’occupation du processeur, de la mémoire, du réseau et des disques durs. Cliquez sur l’onglet adéquat pour afficher les informations et graphiques spécifiques à un élément.
03 – Déchargez de la mémoire les DLL inutilisées
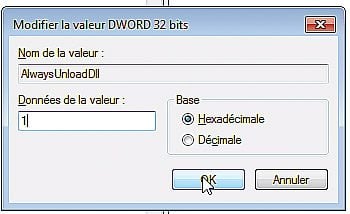
À chaque lancement, un logiciel charge en mémoire des portions de programmes appelées DLL, dont certaines peuvent rester stockées inutilement. En demandant qu’elles soient automatiquement déchargées de la mémoire, vous récupérerez autant de ressources système. Cliquez sur Démarrer, saisissez regedit et validez par Entrée. Dans l’éditeur du Registre, ouvrez les clés HKEY_LOCAL_MACHINE, SOFTWARE, Microsoft, Windows, CurrentVersion, Explorer. Déroulez le menu Édition, Nouveau, Valeur DWORD 32-bits. Nommez la valeur AlwaysUnloadDll et double-cliquez dessus. Saisissez 1 dans le champ Données de la valeur. Validez par OK. Fermez l’éditeur du registre et redémarrez.
04 – Augmentez la mémoire tampon
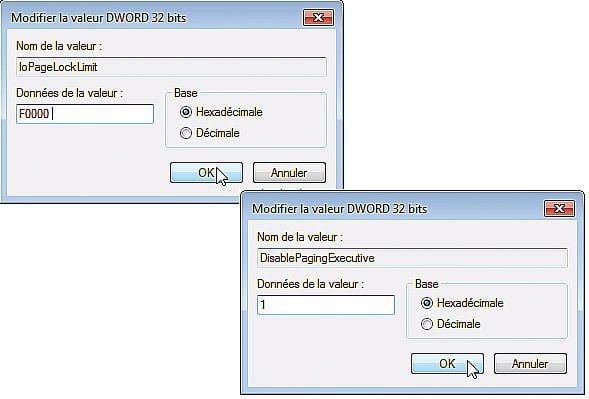
Par défaut, Windows 7 n’utilise que 512 Ko de mémoire vive comme mémoire tampon pour ses échanges avec le disque dur. Si vous disposez d’au moins 1 Go de mémoire vive, vous pouvez augmenter la quantité de mémoire tampon : la lecture et l’écriture de fichiers seront accélérées. Vous pouvez également limiter les échanges de données avec le disque dur et gagner du temps en conservant le noyau de Windows en mémoire vive. Pour cela, déroulez le menu Démarrer, saisissez regedit et validez par Entrée. Déroulez successivement les clés HKEY_LOCAL_MACHINE, SYSTEM, CurrentControlSet, Control, Session Manager, Memory Management. Si la valeur IoPageLockLimit n’apparaît pas dans la partie droite, déroulez le menu Nouveau, Valeur DWORD 32-bits. Nommez la valeur IoPageLockLimit. Double-cliquez sur la valeur IoPageLockLimit, cochez l’option Hexadécimale. Saisissez la valeur F0000 et cliquez sur OK. Double-cliquez ensuite sur la valeur DisablePagingExecutive et attribuez-lui la valeur 1. Validez par OK et redémarrez le PC pour appliquer la modification.
05 – Fixez la taille du fichier d’échange?
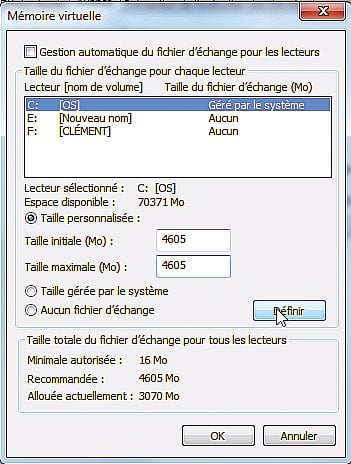
Lorsque Windows manque de mémoire vive, il utilise une partie de l’espace libre sur votre disque dur pour y stocker des informations temporaires : c’est le fichier d’échange, aussi appelé mémoire virtuelle ou swap. Normalement, Windows 7 gère automatiquement la taille de cette mémoire virtuelle et l’augmente en cas de besoin. Or, ce redimensionnement prend du temps. Pour éliminer ce délai, il vous suffit de fixer une fois pour toutes la taille de cette mémoire virtuelle. Ouvrez le Panneau de configuration. Cliquez sur Système et sécurité, sur Système puis sur Paramètres système avancés. Cliquez sur le bouton Paramètres de la zone Performances. Ouvrez ensuite l’onglet Avancé. Dans la zone Mémoire virtuelle, cliquez sur le bouton Modifier. Décochez la case Gestion automatique du fichier d’échange pour tous les lecteurs. Sélectionnez l’option Taille personnalisée puis saisissez la taille recommandée en dessous dans les zones de texte Taille initiale et Taille maximale, par exemple 4 605 Mo. Validez les modifications en cliquant sur le bouton Définir. Attention : désormais, un espace de 4 605 Mo est systématiquement réservé sur le disque dur, qu’il soit utilisé ou non par la mémoire virtuelle.
06 – … et placez-le sur un disque plus rapide
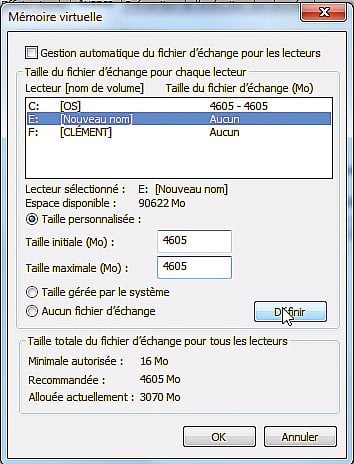
Le fichier d’échange qui contient la mémoire virtuelle se trouve, à l’origine, sur le disque dur où est installé Windows. Afin d’optimiser encore les accès à la mémoire, vous pouvez déplacer ce fichier vers un second disque dur plus rapide. Une partition dédiée uniquement au fichier d’échange permet en effet d’obtenir de meilleurs résultats. Mais attention : la suppression pure et simple du fichier d’échange du disque d’amorçage peut poser certains problèmes au démarrage de Windows. Le mieux est donc d’en créer deux : un sur le disque d’amorçage et un autre sur un autre disque. Windows 7 offre, en effet, une fonction capable de détecter automatiquement le disque dur le moins sollicité. Ainsi, lorsqu’il aura besoin de la mémoire virtuelle, il utilisera de lui-même le fichier d’échange le plus performant. Toujours dans la fenêtre Mémoire virtuelle, sélectionnez la deuxième partition que vous souhaitez utiliser dans la liste Lecteur. Fixez alors la taille du fichier d’échange en sélectionnant l’option Taille personnalisée et en saisissant, comme vous l’avez fait précédemment, la taille recommandée du fichier d’échange dans les champs Taille initiale et Taille maximale. Cliquez sur le bouton Définir puis sur OK. Cliquez de nouveau trois fois sur le bouton OK pour confirmer l’opération. Redémarrez enfin votre ordinateur en cliquant sur le bouton Redémarrer maintenant pour appliquer les réglages au fichier d’échange.
07 – Désactivez les services inutiles
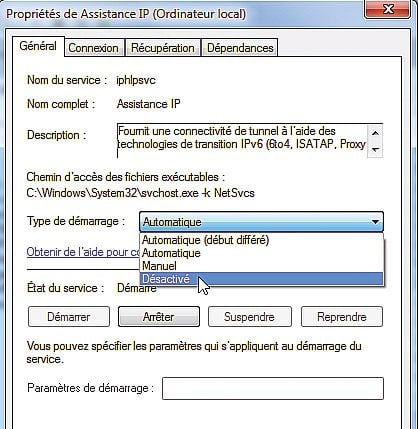
Chargés et exécutés au démarrage de Windows, les services sont des programmes qui fonctionnent en arrière-plan et qui offrent certaines fonctions plus ou moins utiles au système : réseau, serveur Web, support des cartes à puce, etc. De nombreuses fonctions (voir liste ci-contre) sont ainsi démarrées et consomment inutilement des ressources système. Pour libérer de la mémoire vive et accélérer Windows, vous pouvez donc les désactiver. Le paramétrage des services se fait par l’intermédiaire de la console des services. Pour y accéder, ouvrez le Panneau de configuration. Cliquez sur Système et Sécurité, Outils d’administration et double-cliquez sur Services. La fenêtre de la console des services s’ouvre alors. Dans la fenêtre des services vous pouvez lire des informations sur l’état de chaque service, c’est-à-dire s’il est démarré ou arrêté. Pour fermer un service, double-cliquez dessus. Déroulez la liste Type de démarrage puis choisissez alors l’option Désactivé. Désormais, il ne sera plus chargé au démarrage de Windows. Cliquez, au passage, sur le bouton Arrêter pour stopper immédiatement le service. Cliquez sur Appliquer puis sur OK.
08 – Limitez le périmètre du moteur de recherche
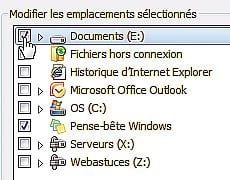
Par défaut, la fonction de recherche intégrée à Windows 7 indexe les fichiers présents sur le disque dur, mais aussi les contacts, les programmes du menu Démarrer, les courriers électroniques, l’historique de navigation et les favoris Internet, ce qui vous permet d’y effectuer des recherches rapides. Pour économiser de l’espace disque et des ressources, vous pouvez limiter les dossiers à scruter. Cliquez sur le bouton Démarrer, saisissez index et, dans la liste qui s’affiche, cliquez sur Options d’indexation. La liste des emplacements indexés est affichée. Cliquez sur le bouton Modifier. Décochez alors les cases devant les dossiers à exclure de la recherche. Ne laissez cochés que les dossiers où vous stockez vos documents. Cliquez enfin sur OK. Si vous utilisez peu la fonction de recherche, vous pouvez désactiver totalement l’indexation des fichiers qui fonctionne en permanence en arrière-plan en désactivant le service Windows Search comme nous l’avons expliqué au paragraphe précédent.
09 – Désactivez la restauration système
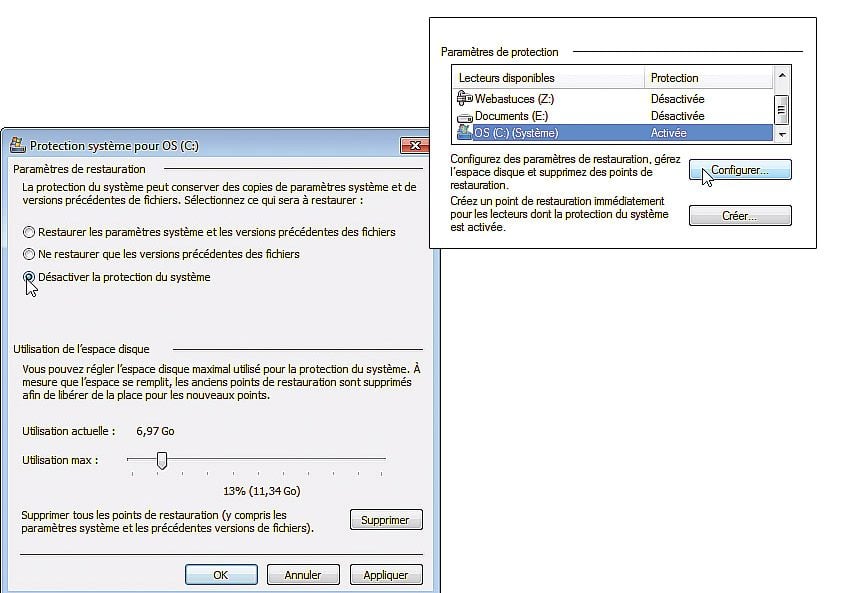
Windows 7 crée automatiquement des points de restauration, sortes de photos de Windows et de ses fichiers système à un instant précis. A la suite d’une infection virale ou d’une perte de fichiers système, ces points de restauration permettent de restaurer un état précédent sain sans perte de données. Si vous êtes particulièrement vigilant et gérez vous-même les sauvegardes de votre système, vous pouvez désactiver la restauration du système, assez gourmande en ressources. Cliquez sur le bouton Démarrer, sur Système et sécurité puis sur Système. Dans le volet de gauche, cliquez sur Paramètres système avancés. Ouvrez l’onglet Protection du système. Sélectionnez le lecteur système dans la liste et cliquez sur Configurer. Sélectionnez alors l’option Désactiver la protection du système Cliquez sur OK. Confirmez par Oui puis cliquez sur OK.
🔴 Pour ne manquer aucune actualité de 01net, suivez-nous sur Google Actualités et WhatsApp.










