- Guide pratique : nettoyez et boostez Windows 7
- Comment bien nettoyer Windows
- Alléger l’interface
- Bien exploiter le matériel
- Optimiser le système
- Démarrer et arrêter le système plus vite
- Booster le réseau et Internet
01 – Annulez l’effet de transparence
Même si votre PC vous permet d’utiliser Aero sans encombre, vous pouvez augmenter sensiblement sa réactivité en désactivant l’option de transparence des fenêtres. Pour cela, ouvrez le Panneau de configuration. Cliquez sur Apparence et personnalisation, sur Personnalisation puis sur Couleur de la fenêtre. Décochez l’option Activer la transparence et cliquez sur Enregistrer les modifications.
02 – Arrêtez l’animation des fenêtres

Pour accélérer encore l’affichage, désactivez l’animation qui ponctue chaque agrandissement ou réduction de fenêtre. Pour cela, ouvrez le Panneau de configuration. Cliquez sur Système et sécurité, sur Système puis sur la tâche Paramètres système avancés. Cliquez ensuite sur le bouton Paramètres de la zone Performances. Décochez alors la case Animer les fenêtres… Si d’autres effets enjolivant Windows vous semblent inutiles, désactivez-les en décochant leurs cases. Cliquez deux fois sur OK.
03 – Éteignez Aero
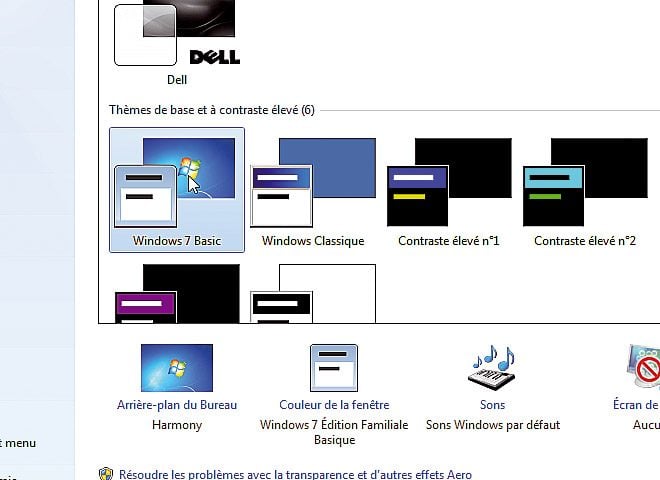
Windows 7 requiert une grande puissance de traitement pour exploiter l’interface Aero. Pour gagner du temps, vous pouvez désactiver cette interface. Pour cela, ouvrez le Panneau de configuration. Cliquez sur Apparence et personnalisation, Personnalisation. Dans la liste Thèmes de base et à contraste élevé, cliquez sur Windows 7 Basic. Pour un thème encore plus light, cliquez sur Windows classique pour retrouver l’interface de Windows XP. Pour réactiver Aero, reproduisez les étapes ci-dessus et choisissez un thème dans la rubrique Thèmes Aero.
04 – Affichez plus vite le menu Démarrer
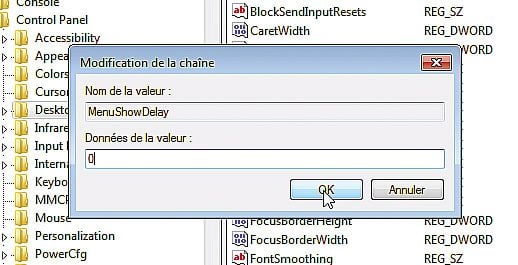
Par défaut, le menu Démarrer et ses sous-menus mettent 400 millisecondes à s’afficher lorsque vous cliquez dessus. Vous pouvez annuler ce délai. Cliquez sur le bouton Démarrer. Saisissez regedit puis validez par Entrée. Ouvrez successivement les clés HKEY_CURRENT_USER, Control Panel, Desktop. Dans la partie droite de la fenêtre, double-cliquez sur la valeur MenuShowDelay. Remplacez la valeur 400 par 0 dans le champ Données de la valeur puis cliquez sur OK. Fermez enfin le registre puis redémarrez votre ordinateur pour appliquer la modification.
05 – Désactivez les miniatures
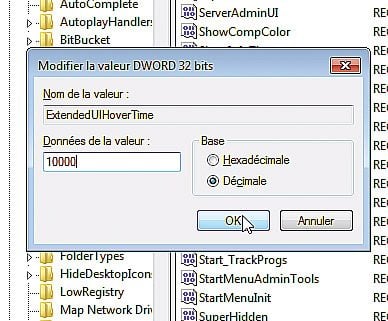
Lorsque vous passez la souris sur une icône dans la barre des tâches, les miniatures des fenêtres et des onglets ouverts sont affichés. Vous pouvez désactiver cet effet en modifiant le Registre. Cliquez sur Démarrer. Saisissez regedit puis validez par Entrée. Déroulez les clés HKEY_CURRENT_USER, Software, Microsoft, Windows, CurrentVersion, Explorer, Advanced. Déroulez le menu Édition, Nouveau, Valeur DWORD 32-bits et nommez la valeur ExtendedUIHoverTime. Double-cliquez dessus. Sélectionnez la base Décimale et saisissez 10000 dans le champ Données de la valeur. Cliquez sur OK et fermez le registre. Redémarrez. Pour afficher les miniatures, cliquez sur l’icône.
06 – Accélérez l’aperçu du Bureau
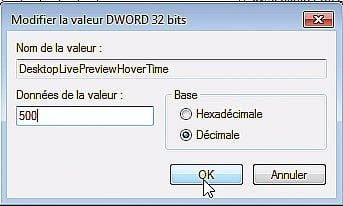
La fonction Aero Peek permet de voir le Bureau par transparence : il suffit de laisser la souris une seconde sur le bouton à droite de la barre des tâches. Pour réduire ce délai, cliquez sur Démarrer, saisissez regedit et validez par Entrée. Ouvrez les clés HKEY_CURRENT_USER, Software, Microsoft, Windows, CurrentVersion, Explorer, Advanced. Déroulez le menu Édition, Nouveau, Valeur DWORD 32-bits. Nommez-la DesktopLivePreviewHoverTime et double-cliquez dessus. Sélectionnez l’option Décimale et saisissez la durée, en millisecondes, pendant laquelle la souris doit rester sur le bouton d’Aero Peek pour afficher le Bureau, 500 par exemple. Cliquez sur OK, fermez l’éditeur du registre et redémarrez. À l’inverse, si vous trouvez Aero Peek inutile ou trop facilement activable, vous pouvez augmenter ce délai, voire désactiver cette fonction. Pour cela, faites un clic droit sur la barre des tâches et cliquez sur Propriétés. Décochez alors la case Utiliser Aero Peek pour afficher un aperçu du Bureau. Validez par OK.
🔴 Pour ne manquer aucune actualité de 01net, suivez-nous sur Google Actualités et WhatsApp.









