- Guide pratique : nettoyez et boostez Windows 7
- Comment bien nettoyer Windows
- Alléger l’interface
- Bien exploiter le matériel
- Optimiser le système
- Démarrer et arrêter le système plus vite
- Booster le réseau et Internet
01 – Ignorez certains logiciels au démarrage
Pour empêcher le lancement d’un logiciel superflu au démarrage de Windows, cliquez sur le bouton Démarrer, saisissez Msconfig et validez par Entrée. Ouvrez l’onglet Démarrage. Dans la liste de tous les programmes activés au démarrage, décochez ceux qui ne vous servent pas. Cliquez sur OK. La manipulation est bien entendu réversible.
02 – Changez une clé USB en mémoire vive

Branchez votre clé USB au PC. Cliquez sur Démarrer, Ordinateur. Faites un clic-droit sur l’icône de votre clé USB et choisissez Propriétés. Dans l’onglet ReadyBoost, activez l’option Dédier ce périphérique à Readyboost et consacrez l’intégralité de l’espace disponible à la mémoire vive. Cliquez sur OK. La clé devra rester connectée en permanence au PC.
03 – Désactivez la défragmentation
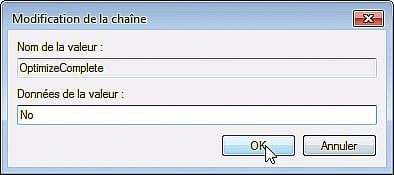
Par défaut, Windows 7 défragmente les fichiers système à chaque démarrage du PC. Si vous défragmentez régulièrement vos disques, cette fonction automatique est inutile car elle ralentit le lancement de Windows. Pour la désactiver, cliquez sur Démarrer, saisissez regedit et pressez la touche Entrée. Déroulez les clés HKEY_LOCAL_MACHINE, SOFTWARE, Microsoft, Dfrg, BootOptimizeFunction. Double-cliquez sur la valeur Optimize Complete. Dans le champ Données de la valeur, saisissez No à la place de Yes, cliquez sur OK et fermez l’éditeur du registre.
04 – Forcez l’arrêt des services?
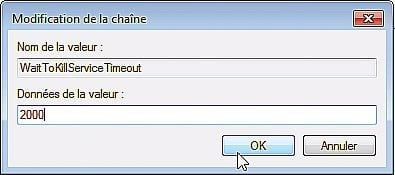
Lorsque vous l’arrêtez, Windows 7 laisse 20 secondes aux services et logiciels pour s’arrêter. Cette valeur peut être réduite à 2 secondes. Cliquez sur Démarrer. Saisissez regedit puis validez par Entrée. Ouvrez les clés HKEY_LOCAL_MACHINE, System, CurrentControlSet, Control. Déroulez le menu Édition, Nouveau, Valeur chaîne. Nommez la nouvelle valeur WaitToKillServiceTimeout et double-cliquez dessus. Saisissez, en millisecondes, le temps que Windows doit attendre avant d’arrêter les services, par exemple 2000 pour fixer cette durée à 2 s. Cliquez sur OK.
05 – … et des logiciels récalcitrants
Toujours dans le Registre, déroulez l’arborescence HKEY_CURRENT_USER, Control Panel, Desktop pour effectuer le même réglage pour les logiciels qui ne veulent pas s’arrêter. Déroulez le menu Édition, Nouveau, Valeur chaîne. Nommez la nouvelle valeur WaitToKillAppTimeout. Double-cliquez dessus. Saisissez le nombre 2000 dans le champ Données de la valeur. Validez par OK. Fermez enfin l’éditeur du registre, puis redémarrez pour appliquer les modifications.
06 – Zappez le mot de passe de démarrage

Si vous êtes seul à utiliser votre ordinateur, vous pouvez passer outre le mot de passe. Pour cela, cliquez sur Démarrer. Saisissez la commande netplwiz puis appuyez sur Entrée. Décochez la case Les utilisateurs doivent entrer un nom d’utilisateur.
Cliquez sur OK. Saisissez et confirmez le mot de passe de votre compte et cliquez sur OK. Votre sésame ne vous sera plus demandé au démarrage.
07 – Préférez la veille
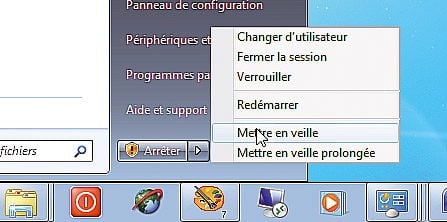
Au lieu d’arrêter votre ordinateur, mettez-le en veille. Le redémarrage sera plus rapide et vous retrouverez vos documents et logiciels tels quels. Cliquez sur le bouton Démarrer, sur la flèche à côté du bouton Arrêter puis sur Mettre en veille. Cette mise en sommeil a une consommation électrique presque nulle. Appuyez sur une touche du clavier pour le réveiller.
08 – Éteignez le PC avec un raccourci
Faites un clic droit sur une zone vierge du Bureau et choisissez Nouveau, Raccourci. Dans le champ Entrez l’emplacement de l’élément, saisissez Shutdown.exe-s-t00. Cliquez sur Suivant, nommez le raccourci Éteindre, et cliquez sur Terminer. Glissez/déposez-le dans la Barre de lancement rapide. Le PC s’éteindra d’un clic dessus.
🔴 Pour ne manquer aucune actualité de 01net, suivez-nous sur Google Actualités et WhatsApp.










