- Guide pratique : nettoyez et boostez Windows 7
- Comment bien nettoyer Windows
- Alléger l’interface
- Bien exploiter le matériel
- Optimiser le système
- Démarrer et arrêter le système plus vite
- Booster le réseau et Internet
01 – Éliminez les fichiers temporaires et les traces dans vos logiciels
Téléchargez CCleaner, installez-le et lancez-le. Dans l’onglet Windows, cochez les cases devant tous les éléments à supprimer. Ouvrez l’onglet Applications puis recommencez l’opération en cochant les cases devant tous les éléments à vider. Lorsque vous avez terminé, cliquez sur le bouton Analyse. CCleaner simule le nettoyage et vous affiche la quantité d’espace disque qu’il est capable de récupérer et la liste des fichiers qui seront supprimés. Après avoir vérifié que cette liste ne contient aucun fichier indispensable, cliquez sur Nettoyer. Confirmez l’opération en cliquant sur OK. Le nettoyage commence.
02 – Réparez les erreurs du registre avec CCleaner
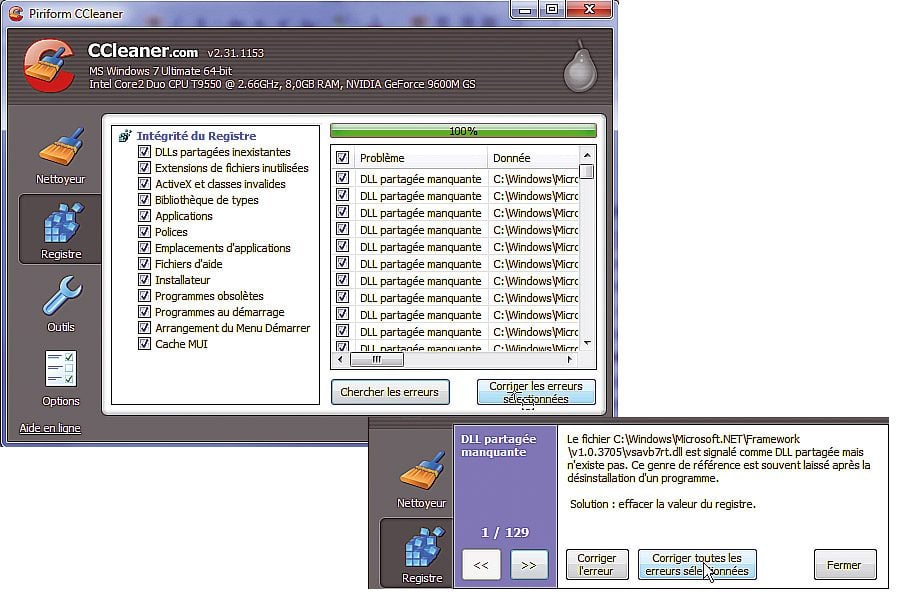
Le registre est le véritable cœur de Windows. Il contient toute la configuration de votre système et des logiciels. Avec le temps, de nombreuses clés erronées et non valides l’alourdissent inutilement. CCleaner peut réparer les erreurs du registre et vous débarrasser de ces données obsolètes. Dans la fenêtre de CCleaner, cliquez sur le bouton Registre. Cochez toutes les cases. Cliquez ensuite sur le bouton Chercher des erreurs. Les anomalies détectées par le programme sont alors affichées. Cliquez sur le bouton Corriger les erreurs sélectionnées et confirmez en cliquant sur Oui. Donnez un nom au fichier de sauvegarde, choisissez-lui un emplacement puis cliquez sur le bouton Enregistrer. CCleaner vous présente alors toutes les erreurs une par une. Cliquez sur Corriger toutes les erreurs sélectionnées puis confirmez en cliquant sur Oui. Le Registre de Windows est alors nettoyé. Cliquez enfin sur le bouton Fermer.
03 – Désinstallez les logiciels récalcitrants
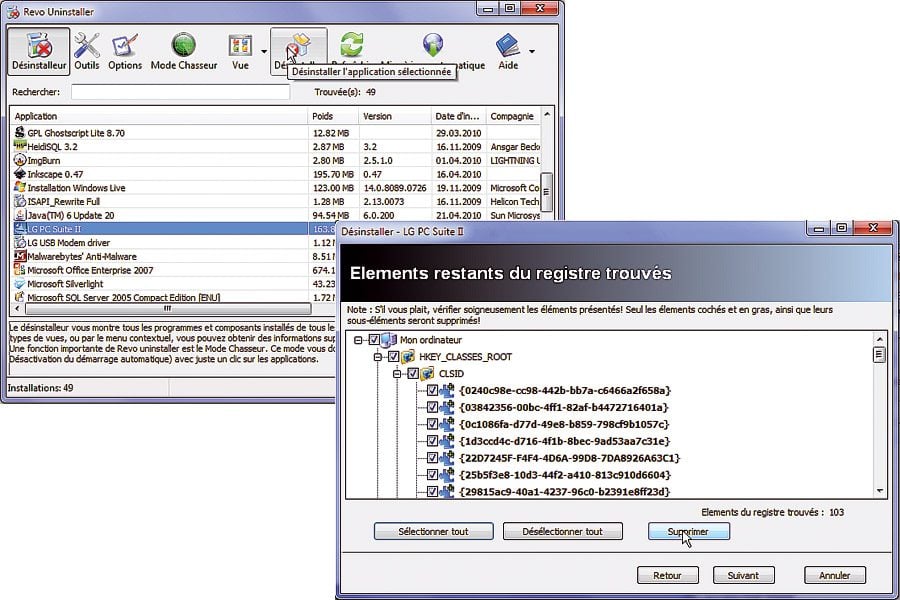
Pour supprimer un logiciel, la fonction Programmes et fonctions accessible dans le Panneau de configuration ne suffit pas toujours car elle laisse des traces sur votre ordinateur. Téléchargez Revo Uninstaller sur notre site et installez-le. Double-cliquez sur son raccourci sur le Bureau. La liste des logiciels installés est alors affichée. Cliquez sur Vue puis sur Détails pour afficher, à côté de chaque logiciel, sa date d’installation et l’espace qu’il occupe sur le disque dur. Sélectionnez le logiciel à désinstaller proprement, cliquez sur le bouton Désinstaller et confirmez en cliquant sur Oui. Vous pouvez alors choisir le mode de désinstallation du logiciel. Optez pour Avancé et cliquez sur Suivant. Revo Uninstaller crée alors un point de restauration puis lance l’outil de désinstallation du logiciel. Suivez les différentes étapes qu’il propose. Une fois la désinstallation terminée, revenez à l’interface de Revo Uninstaller. Ce dernier analyse alors votre ordinateur après la désinstallation pour y chercher d’éventuelles traces laissées par le logiciel désinstallé.
Cliquez sur Suivant. Les éléments trouvés dans le Registre sont alors affichés sous la forme d’arborescence. Cliquez sur Sélectionner tout puis sur Supprimer et confirmez par Oui. Cliquez ensuite sur Suivant. La liste des fichiers et des dossiers restants de ce logiciel sur votre disque dur est alors affichée. Cliquez sur le bouton Sélectionner tout, sur Supprimer puis confirmez l’opération par Oui. Cliquez enfin sur Suivant puis sur Fini. Toutes les traces du logiciel désinstallé sont alors effacées.
04 – Désactivez les fonctions inutiles
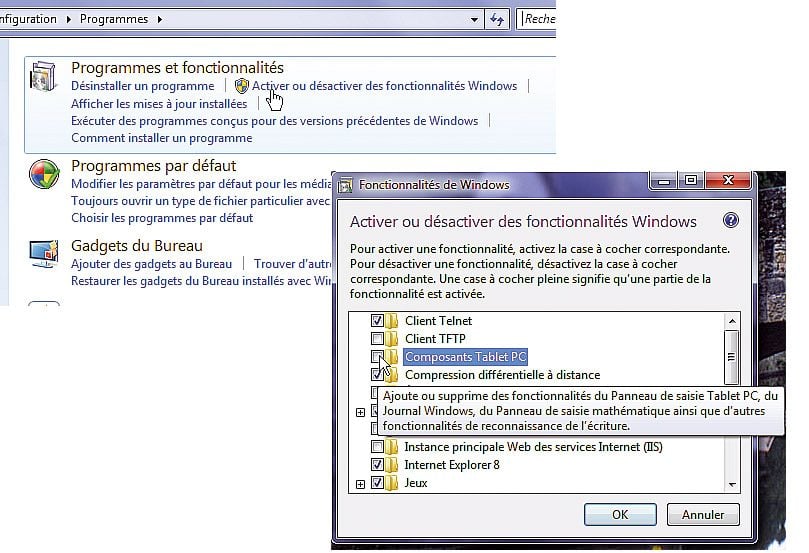
Windows 7 exploite un grand nombre de fonctions, pas forcément toujours utiles au quotidien. Pour gagner du temps, désactivez celles dont vous ne vous servez pas.
Ouvrez le Panneau de configuration. Cliquez sur l’icône Programmes. Cliquez ensuite sur la commande Activer ou désactiver des fonctions Windows de la rubrique Programmes et fonctions. Dans la liste qui s’affiche, décochez simplement les éléments à désactiver. Vous pouvez, par exemple, décocher Composants facultatifs pour Tablet PC si vous n’avez pas de Tablet PC, Jeux si vous n’utilisez pas les jeux Windows, Service de réplication DFS Windows si vous ne synchronisez pas de fichiers entre plusieurs ordinateurs, etc. Cliquez enfin sur le bouton OK. A tout moment, vous pouvez réactiver ces fonctions en cochant à nouveau leurs cases.
05 – Localisez et effacez les fichiers superflus
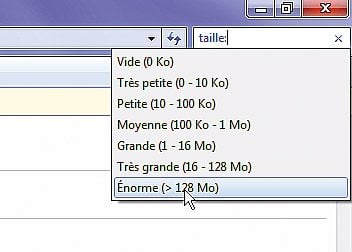
Pour gagner de la place sur votre disque dur, supprimez les fichiers volumineux que vous n’utilisez plus. Avec la fonction de recherche avancée de Windows 7, vous pouvez rapidement localiser les plus gros fichiers. Cliquez sur Démarrer puis sur Ordinateur. Cliquez dans le champ Recherche. Cliquez sur Taille puis sur Énorme (>128 Mo). La liste des fichiers de plus de 128 Mo s’affiche. Pour supprimer un fichier, sélectionnez-le et appuyez sur Suppr. Confirmez par Oui.
06 – Supprimez les anciens points de restauration

À chaque changement important (mise à jour de Windows, par exemple), Windows crée un point de restauration. C’est une sorte de sauvegarde de l’état du système. Or, ces points finissent par occuper beaucoup de place sur le disque dur. Vous pouvez supprimer les plus anciens. Ouvrez le menu Démarrer puis cliquez sur Ordinateur. Faites ensuite un clic-droit sur la lettre de votre disque dur et optez pour Propriétés. Cliquez alors sur Nettoyage de disque puis Nettoyer les fichiers système. Dans la fenêtre qui s’affiche par la suite, cliquez sur l’onglet Autres options, puis sur Nettoyer… situé dans la rubrique Restauration du système et clichés instantanés, puis sur Supprimer. Recommencez l’opération pour chacun des disques durs ou partitions qui apparaissent dans le Poste de travail.
07 – Désactivez la mise en veille prolongée
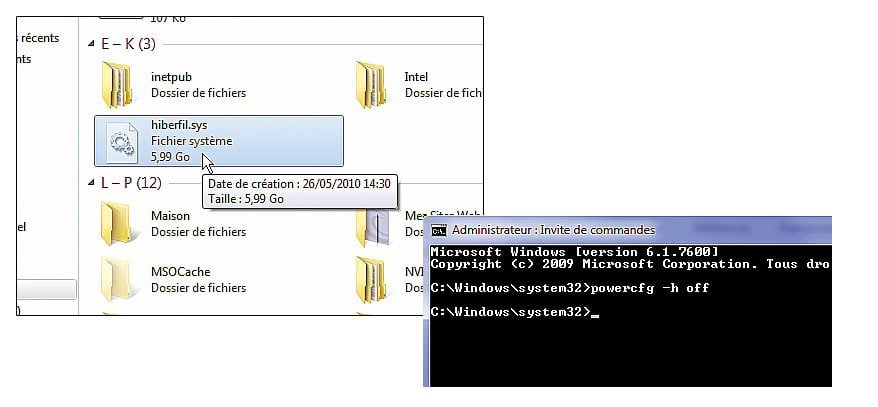
À la racine de votre disque dur principal (celui qui héberge Windows), vous avez peut-être remarqué la présence d’un gigantesque fichier, nommé hiberfil.sys et impossible à supprimer !
Quand vous activez la veille prolongée, Windows stocke dans ce fichier l’état courant de votre ordinateur (le contenu de la mémoire, les logiciels et les documents ouverts, etc.). Si vous n’utilisez jamais la mise en veille prolongée, désactivez cette possibilité (la mise en veille classique, elle, sera toujours utilisable). Cliquez sur le bouton Démarrer. Dans le champ Rechercher, saisissez cmd. Faites un clic-droit de la souris sur le programme cmd.exe qui s’affiche et choisissez Exécuter en tant qu’administrateur. Une fenêtre d’invite de commandes s’ouvre alors. Saisissez la commande powercfg -h off (sans oublier les espaces) et validez par la touche Entrée. Le fichier hiberfil.sys est supprimé de votre disque dur : vous venez de gagner plusieurs gigaoctets !
08 – Vérifiez la présence de virus ou d’espions
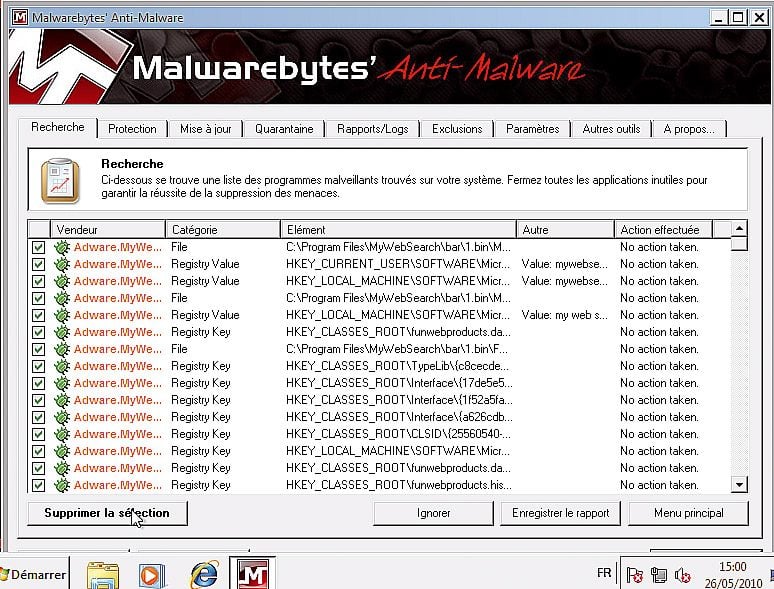
Si vous constatez un fort ralentissement de Windows ou de votre navigation Internet, ou un comportement étrange de votre machine, peut-être est-elle infectée. Certains programmes malicieux peuvent passer à travers un antivirus : logiciels espions, spywares, faux logiciels, faux antivirus, chevaux de Troie ou encore virus. Téléchargez Malwarebytes’ Anti-Malware (gratuit) et installez-le. Redémarrez le PC en Mode sans échec. Pour cela, éteignez-le puis rallumez-le. Juste après les bips de démarrage, appuyez sur la touche F8. À l’aide des flèches de direction, activez l’option Mode sans échec avec prise en charge réseau et appuyez sur Entrée. Seuls les fichiers système indispensables à Windows sont chargés. Sur le Bureau, double-cliquez sur l’icône de Malwarebytes’ Anti-Malware. Sélectionnez l’option Exécuter un examen complet et cliquez sur Rechercher. Cochez les cases devant tous vos lecteurs et cliquez sur Rechercher. Votre système est analysé (l’opération peut durer plusieurs heures). Cliquez sur OK puis sur Afficher les résultats. Tous les éléments nuisibles détectés sont listés et sélectionnés. Cliquez sur Supprimer la sélection pour les éliminer. Cliquez sur OK puis redémarrez votre ordinateur.
🔴 Pour ne manquer aucune actualité de 01net, suivez-nous sur Google Actualités et WhatsApp.










