Votre PC renferme sans aucun doute une grande quantité de données personnelles. Si certaines sont, à vos yeux, précieuses, d’autres peuvent s’avérer sensibles. C’est le cas, par exemple, si vous stockez sur votre PC des documents de travail. Pour s’assurer que ces données ne tombent pas entre les mains de personnes mal intentionnées, notamment dans le cas où votre PC serait perdu ou volé, il est fortement recommandé de les chiffrer.
Pour cela, Microsoft a intégré BitLocker à son système d’exploitation. Ce module de chiffrement, lancé pour la première fois sur les versions Entreprise et Intégrale de Windows Vista, a depuis été implanté dans toutes les versions Professionnelle et Entreprise de Windows. Si vous possédez un PC sous Windows 11 en version Professionnelle ou Entreprise donc, vous pourrez l’utiliser pour chiffrer les données de votre machine. Et la procédure ne devrait être qu’une simple formalité.
Il se peut qu’il soit déjà activé automatiquement, notamment si vous possédez un PC récent. C’est en tout cas ce qu’indique Microsoft sur son site Web. En principe, seules les machines utilisées avec un compte local ne bénéficient pas d’une activation automatique de BitLocker. Dans les faits, nombreux sont les PC récents sur lesquels le système de chiffrement de Microsoft n’est pas actif par défaut. Il existe plusieurs manières de procéder pour chiffrer votre machine avec Bitlocker. La plus simple d’entre elles ne vous prendra toutefois que quelques secondes.
1. Ouvrez les Paramètres
Commencez par ouvrir les Paramètres de Windows à l’aide du raccourci clavier Windows + R. Sélectionnez ensuite Confidentialité et sécurité dans la colonne de gauche, puis rendez-vous dans le menu dédié au chiffrement de l’appareil.
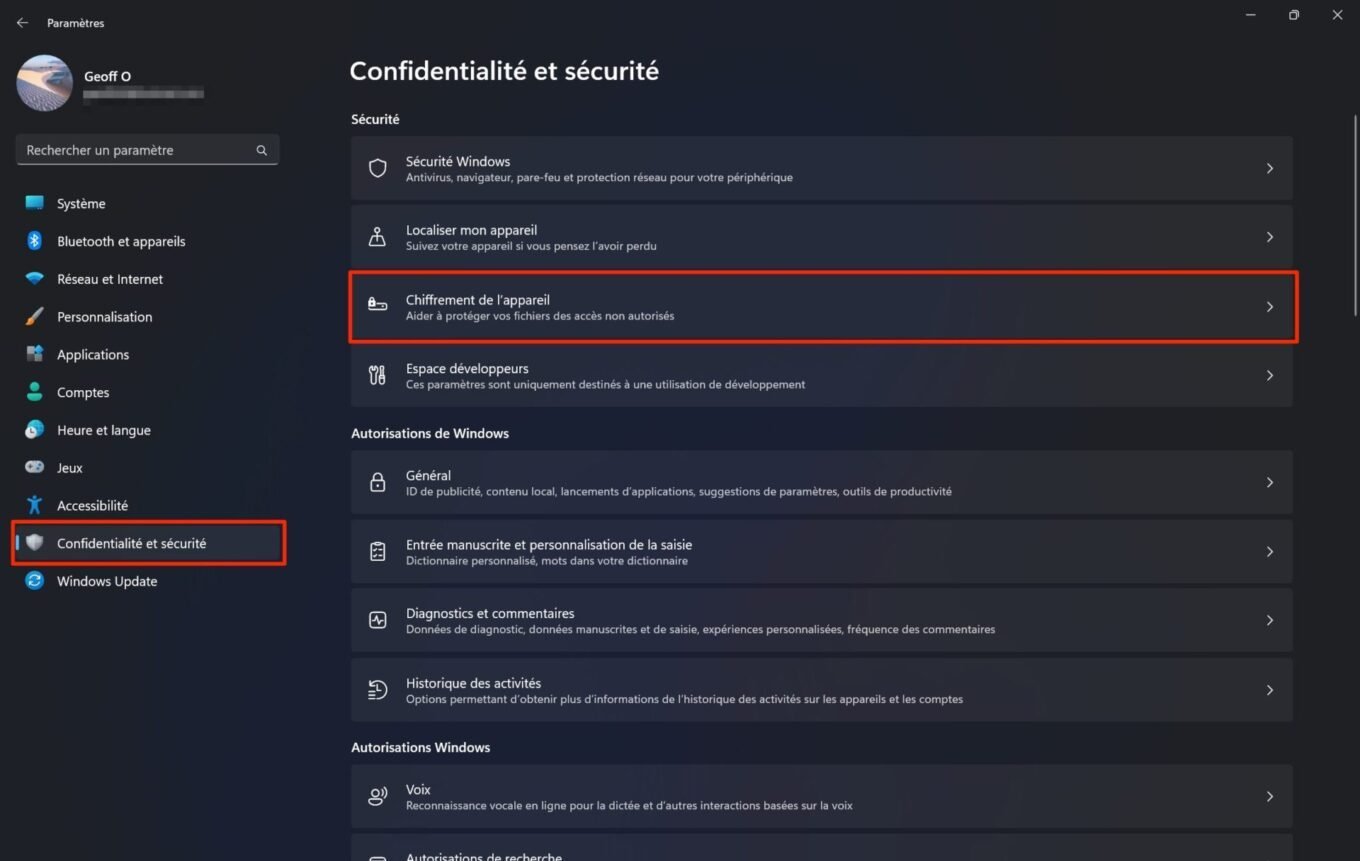
2. Activez le chiffrement
Cliquez sur le bouton d’activation du chiffrement. Bitlocker est à présent activé et devrait procéder au chiffrement de l’ensemble des partitions et disques présents dans votre PC. Le processus de chiffrement de votre machine peut s’avérer plus ou moins long en fonction des performances de votre ordinateur. Windows 11 affichera automatiquement le message Le chiffrement est en cours dans la fenêtre des Paramètres de Chiffrement de l’appareil, tant que celui-ci n’est pas finalisé.
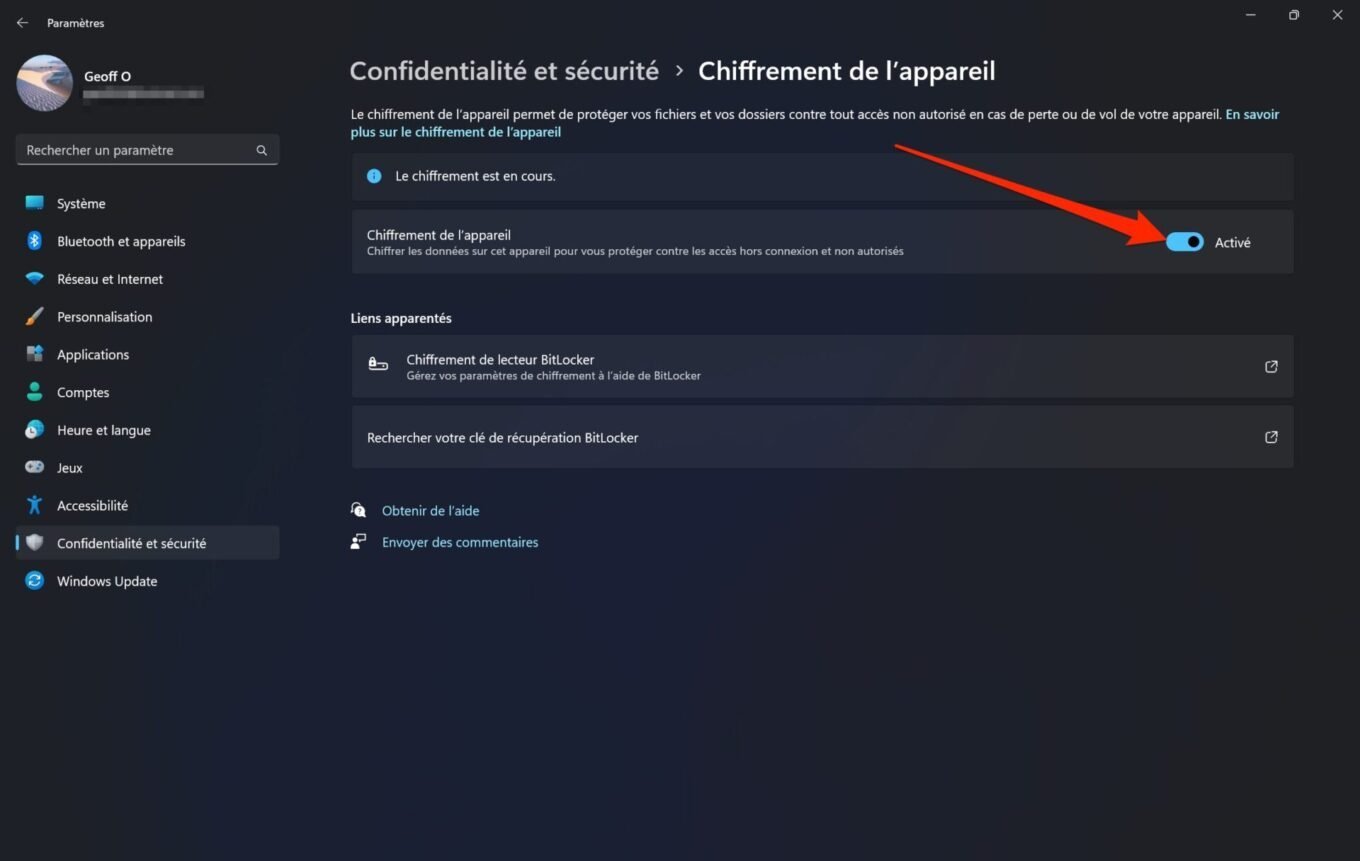
3. Sauvegardez votre clé de récupération
La clé de chiffrement est automatiquement gérée par le module TPM de votre PC. De ce fait, vous n’avez aucun autre mot de passe que celui de votre session habituelle à saisir au démarrage de votre machine. Cependant, en cas de problème avec le module TPM, ou dans le cas où vous ne vous souviendriez plus de votre mot de passe, vous aurez impérativement besoin de votre clé de récupération. Celle-ci est indispensable pour pouvoir accéder aux fichiers de votre disque dur ou pour déverrouiller votre PC. Il est ainsi nécessaire de procéder à la sauvegarde, en lieu sûr, de cette clé de récupération.
Pour accéder au module de gestion du chiffrement de lecteur Bitlocker, sous l’intitulé Liens apparentés, cliquez sur Chiffrement de lecteur Bitlocker.
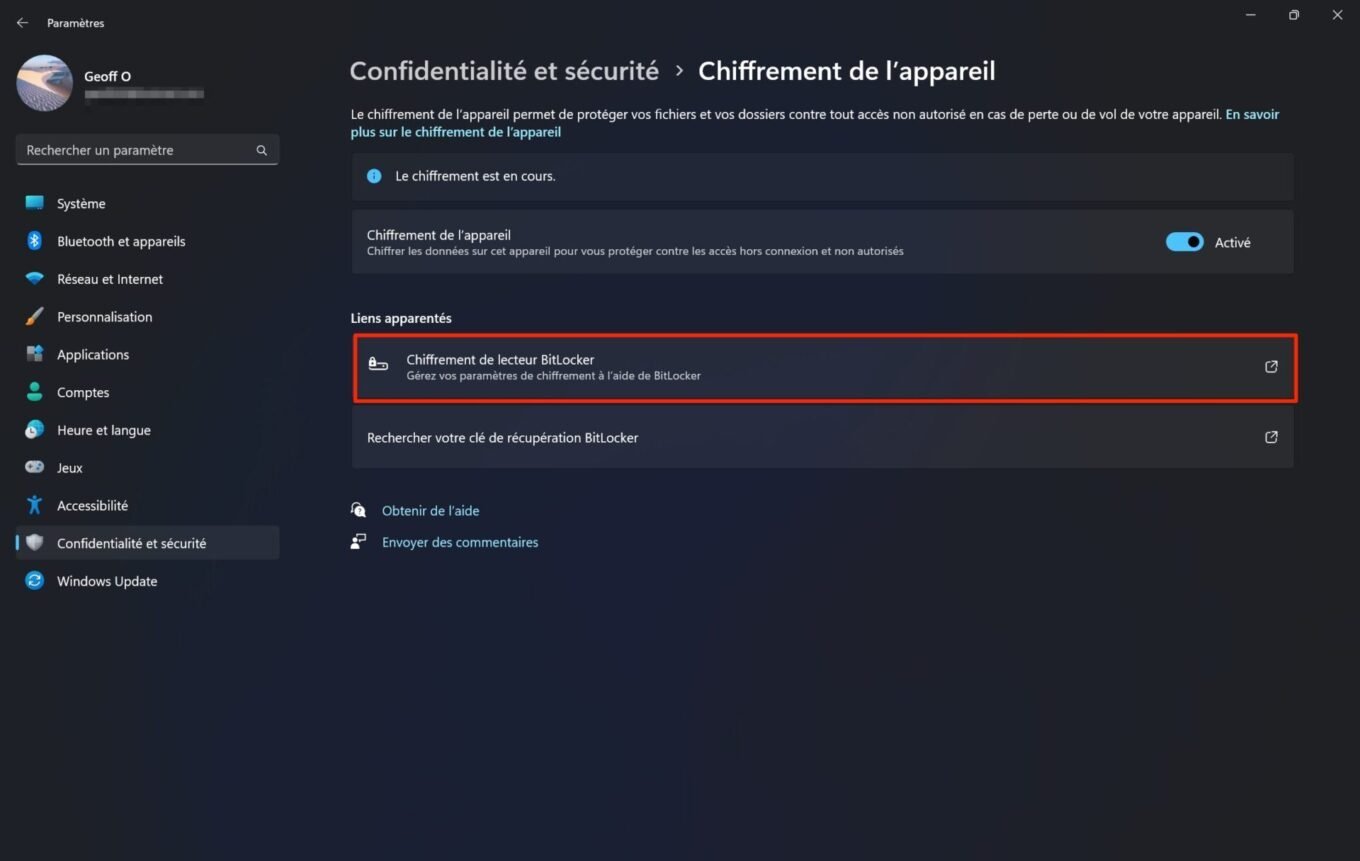
La fenêtre qui s’affiche devrait répertorier vos différents lecteurs/partitions. Vous devez, pour chacun d’eux, enregistrer la clé de récupération. Pour ce faire, cliquez sur Sauvegarder votre clé de récupération.
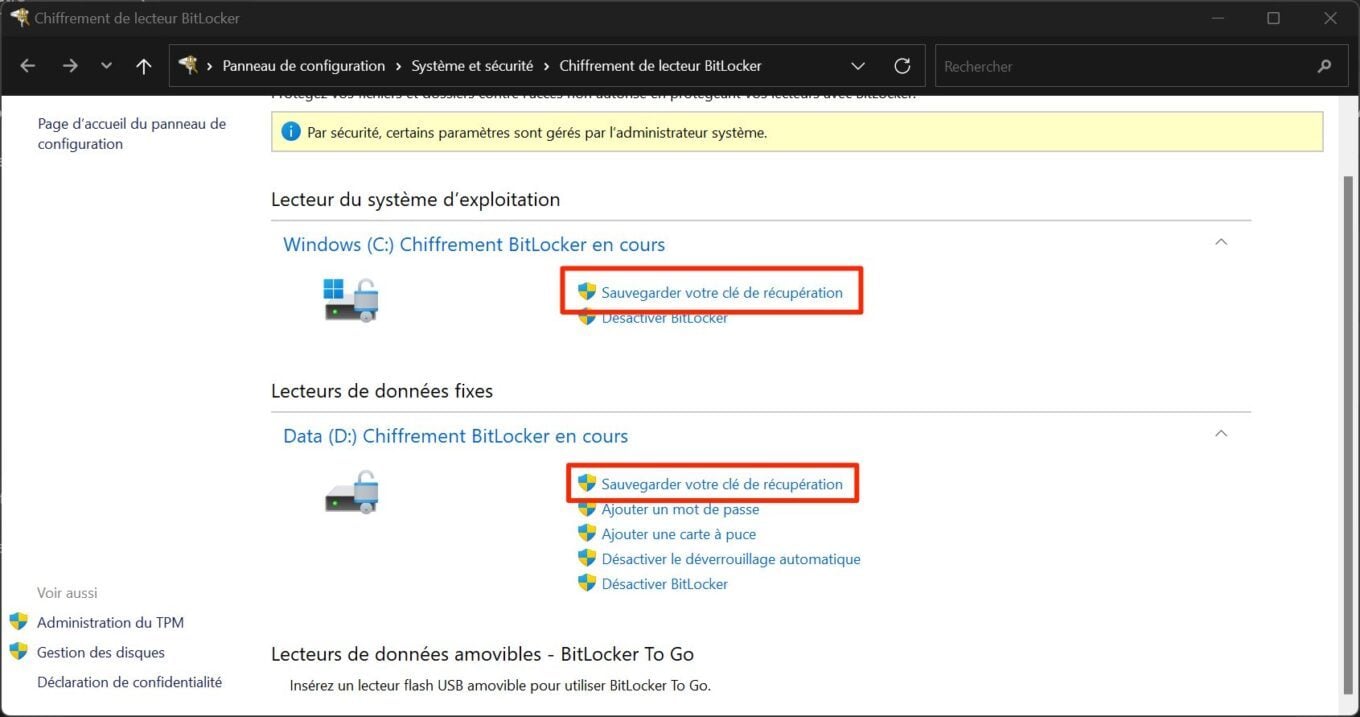
Plusieurs options vous seront alors proposées, en fonction du type de disque. Le plus simple reste sans doute de l’Enregistrer sur votre compte Microsoft. La clé de récupération sera ainsi accessible en ligne, après que vous vous êtes connecté à votre compte Microsoft.
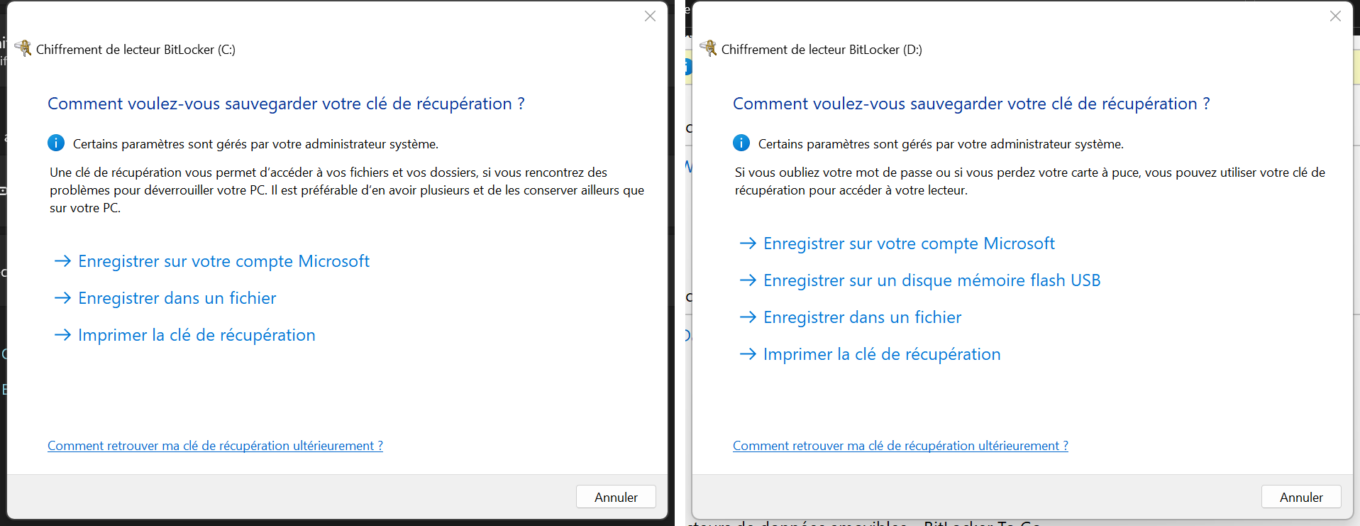
Vous pouvez néanmoins choisir de l’Enregistrer dans un fichier, ou sur une clé USB que vous devrez alors stocker et conserver en lieu sûr. Vous pouvez également choisir d’Imprimer la clé de récupération, une méthode old school qui, là encore, vous obligera à stocker en lieu sûr le papier sur lequel la clé de récupération a été imprimée. Gardez bien en tête que dans le cas où vous perdez votre clé de récupération, et si le module TPM de votre PC fait des siennes, vous ne pourrez plus accéder aux données de votre PC.
Par ailleurs, Microsoft précise bien sûr les pages support de son site que, dans le cas où Bitlocker détecte qu’une personne non autorisée tente d’accéder à votre machine, celui-ci verrouillera automatiquement votre PC et vos disques. Le système vous demandera alors de saisir la clé de récupération pour vous autoriser à accéder à vos données.
Les données de votre machine devraient à présent être en cours de chiffrement. Vous pouvez vérifier très facilement que vos disques sont chiffrés en ouvrant une fenêtre de l’Explorateur de fichiers, puis en sélectionnant Ce PC dans la colonne de gauche. Le ou les disques de votre ordinateur devraient afficher une icône surmontée d’un cadenas.
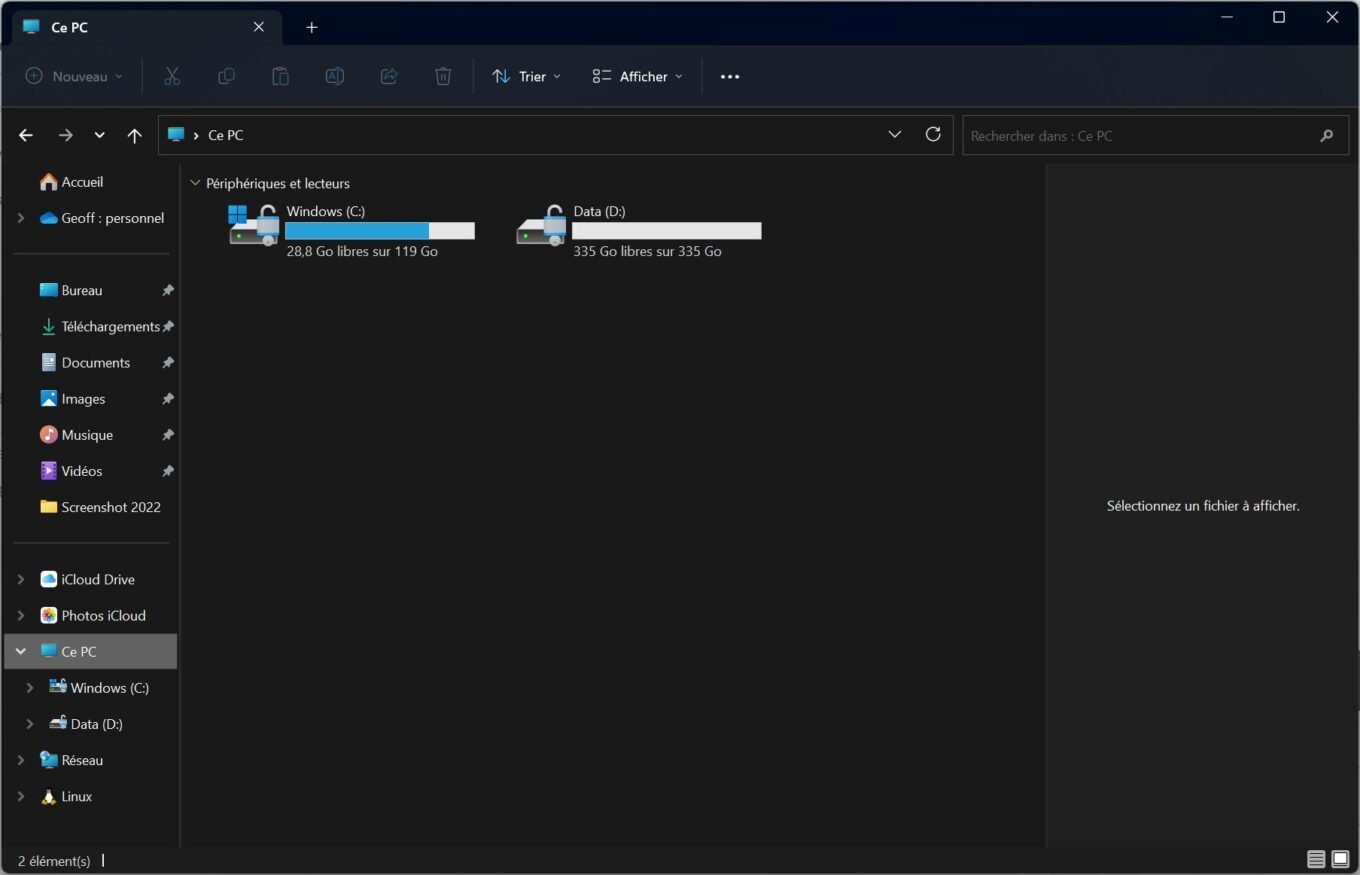
4. Accédez à votre clé de récupération en ligne
Si vous avez opté pour enregistrer la clé de récupération sur votre compte Microsoft, vous n’aurez qu’à vous rendre à l’adresse https://account.microsoft.com/devices/recoverykey et à vous connecter avec vos identifiants Microsoft pour accéder à votre clé de récupération.
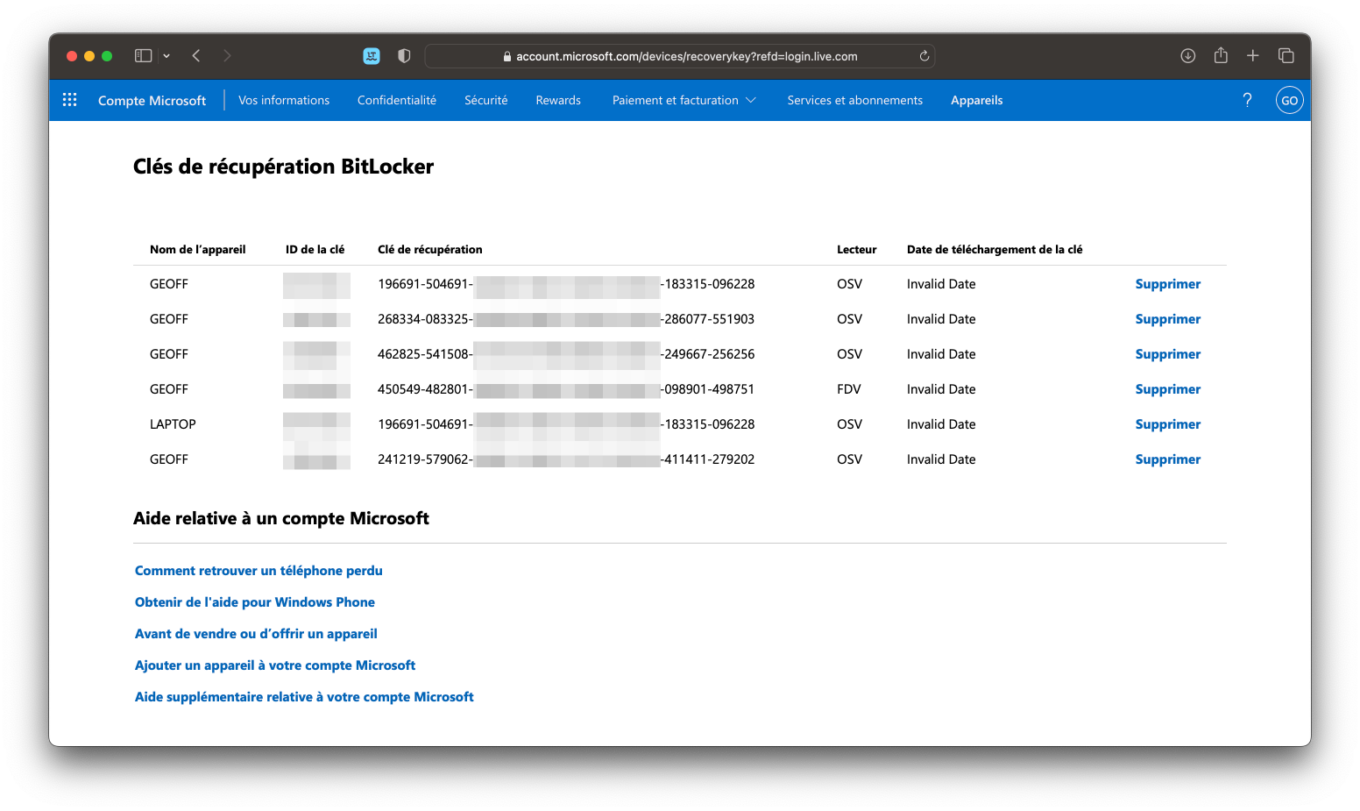
5. Désactivez Bitlocker
Si toutefois vous décidez pour une raison qui vous est propre de ne plus chiffrer votre PC, vous n’aurez qu’à retourner dans les Paramètres > Confidentialité et sécurité > Chiffrement de l’appareil pour désactiver l’option. Bitlocker procédera alors au déchiffrement de l’ensemble de vos données qui ne seront alors plus sécurisées.
🔴 Pour ne manquer aucune actualité de 01net, suivez-nous sur Google Actualités et WhatsApp.















