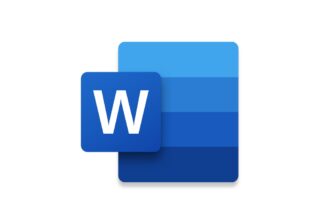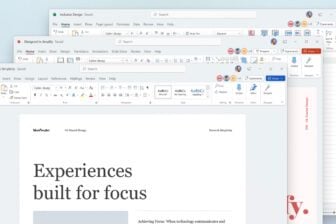Vous créez régulièrement le même type de document, par exemple une lettre d’information, un bulletin d’adhésion ou une jaquette de CD, et retapez systématiquement les mêmes données ou appliquez les mêmes présentations.Word met à votre disposition la fonction Modèle qui vous évite d’avoir à retaper chaque fois les informations et de refaire la mise en forme. Nous allons voir comment créer des modèles, les utiliser et enfin les organiser sur le
disque dur
Etape 1 : Créez un modèle
A partir d’un modèle déjà existantWord propose des modèles prédéfinis comprenant déjà des zones de texte. La méthode la plus simple pour créer un modèle est d’en utiliser un de Word et de modifier son contenu selon vos besoins.1 – A l’ouverture de Word, le Volet Office apparaît à droite de la page vierge. Si ce n’est pas le cas, choisissez dans le menu Affichage l’option Volet Office. Cliquez dans ce
volet :pour Word 2002 sur Modèles généraux :pour Word 2003 sur le lien Sur mon ordinateur :2 – Dans la fenêtre Modèles, le logiciel affiche les modèles prédéfinis classés par thèmes dans des onglets : Général, Autres documents, etc. (voir l’illustration 2). Le
modèle de base de Word qui permet d’obtenir une page vierge se nomme Document vide dans l’onglet Général.Pour créer un modèle de lettre basé sur l’un de ceux du logiciel, cliquez sur l’un des onglets, par exemple Lettres & Télécopies :Puis, cliquez surLettre contemporaine :Un exemple du modèle apparaît dans la zone Aperçu.3 – Pour ouvrir ce fichier en tant que modèle et non document, cochez la case Modèle dans la zone Créer un nouveau document :Cliquez sur le bouton OK.4 – Le document ouvert contient déjà des données. Effectuez vos modifications pour le personnaliser. Par exemple, ajoutez vos coordonnées ou modifiez la présentation, etc.5 – Lorsque le document est modifié, enregistrez-le en choisissant, dans le menu Fichier, l’option Enregistrer sous.Pour faciliter la gestion de vos modèles, Word vous propose un dossier d’enregistrement par défaut nommé Modèles. Nous vous conseillons de le conserver.Intitulez le modèle en tapant dans la zone Nom de fichier, par exemple, Lettre personnelle. Validez en cliquant sur le bouton Enregistrer.6 – Fermez le modèle en choisissant l’option Fermer dans le menu Fichier.A partir d’un document personnelVous avez créé un document, et vous vous rendez compte que vous allez être amené à refaire le même type de document. Mémorisez ce document comme modèle en effectuant les manipulations suivantes. Ici, nous avons pris l’exemple d’un
bulletin d’adhésion à une association, contenant des zones à remplir (voir l’illustration 1).1 – Ouvrez le document à utiliser, puis effacez le texte variable et remplacez-le, par exemple, par un trait de soulignement indiquant qu’il y a une donnée à fournir :Conservez la structure du bulletin et les données qui seront permanentes.2 – Transformez ce document en modèle, en choisissant dans le menu Fichier l’option Enregistrer sous.3 – Précisez à Word que le fichier va être un modèle et non un document. Pour cela, cliquez sur la flèche de la zone Type de fichier :Dans la liste qui se déroule, cliquez sur Modèle de document (*.dot) :Word affiche automatiquement l’emplacement où les modèles s’enregistrent par défaut, ici il s’agit du dossier Modèles. N’en changez pas.4 – Par défaut, le logiciel a repris le nom du document, suivi de l’extension .dot dans la zone Nom de fichier :Si ce nom ne convient pas au modèle, vous pouvez le renommer dans cette zone sans indiquer l’extension. Dans notre exemple, nommez-le Bulletin d’adhésion.5 – Cliquez sur Enregistrer et fermez le modèle en choisissant dans le menu Fichier, l’option Fermer.
Etape 2 : Gérez les modèles
Pour créer un nouveau document à partir de votre modèle, modifier ou supprimer ce dernier, répétez les manipulations expliquées dans le point 1 de la partie ‘ A partir d’un modèle déjà
existant ‘ de l’étape 1 pour ouvrir la fenêtre Modèles.Créez un document à partir de votre modèle1 – Pour utiliser l’un de vos modèles créés dans l’étape précédente, cliquez dans la fenêtre Modèles sur l’onglet Général qui accueille tous vos modèles :Les modèles apparaissent au centre de la fenêtre (voir l’illustration).2 – Cliquez sur le nom du modèle à utiliser, par exemple Bulletin d’adhésion, et, dans la zone Créer un nouveau, cochez la case Document :Cliquez sur le bouton OK.3 – Remplissez les données variables dans le document qui s’ouvre, puis enregistrez-le comme vous avez l’habitude de le faire en lui donnant un nom.Modifiez votre modèleIl peut arriver que votre modèle contienne une erreur de frappe ou de présentation. Pour éviter de devoir la corriger systématiquement quand vous utilisez le modèle, effectuez la correction une fois pour toutes directement dans le
modèle.1 – Dans la fenêtre Modèles, cliquez sur le nom du modèle, ici Bulletin d’adhésion, et cochez dans la zone Créer un nouveau document, la case Modèle :Cliquez sur le bouton OK.2 – Effectuez les modifications nécessaires et choisissez dans le menu Fichier l’option Enregistrer sous. Cliquez sur le nom du modèle, ici Bulletin d’adhésion et sur
Enregistrer.3 – Un message vous avertit que le nom du modèle existe déjà. Pour remplacer le modèle existant par celui corrigé, cochez la case Remplacer le fichier existant :Validez en cliquant sur le bouton OK et fermez le document.Supprimez votre modèleDans la fenêtre Modèles, cliquez avec le bouton droit sur le nom du modèle, ici Lettre personnelle.Dans le menu qui s’ouvre, cliquez sur l’option Supprimer :Puis, répondez Oui à la question posée. Le fichier est alors déplacé dans la corbeille de Windows.
Etape 3 : Rangez vos modèles
Créez un nouvel onglet dans la fenêtre ModèlesAu lieu que votre modèle apparaisse dans l’onglet Général, vous souhaitez qu’il soit dans un onglet portant votre nom, par exemple.Pour cela, créez un nouveau modèle en utilisant une des deux méthodes expliquées dans l’étape 1.Avant de nommer le modèle, dans la fenêtre Enregistrer sous, cliquez sur le bouton Créer un dossier :Dans la zone Nom, tapez le nom désiré, ici Patricia :Puis, cliquez sur le bouton OK. Le nouveau dossier s’ouvre automatiquement. Nommez le modèle dans la zone Nom de fichier, et cliquez sur le bouton Enregistrer.Répétez les manipulations expliquées dans le point 1 de la partie ‘ A partir d’un modèle déjà existant ‘ de l’étape 1 pour ouvrir la fenêtre Modèles. Vous constatez alors
qu’un nouvel onglet portant le nom du dossier apparaît :Cliquez dessus, et le modèle enregistré apparaît.Modifiez l’emplacement de sauvegardeSelon la version de Windows, les modèles de Word sont enregistrés dans le dossier C:Program FilesMicrosoft OfficeModèles ou dans le dossier de votre compte utilisateur de Windows C:Documents and
SettingsProfil1Application DataMicrosoftModèles.Pour retrouver plus rapidement vos modèles, modifiez cet emplacement en enregistrant vos modèles, par exemple dans …Mes documentsMes modèles.Pour cela, choisissez dans le menu Outils la commande Options. En haut de la fenêtre affichée, cliquez sur longlet Dossiers par défaut :Puis, double-cliquez sur la ligne Modèles utilisateur :Recherchez le dossier où stocker vos modèles, ici dans … Mes documentsMes modèles et double-cliquez dessus. Cliquez sur OK
🔴 Pour ne manquer aucune actualité de 01net, suivez-nous sur Google Actualités et WhatsApp.