- Organisez et retouchez vos photos avec Photoshop Elements 7
- Chercher, trier et étiqueter ses photos
- Corriger les défauts d’une photo
- Utiliser le module de retouche standard
- Travailler sur une partie de l’image
Découvrez l’interface de retouche standard
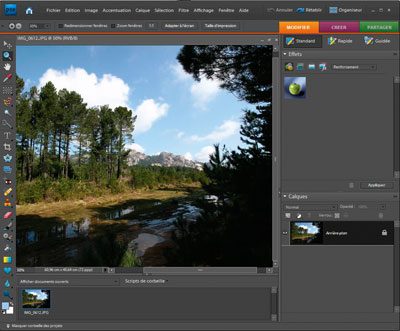
Photoshop Elements emprunte de nombreux éléments à son aîné, Photoshop, notamment la disposition de l’interface du module Retouche Standard. Lorsque vous serez familiarisé avec celle-ci, vous n’aurez aucune difficulté à vous adapter à celle du logiciel professionnel. Dans l’Organiseur, cliquez sur le bouton Retoucher en haut à droite, puis sur Retouche standard en bas.
L’interface se compose de quatre zones principales. Au centre, la fenêtre d’affichage de la photo en cours de traitement. À gauche, la barre d’outils et ses icônes de couleur (on retrouve à peu près les mêmes dans Photoshop, mais en noir et blanc). Au lieu de cliquer sur un outil pour le sélectionner, nous vous recommandons d’apprendre les principaux raccourcis clavier, le gain de temps est appréciable. À droite, les palettes (calques, historique, filtres…) dont la taille et l’emplacement peuvent être modifiés à loisir. Enfin, en bas de l’écran, la Corbeille de projets présente, sous forme de vignettes, les images que vous avez sélectionnées dans l’Organiseur avant de cliquer sur le bouton Retouche standard.
Cette fenêtre ne figure pas dans Photoshop. Sans doute dans le but de rendre l’environnement de travail plus convivial, l’interface par défaut ne présente pas toutes les palettes nécessaires à une utilisation efficace du logiciel. Nous allons donc la compléter.
Organisez l’espace de travail
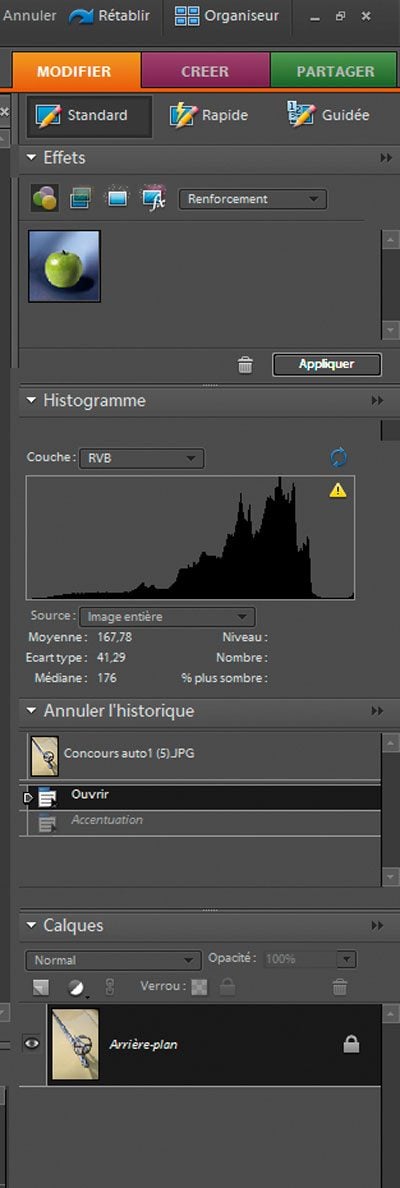
Déroulez le menu Fenêtre et cochez Annuler l’historique. Cette palette est indispensable puisqu’elle vous permet d’afficher toutes les manipulations appliquées à une image, et de supprimer tout ou partie de celles-ci d’un clic. La palette flotte à présent au milieu de l’écran. Cliquez sur la petite flèche à droite du mot Plus en haut à droite de la palette et, dans le menu qui s’affiche, cochez la ligne Placer dans la corbeille des palettes lors de la fermeture. Fermez alors la palette en cliquant sur la croix, elle se place avec les autres, à droite de la fenêtre de travail.
Si vous souhaitez, par la suite, supprimer une palette, vous devrez décocher cette case avant de la fermer. Effectuez la même opération avec la palette Histogramme, un outil précieux qui indique la répartition des tons dans l’image.
Les utilisateurs de Photoshop ont généralement l’habitude de ranger les palettes de bas en haut par ordre d’importance. Nous allons donc intervertir les calques. Cliquez sur le haut de la palette Calques et faites-la glisser au-dessus de la palette Histogramme. Déplacez enfin la palette Annuler l’historique sur celle de l’Histogramme.
Vous pouvez modifier la hauteur des palettes en cliquant et déplaçant leur bordure supérieure. Votre espace de travail devrait correspondre à celui présenté ci-dessus. Vous êtes prêt à travailler.
Utilisez les calques
Les calques sont les éléments les plus importants du module de retouche standard de Photoshop Elements. Comme leur nom l’indique, ce sont des feuilles qui se superposent à l’image d’origine et dont il est possible de régler le niveau de transparence.
En utilisant les calques, vous pouvez modifier une photo sans toucher à l’image originelle. Les calques sont de natures diverses. Certains sont vierges et vous permettent par exemple de dessiner dessus. D’autres, les calques de réglages, modifient certains paramètres de l’image, par exemple la luminosité, la couleur ou le contraste. Tous peuvent être modifiés à volonté. Ils sont sauvegardés en même temps que l’image d’origine, à condition de choisir un format spécifique à Photoshop : le PSD.
Corrigez l’exposition
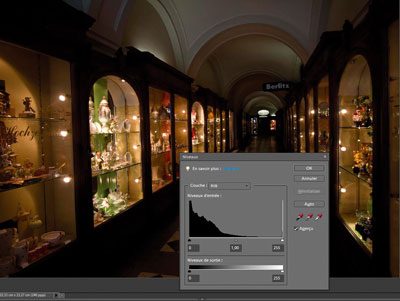
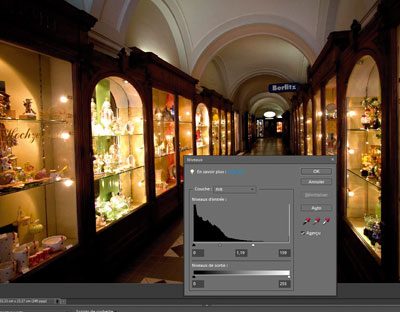
Parmi vos photos, certaines sont probablement sous ou surexposées. Grâce aux calques de niveaux, vous pouvez corriger l’exposition et faire ressortir du détail dans les zones claires et sombres de l’image.
Dans la palette des calques, cliquez sur l’icône Calques de réglages de l’image (cercle noir et blanc) puis sur Niveaux. L’histogramme montre la répartition des tons dans l’image. Dans notre exemple, les tons clairs sont presque totalement absents. Il faut donc déplacer le curseur de valeur des tons clairs (le petit triangle blanc sous l’histogramme) vers la gauche jusqu’à le faire correspondre aux premières valeurs de l’histogramme. Remarquez comme l’image s’éclaircit.
Pour une image surexposée, il aurait fallu déplacer vers la droite le curseur de valeur des tons foncés. Vous pouvez également modifier les tons moyens en déplaçant le curseur gris. N’utilisez pas le mode Auto, qui donne de mauvais résultats. Décochez puis cochez la case Aperçu pour juger du résultat, puis cliquez sur OK.
Pour modifier ce calque ultérieurement, cliquez sur son icône, mais pas dans la case blanche, qui correspond au masque de fusion du calque.
Découvrez le masque de fusion

Tous les calques de réglage sont fournis avec un masque de fusion. Vous l’utiliserez pour modifier localement l’effet appliqué par le calque. Dans notre exemple, nous avons éclairci la galerie. Cependant, cette opération a entraîné une surexposition de la vitrine contenant les vases, à gauche. Nous allons donc réduire localement l’exposition. Comme vous le remarquez, le masque de fusion est blanc, ce qui signifie que le réglage luminosité est appliqué à l’ensemble de l’image, masquant la photo d’origine. Pour réduire l’effet du calque et donc laisser apparaître l’image originale, nous allons peindre le masque en noir.
Assurez-vous que la couleur de premier plan soit le noir (double cadre situé en bas de la barre d’outils). Si ce n’est pas le cas, pressez la touche D pour régler les couleurs par défaut sur Blanc et Noir, puis la touche X pour intervertir les couleurs de premier et d’arrière-plan. Une fois le Noir sélectionné, pressez la touche B pour sélectionner le pinceau (brush en anglais). Réglez la taille de pinceau (à l’aide des raccourcis clavier * et Maj + *) et peignez la zone sur-exposée. Remarquez comme le masque de fusion présente une tache noire là où vous avez peint. Cela signifie que les niveaux ne sont plus modifiés à cet endroit.
Modifiez l’action du pinceau
Le résultat est meilleur, mais un peu trop prononcé. C’est parce que l’opacité du pinceau a été réglée sur 100 %. Annulez votre retouche locale en cliquant, dans la palette Historique, sur la ligne Modifier calque de niveaux. Dans le menu contextuel du pinceau, en haut de l’écran, cliquez sur Opacité et réglez le curseur sur une valeur moins élevée, par exemple 40 %. Repeignez la zone. Voyez comme l’effet semble plus naturel.
N’hésitez pas à effectuer des essais pour trouver la bonne valeur. Plus vous cliquez et repassez sur une zone, plus vous l’assombrissez, et ce quelle que soit l’opacité choisie. Rappelez-vous que vous pouvez modifier localement tous les calques de réglages en agissant de cette façon. Cette manière de procéder est la plus simple et l’une des plus efficaces pour corriger localement les défauts d’une photo.
Retouchez les couleurs

Il est fréquent que les photos ne restituent pas l’intensité des couleurs du paysage que vous avez tenté d’immortaliser. C’est notamment le cas des photos prises en milieu de journée sous un soleil écrasant ou au contraire sous un ciel plombé. Photoshop Elements propose un outil efficace pour corriger ce problème.
Dans la palette des calques, cliquez sur Créer un calque de réglage puis sur Teinte/Saturation. La fenêtre qui apparaît affiche trois curseurs : Teinte modifie la colorimétrie de l’ensemble de l’image. À moins de vouloir créer un effet particulier, mieux vaut ne pas y toucher. Luminosité modifie l’exposition de l’image. Là encore, abstenez-vous d’agir sur ce curseur, vous découvrirez plus loin un outil spécialement adapté à cet usage. Ici, c’est la Saturation qui nous intéresse. Déplacez le curseur vers la droite, les couleurs deviennent plus intenses. Vers la gauche, c’est le contraire, jusqu’à finalement disparaître totalement. Mais l’intérêt de cet outil réside dans la possibilité d’agir par teintes.
Dans notre exemple, nous allons accentuer la couleur de la terre. Pour cela, cliquez sur la liste Modifier et sélectionnez Rouges puis déplacez le curseur Saturation. Notez que la couleur du ciel et des ananas ne sont pas modifiés. De cette manière, vous pouvez retoucher très précisément l’image.
Pour affiner encore le réglage, utilisez la pipette. Cliquez avec cet outil, activé par défaut, sur la zone que vous souhaitez corriger, après avoir sélectionné une teinte proche dans le menu Modifier. Et souvenez-vous que vous pouvez atténuer l’effet localement en peignant le masque de fusion.
Corrigez les tons trop foncés ou trop clairs
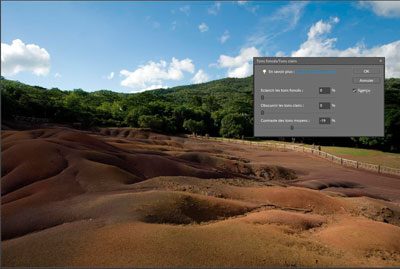
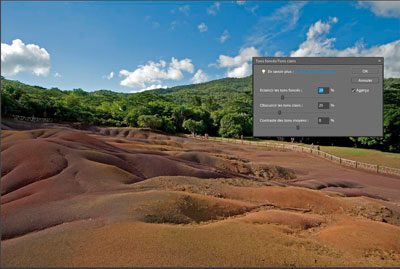
Ce formidable outil, directement issu de Photoshop, est l’un de ceux dont vous ne pourrez plus vous passer. Il permet de corriger indépendamment (et c’est là tout l’intérêt) les tons clairs, moyens et sombres d’une image. Il n’a qu’un défaut, ce n’est pas un calque de réglage. Il agit donc directement sur l’image. Pour cette raison, il est primordial de dupliquer l’image d’origine.
Pour cela, cliquez sur la vignette du calque d’origine et faites-la glisser sur l’icône Créer un calque (la feuille cornée). Relâchez. Le nouveau calque est automatiquement sélectionné. Déroulez le menu Accentuation, Régler l’éclairage, Tons foncés/Tons clairs. La fenêtre s’ouvre et, par défaut, applique une correction, souvent pertinente, à l’image. Vous pouvez encore améliorer le rendu en déplaçant, délicatement, les trois curseurs. Notez que, lorsque vous éclaircissez exagérément les tons foncés, la teinte du ciel n’est aucunement modifiée.
Dans bien des cas, ce seul outil suffit à corriger l’exposition d’une photo. Tout simplement magique.
Réglez les courbes de couleur
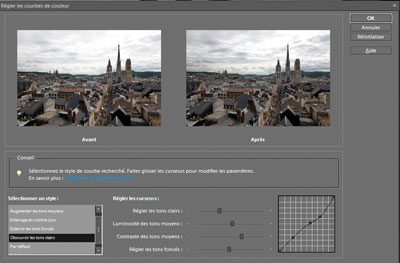
Contrairement à Photoshop, l’outil de réglage des courbes, destiné à modifier les tons, la luminosité et le contraste d’une photo, n’est pas un calque de réglage sous Photoshop Elements. Commencez par dupliquer l’image d’origine, puis déroulez le menu Accentuation, Régler la couleur, Réglage des courbes de couleur.
La fenêtre qui s’ouvre montre l’image avant et après correction. Commencez par sélectionner un style dans la liste proposée. Pour cela, cliquez sur le premier d’entre eux, examinez le résultat, puis, à l’aide des touches de direction, parcourez les différents styles, jusqu’à trouver celui qui donne le meilleur résultat (Obscurcir les tons clairs dans notre exemple). Vous pouvez alors affiner la correction en déplaçant les curseurs situés sur la partie droite de la fenêtre. Quand le résultat vous convient, cliquez sur OK.
Superposez exactement deux images…
Souvenez-vous : les masques de fusion peuvent être peints afin de laisser apparaître le calque du dessous. Cette fonction peut être utilisée pour fusionner deux photos. À partir de l’Organiseur, ouvrez deux images que vous souhaitez mélanger. Glissez-les depuis la Corbeille vers la fenêtre principale. Choisissez deux photos relativement semblables en termes d’exposition ou retouchez-les afin que cela soit le cas, en vous aidant des outils décrits plus haut. Déroulez le menu Fenêtre, Images et cliquez sur Juxtaposition pour afficher les deux images dans la fenêtre principale. À présent, pressez la touche V (déplacement). Pressez la touche Maj et, sans lâcher, cliquez sur l’une des deux images et déplacez-la sur la deuxième. Relâchez. La touche Maj permet de superposer exactement deux images de mêmes dimensions. La fenêtre des calques affiche maintenant les deux images.
… puis fusionnez-les
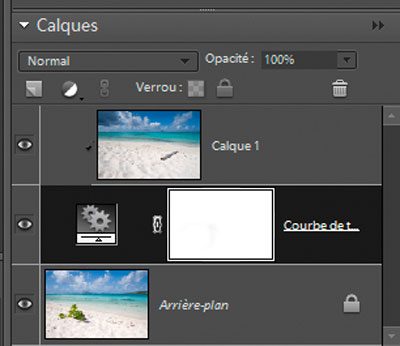
Cliquez sur le calque d’arrière-plan, puis sur Créer un calque de réglage et choisissez-en un. N’importe lequel puisque ce qui nous intéresse, c’est le masque de fusion qui y est associé. Fermez la fenêtre de réglage sans rien modifier. Sélectionnez le calque de réglage et pressez la touche Alt. Déplacez la souris entre le calque de réglage et le calque de l’image situé au-dessus. Lorsque le curseur prend la forme de deux cercles entremêlés, cliquez. Le calque de l’image du dessus est à présent associé au calque de réglage.
Assurez-vous que le calque de réglage est sélectionné. Fermez la première photo que vous avez déplacée sur la seconde, nous n’en aurons plus besoin. Pressez B pour sélectionner le pinceau, assurez-vous que le Noir est sélectionné comme couleur de premier plan, et peignez la zone de l’image du calque d’arrière-plan que vous souhaitez voir apparaître dans la deuxième image. N’hésitez pas à réduire l’opacité du pinceau, pour une incrustation plus réaliste.
🔴 Pour ne manquer aucune actualité de 01net, suivez-nous sur Google Actualités et WhatsApp.










