- Organisez et retouchez vos photos avec Photoshop Elements 7
- Chercher, trier et étiqueter ses photos
- Corriger les défauts d’une photo
- Utiliser le module de retouche standard
- Travailler sur une partie de l’image
Lancez l’organiseur

Lorsque vous lancez Photoshop Elements 7, le menu de bienvenue s’affiche. Il présente, classées en onglets, les applications principales du logiciel : Organiser, Éditer, Créer et Partager.
Pour revenir à tout moment à cet écran de démarrage, il vous suffit de cliquer sur l’icône en forme de maison, située en haut de la barre d’outils de chacune des applications. Cliquez sur l’onglet Organiser pour lancer l’Organiseur.
Importez photos et vidéos
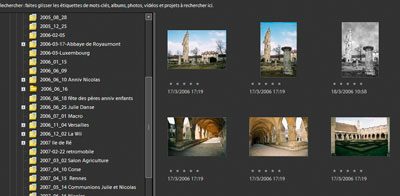
Pour commencer, vous allez rechercher les photos et vidéos situées sur votre disque dur. Déroulez le menu Fichier, Obtenir des photos et des vidéos. Cliquez sur À partir de fichiers et de dossiers. Dans la fenêtre qui s’affiche, sélectionnez le ou les dossiers contenant vos photos et vos vidéos.
Si vos dossiers de photos comprennent des sous-dossiers, cochez la case Obtenir des photos à partir des sous-dossiers. Enfin, cliquez sur le bouton Obtenir des photos. Après quelques instants, les vignettes correspondant à vos photos et vos vidéos apparaissent dans la fenêtre principale de l’Organiseur, classées par dates de prise de vue. Il est donc important de bien régler la date sur votre appareil photo numérique. Notez que les photos ne sont pas déplacées mais seulement indexées.
Classez les clichés par dossiers
Pour modifier la présentation des documents, cliquez sur le bouton Affichage situé au-dessus de l’onglet Organiser en haut à droite de l’écran. Sélectionnez Emplacement du dossier. Une nouvelle fenêtre apparaît à gauche de la fenêtre d’affichage. Elle présente l’arborescence de votre support de stockage (disque dur, DVD, disque externe…). Pour afficher les images d’un dossier, cliquez simplement dessus.
Classez les images par dates de prise de vue
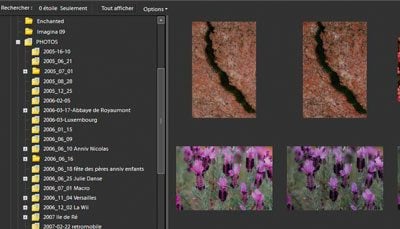
Déroulez le menu Fenêtres, Montage. La Barre de temps qui apparaît au-dessus de la fenêtre principale vous permet de sélectionner vos photos par dates de prise de vue. Enfin, déroulez le menu Fenêtres, Propriétés. Une fenêtre flottante apparaît, qui affiche de nombreuses informations sur les photos. Afin de la ranger dans le volet de droite, cliquez sur les deux petites flèches situées en haut à droite de la fenêtre Propriétés.
Vous pouvez agencer les différentes fenêtres en cliquant et déplaçant les bordures qui les séparent. De même, vous pouvez masquer ou afficher le volet de droite en double-cliquant sur la petite flèche située sur la bordure entre cette dernière et la fenêtre principale.
Agrandissez les vignettes
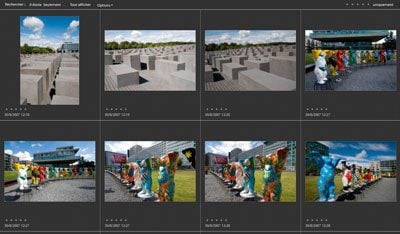
Nous allons modifier un peu l’interface pour faciliter le tri des photos et leur identification. Commencez par agrandir un peu la taille des vignettes, jusqu’à ce que la fenêtre affiche une douzaine de photos. Pour cela, déplacez le curseur de zoom situé au-dessus de la fenêtre principale. Ensuite, déroulez le menu Affichage et cochez Détails (ou pressez le raccourci Ctrl + D). La date de prise de vue et la barre de notation par étoiles apparaissent alors sous la vignette (ces informations seraient masquées si les vignettes étaient trop petites).
Déroulez à nouveau le menu Affichage et cochez successivement, si elles ne le sont pas, les options Afficher le quadrillage et Afficher les cadres autour des vignettes, pour plus de clarté.
Notez vos photos
L’Organiseur dispose d’un outil de notation de photos par étoiles. Il permet d’effectuer un tri des photos que vous ne souhaitez pas conserver et de retrouver rapidement vos photos préférées.
Vous notez vous-même vos clichés en leur attribuant de 0 à 5 étoiles. Nous vous recommandons de n’utiliser que trois notations : 5 étoiles pour vos meilleures photos ; 1 étoile pour les plus mauvaises, que vous effacerez définitivement de votre support de stockage, et aucune étoile pour les autres qui sans être des chefs-d’œuvre, méritent d’être conservées.
Ce choix vous paraît peut-être peu logique : pourquoi une étoile aux photos à effacer et non zéro ? Tout simplement car, par défaut, toutes les photos possèdent 0 étoile : vous risquez donc d’effacer des clichés précieux que vous avez oubliés.
Pour une bonne lisibilité, sélectionnez l’affichage par vignettes en pressant les touches Ctrl + Alt + 1. Dans la Barre de temps, cliquez sur le rectangle correspondant à vos photos les plus anciennes. Double-cliquez sur la petite flèche située sur la bordure entre la fenêtre principale et le volet de droite afin de masquer ce dernier. Vous laisserez ainsi plus de place aux vignettes. Enfin, utilisez le curseur de zoom de manière à afficher une douzaine de photos à l’écran.
Faites le ménage
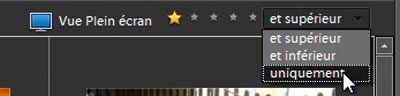
Maintenant, tout se fait au clavier. À l’aide des touches de direction, déplacez-vous de vignette en vignette et, sur le pavé numérique, tapez 1 pour attribuer une étoile à une photo que vous comptez supprimer ou 5 pour vos clichés préférés.
Lorsque vous aurez noté toutes vos images, cliquez sur la première étoile, dans l’onglet de filtre d’images par la note (à droite, juste en dessous de la Barre de temps). Déroulez ensuite la liste Et supérieur et sélectionnez uniquement. Désormais, les seules photos affichées sont celles que vous allez supprimer. Pressez Ctrl + A pour toutes les sélectionner. Faites un clic droit sur l’une d’elles et cliquez sur Supprimer du catalogue. Dans la fenêtre qui s’affiche, cochez toutes les options et notamment : Supprimer aussi les éléments sélectionnés du disque dur.
Empilez les clichés qui se ressemblent
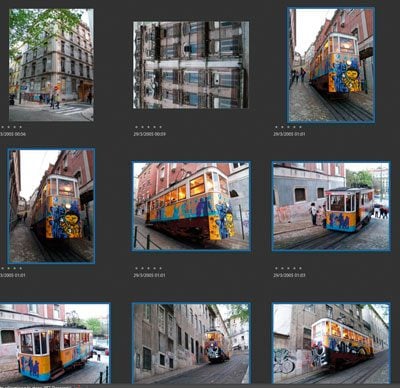
Pour faire de la place dans l’Organiseur, regroupez les photos similaires. Pour cela, sélectionnez, dans le volet de gauche, un dossier contenant des photos que vous pensez analogues. Si ces clichés sont voisins, cliquez sur le premier, maintenez la touche Maj et cliquez sur le dernier. S’ils sont dispersés, maintenez la touche Ctrl enfoncée et cliquez sur chaque photo à sélectionner. Toutes les photos retenues sont à présent entourées d’un cadre bleu. Faites un clic droit sur la photo que vous souhaitez voir apparaître au sommet de la pile, puis cliquez sur le bouton Pile et enfin sur Empiler les photos sélectionnées.
Nous vous déconseillons d’utiliser la fonction Suggérer automatiquement les piles de photos car cette option ne donne quasiment jamais de bons résultats. Un rectangle gris clair entoure la première image du lot que vous avez constitué : il indique qu’une modification a été apportée au fichier. Pour ouvrir la pile, cliquez sur la petite flèche horizontale située à droite du cadre gris : les photos de la pile sont toutes entourées d’un cadre gris clair. Pour refermer la pile, faites un clic droit sur n’importe quelle photo, cliquez sur Pile, puis sur Réduire les photos dans la pile. Pour désolidariser définitivement les photos, cliquez sur Désempiler les photos dans le même menu.
Découvrez l’étiquetage de photos
Pour retrouver facilement une ou plusieurs photos parmi vos dossiers, l’étiquetage s’avère indispensable. Dans la fenêtre de droite figure l’onglet Étiquettes de mots-clés. Par défaut, quatre étiquettes sont déjà présentes, à savoir Personnes, Lieux, Événements et Autres.
Pour illustrer cette partie, nous allons créer une nouvelle catégorie d’étiquettes que nous nommerons, pour notre exemple, Portugal. Bien sûr, Portugal est un lieu et devrait donc être placé dans cette catégorie, mais cette manipulation vous permettra de bien comprendre l’ensemble du processus de création d’étiquettes.
Créez une catégorie d’étiquettes…

Sélectionnez un dossier comprenant des photos d’un lieu (Portugal dans notre exemple). Cliquez sur la croix verte située dans l’onglet Étiquettes de mots-clés, puis sur Nouvelle .catégorie
Dans la fenêtre qui s’affiche, cliquez sur la boîte Nom de la catégorie et saisissez un nom, Portugal dans notre exemple. Choisissez ensuite une icône pour illustrer cette catégorie et cliquez sur OK pour valider. L’icône Portugal apparaît désormais dans la fenêtre Étiquettes de mots-clés. Les photos du Portugal sont nombreuses, nous allons donc les classer en diverses catégories.
… puis des sous-catégories
Pour commencer, nous allons créer trois sous-catégories, une pour chacune des villes que nous avons visitées (Lisbonne, Sintra et Cascais). Assurez-vous que la catégorie Portugal est sélectionnée, puis cliquez à nouveau sur la croix verte et sélectionnez Nouvelle sous-catégorie. Dans la fenêtre qui s’affiche, saisissez le premier nom de lieu, Lisbonne, puis cliquez sur Spécifier et sélectionnez la catégorie Portugal. Cliquez sur OK. Refaites la même opération pour Sintra et Cascais. Vous obtenez trois sous-catégories pour la catégorie Portugal. Nous allons créer une étiquette dans la sous-catégorie Lisbonne, afin de désigner les photos prises sur le quartier de l’exposition universelle de 1998.
Créez des étiquettes
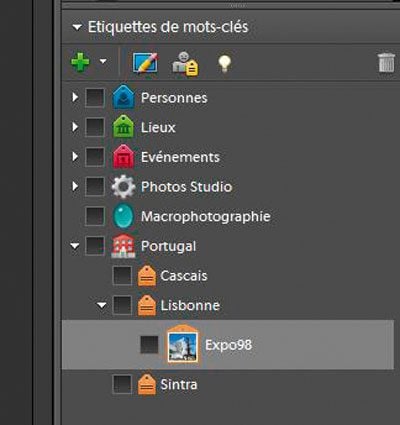
Cliquez une fois de plus sur la croix verte et sélectionnez Nouvelle étiquette de mot-clé ou pressez Ctrl + N). Dans la fenêtre qui s’affiche, cliquez sur Spécifier et, dans la liste, choisissez la sous-catégorie Lisbonne. Nommez l’étiquette Expo98, saisissez un commentaire si vous le souhaitez et cliquez sur OK. Une étiquette apparaît dans la sous-catégorie Lisbonne. Pour le moment, elle est vierge.
Cliquez sur l’étiquette Expo98 et sans lâcher le bouton, faites-la glisser sur une photo illustrant le lieu de l’Exposition 98, dans la fenêtre principale. Relâchez : une petite icône représentant la catégorie Portugal est apparue sous la vignette de la photo. Passez le curseur dessus, une infobulle indique bien qu’il s’agit de l’étiquette de mot-clé Expo98. Sélectionnez toutes les photos correspondant à ce lieu et faites glisser l’étiquette Expo98 sur une des images sélectionnées. Elles sont à présent toutes étiquetées.
Sélectionnez des photos
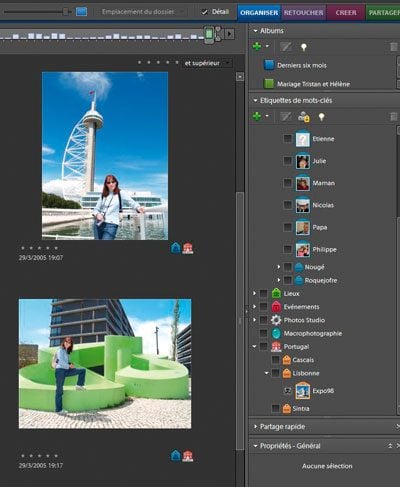
Vous savez créer des catégories, des sous-catégories et des étiquettes. Vous allez maintenant découvrir l’intérêt de ce catalogage. En effet, une fois toutes vos photos étiquetées, vous pourrez effectuer des recherches croisées. Imaginons que vous vouliez afficher uniquement les photos de votre épouse sur le site de l’Expo98. Rien de plus simple.
Déroulez la catégorie Personnes où vous avez créé des étiquettes pour chaque membre de la famille. Cochez la case située à droite de l’étiquette correspondant à votre épouse. La fenêtre principale affiche toutes les photos demandées, prises dans de nombreux lieux et circonstances différents. Pour réduire la sélection au site de l’Expo98, déroulez simplement la catégorie Portugal puis la sous-catégorie Lisbonne et cochez la case de l’étiquette Expo98. Seules les photos répondant aux deux conditions apparaîtront dans la fenêtre principale.
Créez un album
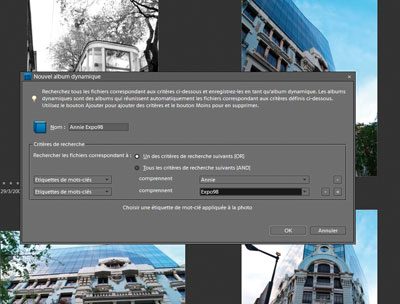
Si vous souhaitez accéder rapidement à certaines photos croisant plusieurs étiquettes, par exemple votre épouse à l’Expo98, il est utile de créer un album qui regroupera ces images et auquel vous pourrez accéder en un c01net – Articlelic. Dans l’onglet Album de la fenêtre de droite, cliquez sur la croix verte et sélectionnez Nouvel album dynamique.
Dans la fenêtre qui s’affiche, saisissez un nom pour l’album. Ensuite dans les critères de recherche, cochez la case Tous les critères de recherche suivants (si vous aviez voulu afficher toutes les photos de votre épouse sans distinction mais aussi toutes les photos de l’Expo98, vous auriez coché la case Un des critères de recherche). Dans la liste Nom de Fichier, choisissez Étiquettes de mots-clés.
Cliquez sur la case indiquant Personnes par défaut, puis cliquez sur le nom de votre épouse. Ensuite, cliquez sur la petite croix pour afficher une ligne supplémentaire. Sélectionnez de nouveau Étiquettes de mots-clés, et à droite, Expo98. Appuyez sur OK. Les photos correspondantes s’affichent. Désormais, pour sélectionner cet album, cliquez sur son nom, dans la fenêtre Albums du volet de droite.
Faites des recherches multicritères

L’Organiseur vous permet de retrouver rapidement des photos stockées sur le disque dur, selon plusieurs critères. Pour cela, vous utiliserez la zone de saisie (et non le menu) Rechercher : elle est située en haut à gauche de l’interface.
Par exemple, pour afficher toutes les photos de votre épouse, par exemple Annie, et toutes celles du Portugal, saisissez Annie suivi de l’opérateur or (ou) puis de Portugal : Annie or Portugal. Inutile de valider : l’affichage est immédiat. Pour afficher maintenant les photos d’Annie au Portugal, donc les photos appartenant simultanément à ces deux catégories, saisissez simplement Annie Portugal.
De la même manière, vous pouvez associer une date à une étiquette de mot-clé, par exemple Annie 2005 ou 2008 Paris. Enfin, si vous souhaitez accéder rapidement à cette sélection de photos, vous pouvez créer un album dynamique à la volée qui apparaîtra dans la fenêtre Albums à droite de la fenêtre principale. Cliquez sur le bouton Options situé sous la barre de temps et cliquez sur Enregistrer les critères de recherche sous l’album dynamique. Saisissez un nom pour l’album et cliquez sur OK.
🔴 Pour ne manquer aucune actualité de 01net, suivez-nous sur Google Actualités et WhatsApp.










