- Organisez et retouchez vos photos avec Photoshop Elements 7
- Chercher, trier et étiqueter ses photos
- Corriger les défauts d’une photo
- Utiliser le module de retouche standard
- Travailler sur une partie de l’image
Découvrez les outils de retouche automatique
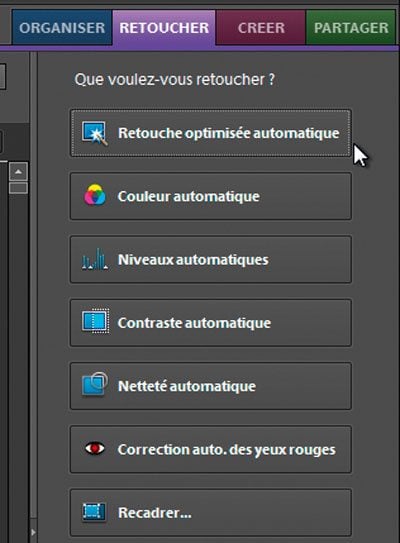
Photoshop Elements 7 dispose de nombreux outils permettant de retoucher automatiquement une photo dans l’Organiseur. Pour y accéder, cliquez sur l’onglet Retoucher en haut à droite de l’interface. Sélectionnez l’affichage par vignettes (Ctrl + Alt + 1) puis double-cliquez sur une photo que vous souhaitez modifier afin qu’elle occupe tout l’espace de travail.
Dans le volet de droite, figurent différents outils de retouche. En passant le curseur de la souris sur chacun d’eux, un petit texte apparaît, indiquant leur utilité. La fonction Retouche optimisée automatique, analyse la photo et lui applique un ensemble de corrections issues des autres outils de retouche automatique. Néanmoins, si elle est simple à utiliser, elle ne donne pas toujours de bons résultats : lorsque les images sont très contrastées et présentent des zones sombres, la Retouche optimisée automatique applique un traitement très agressif, notamment dans le dosage des tons clairs. Si c’est le cas, annulez la correction en tapant Ctrl + Z. Ce raccourci est l’un des plus importants à connaître, de même que Ctrl + Y qui permet de rétablir une modification annulée. N’hésitez pas à essayer différents outils de retouche, voire à les combiner jusqu’à obtenir le meilleur résultat possible.
Recadrez une image
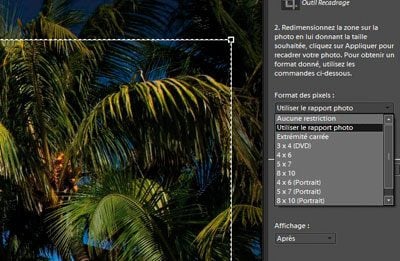
Dans une photo, vous souhaitez éliminer une zone sans intérêt. Pour cela, cliquez sur le bouton Recadrer. Agrandissez la fenêtre qui apparaît en cliquant sur l’icône Agrandir en haut à droite. Un cadre apparaît, muni de poignées (petits carrés). Pour recadrer l’image, déplacez simplement ces poignées. Le bouton Format des pixels vous permet de contraindre le cadre à respecter un format d’image. Par exemple, si vous souhaitez que vos photos recadrées conservent le même ratio (horizontal et vertical) que l’image d’origine, sélectionnez Utiliser le rapport photo dans la liste associée au bouton Format de pixels.
Le logiciel utilise les métadonnées enregistrées dans l’image pour sélectionner le bon ratio, en se fondant sur la définition de l’image. Cliquez sur Appliquer, puis sur OK.
Comparez plusieurs versions
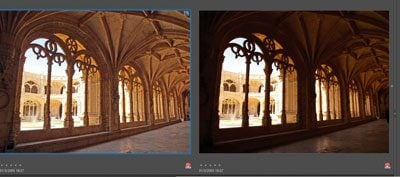
Quand vous modifiez une image, Photoshop Elements crée automatiquement une copie du fichier. Ainsi, la photo originelle n’est jamais altérée. Double-cliquez sur l’image modifiée pour retourner à la vue par vignettes.
Remarquez la petite icône située en haut à droite de la photo que vous venez de modifier. Elle indique que cette photo comprend un jeu de versions et que ce que vous voyez n’est plus l’image d’origine. Le cadre gris qui entoure la vignette indique aussi une modification (souvenez-vous du cadre gris qui entoure les piles d’images). Cliquez sur la petite flèche à droite du cadre pour ouvrir le jeu de versions. La photo de gauche est celle qui a été modifiée, l’original étant à droite. Notez que les étiquettes de mots-clés que vous avez appliquées à l’image originale sont également appliquées à la photo corrigée.
Utilisez la modification guidée
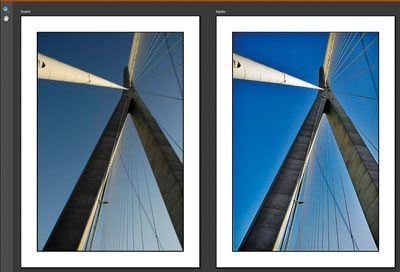
La modification guidée offre plus de possibilités que la retouche automatique. Sélectionnez les photos que vous souhaitez corriger et cliquez sur le bouton Modification guidée, en bas du volet Retoucher. Après quelques instants, les photos que vous avez sélectionnées apparaissent dans la Corbeille des projets sous la fenêtre principale.
Pour sélectionner une photo, double-cliquez sur sa vignette. Le volet de droite affiche de nombreux outils de retouche classés par thèmes. Les trois premiers : Modifications de base apportées à la photo, Éclairage et exposition, Correction colorimétrique fonctionnent comme les outils de retouche automatique que nous vous avons présentés plus haut, à cela près que l’effet peut être dosé très finement par le biais de curseurs. Vous pouvez juger du résultat avant et après modification en cliquant sur la flèche bleue située en bas de chaque outil de retouche.
L’icône en forme de main située à gauche de la fenêtre principale vous permet de vous déplacer dans l’image. Quant à la loupe, elle grossit une partie de l’image. Pour zoomer, cliquez simplement sur la photo ou cliquez et déplacez la souris pour créer un cadre de sélection. Relâchez pour zoomer à cet endroit. Pour dézoomer, pressez la touche Alt et cliquez dans l’image.
Corrigez l’exposition de la photo
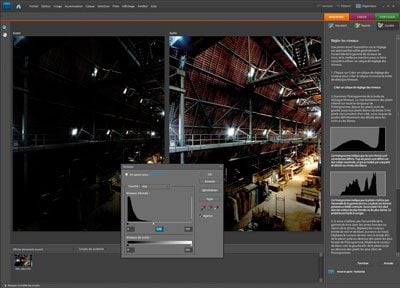
L’outil Régler les niveaux est un peu particulier puisqu’il crée un calque de réglage de niveaux. Celui-ci est automatiquement sauvegardé. Vous pouvez y accéder ensuite par le biais du module de retouche standard que nous découvrirons plus loin. Le réglage des niveaux permet d’obtenir une exposition correcte de la photo, en équilibrant les différents tons.
Si votre photo est sous-exposée, comme c’est le cas dans notre exemple, l’histogramme des niveaux va se concentrer sur la partie gauche. Ici, les tons clairs sont absents, nous allons donc déplacer le curseur des tons clairs (le petit triangle blanc sous l’histogramme) jusqu’à ce qu’il atteigne les premières informations tonales, ce qui entraîne une réduction de la sous-exposition.
Si la photo avait été surexposée, il aurait fallu déplacer le curseur noir vers la droite de manière à ne sélectionner que les zones de l’histogramme comprenant des informations. Sachez toutefois qu’il est plus difficile de corriger une image surexposée.
Faites disparaître les défauts d’un cliché
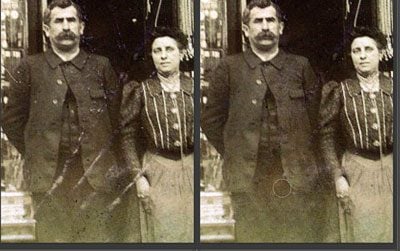
Parmi les activités guidées de la fonction Retouche guidée, la plus utile est sans conteste Retoucher des rayures, imperfections ou déchirures. Pour supprimer un élément inesthétique sur une image, faire disparaître les poussières du capteur de l’appareil photo numérique ou réparer d’anciennes photos scannées, deux outils font merveille : le Correcteur de tons directs et le Correcteur. Le premier supprime les petits défauts en les remplaçant par des pixels de la teinte et de la luminosité de ceux situés alentour. Le second utilise la teinte et la luminosité de pixels pris à un autre endroit de l’image. Avec ce dernier outil, pressez la touche Alt et cliquez sur la partie de l’image que vous souhaitez copier pour l’appliquer plus loin.
Pour supprimer une poussière du capteur sur un ciel uniforme, utilisez le Correcteur de tons directs. Malheureusement, les raccourcis clavier n’existent pas dans l’interface de retouche guidée. Pour sélectionner la taille des outils, vous devrez donc déplacer le curseur. Choisissez toujours une taille d’outil assez grande pour entourer suffisamment de pixels de la zone alentour mais, c’est fondamental, présentant une teinte homogène. Pour effectuer la retouche, cliquez simplement sur la zone à corriger. Agissez par petites touches et n’hésitez pas à annuler la dernière action (Ctrl + Z) en cas d’erreur. Repasser sur une zone mal corrigée ne fera qu’aggraver le problème. Si la zone à corriger est plus importante, cliquez et déplacez la souris pour la couvrir entièrement.
Enregistrez les modifications
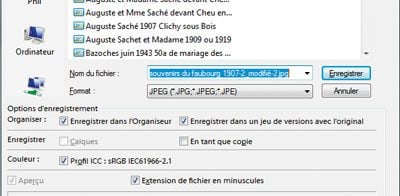
Contrairement aux retouches automatiques, celles effectuées dans le module de retouche guidée ne s’enregistrent pas automatiquement. Quand vous avez terminé les modifications, pressez les touches Ctrl + S pour enregistrer une copie de l’image. Dans la fenêtre qui s’affiche, assurez-vous que le nom de fichier vous convient ou saisissez-en un autre. Veillez à ce que la case Enregistrer dans un jeu de versions avec l’original soit cochée, de même que celle marquée Enregistrer dans l’Organiseur. Cliquez sur Enregistrer. Une fenêtre s’affiche, cliquez sur OK. Sélectionnez enfin le niveau de qualité du document JPeg (la qualité 8, par défaut, convient tout à fait) et cliquez sur OK.
Chaque version sera enregistrée dans une image JPeg différente. Ainsi, une image Vacances.jpg donnera plusieurs fichiers : Vacances Copie 1.jpg, Vacances Copie 2.jpg…
🔴 Pour ne manquer aucune actualité de 01net, suivez-nous sur Google Actualités et WhatsApp.










