- Relookez Windows à votre image
- Un menu Démarrer sur mesure
- Un nouveau look pour Windows
- Adoptez un thème complet
- Un Bureau XXL
- Des logiciels pour quelques fioritures en plus
Maîtrisez les propriétés d’affichage
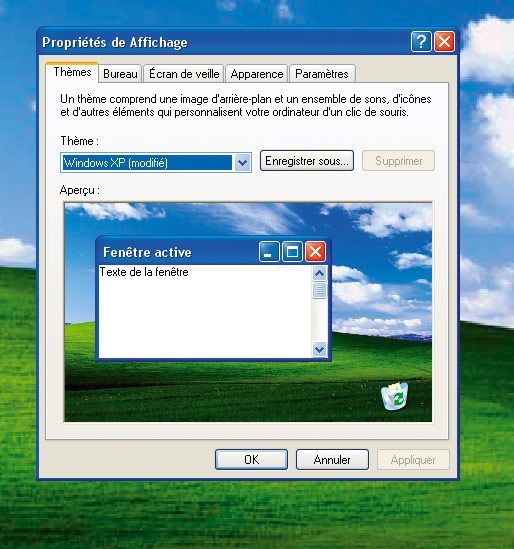
Pour choisir le papier peint du Bureau (c’est-à-dire l’image placée en fond d’écran), pour sélectionner un thème ou encore paramétrer l’économiseur d’écran, faites un clic droit sur le Bureau et sélectionnez Propriétés (XP) ou Personnaliser (Vista). La fenêtre Propriétés de Affichage (appréciez la traduction approximative de Microsoft) apparaît.
Changez le papier peint du Bureau
Vous souhaitez animer votre écran en y plaçant une image de fond, rien de plus facile. Vous pouvez choisir une image issue du catalogue de Windows ou, mieux, une de vos photos personnelles.
Avec XP
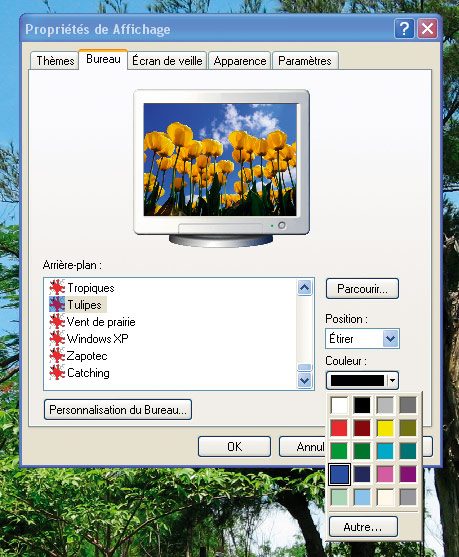
1- Dans la fenêtre intitulée Propriétés de Affichage, cliquez sur l’onglet Bureau.
2- Dans la partie nommée Arrière-plan, des images classées par thème vous sont proposées par Windows, choisissez l’une d’entre elles en cliquant dessus.
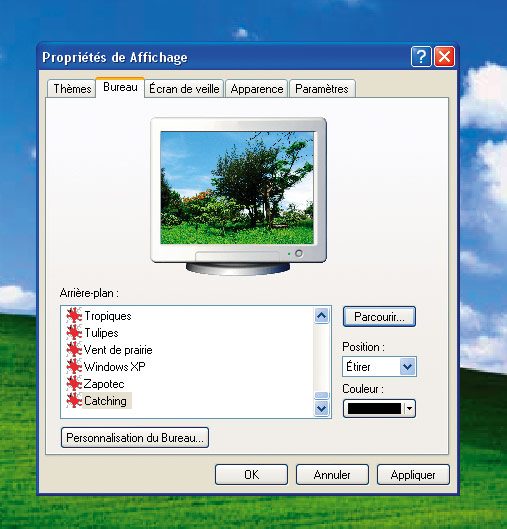
Si vous souhaitez un fond d’écran plus personnel, vous pouvez également opter pour une de vos photos. Pour cela, cliquez sur Parcourir, indiquez le dossier où se trouve l’image, sélectionnez-la et validez avec Ouvrir. La photo choisie apparaît alors en miniature dans l’écran situé dans la partie haute de la fenêtre.
3- A l’aide du menu déroulant Position, vous pouvez, au choix, Centrer l’image, l’Etirer pour couvrir tout l’écran, ou créer un effet de Mosaïque.
4- Si l’image est trop déformée ou le résultat inesthétique avec Mosaïque, harmonisez le fond à l’aide du menu Couleur. Sachez que cette couleur sert également à afficher le nom des icônes et raccourcis.
5- Terminez en cliquant sur Appliquer, puis validez en cliquant sur OK.
Avec Vista
1- Cliquez sur Arrière-plan du Bureau, sélectionnez soit une des images proposée par Windows en cliquant dessus, soit une de vos photos personnelles, via le bouton Parcourir. Quand elle est sélectionnée, cliquez dessus et validez avec Ouvrir.

2- Choisissez ensuite le positionnement de votre nouveau papier peint avec Adapter à l’écran, Mosaïque ou Centrer . Si besoin, modifiez la couleur de fond pour l’accorder avec votre image en cliquant sur Modifier la couleur d’arrière-plan. Sélectionnez un carré de couleur et cliquez sur OK. Terminez en cliquant à nouveau sur OK.
Relookez vos fenêtres pour un meilleur confort
Quoi de plus agréable que des fenêtres utilisant vos coloris et vos polices de caractères favoris. Voici comment procéder.
Avec XP
Windows XP n’offre que peu de possibilités de personnalisation des fenêtres. Néanmoins, si vous êtes lassé du bleu de leur pourtour et de la Barre des tâches, optez donc pour le gris ou le vert.
1- Dans Propriétés de Affichage, cliquez sur l’onglet Apparence et choisissez votre couleur dans le menu déroulant Modèle de couleurs.
2– Une fois que vous avez effectué toutes vos modifications, confirmez en cliquant sur Appliquer, puis sur OK.
Avec Vista
Cliquez sur Couleur et apparence des fenêtres. La fenêtre qui s’ouvre alors diffère selon que Aero (le mode de couleurs et d’effets graphiques spécifique à Vista) est activé ou non.
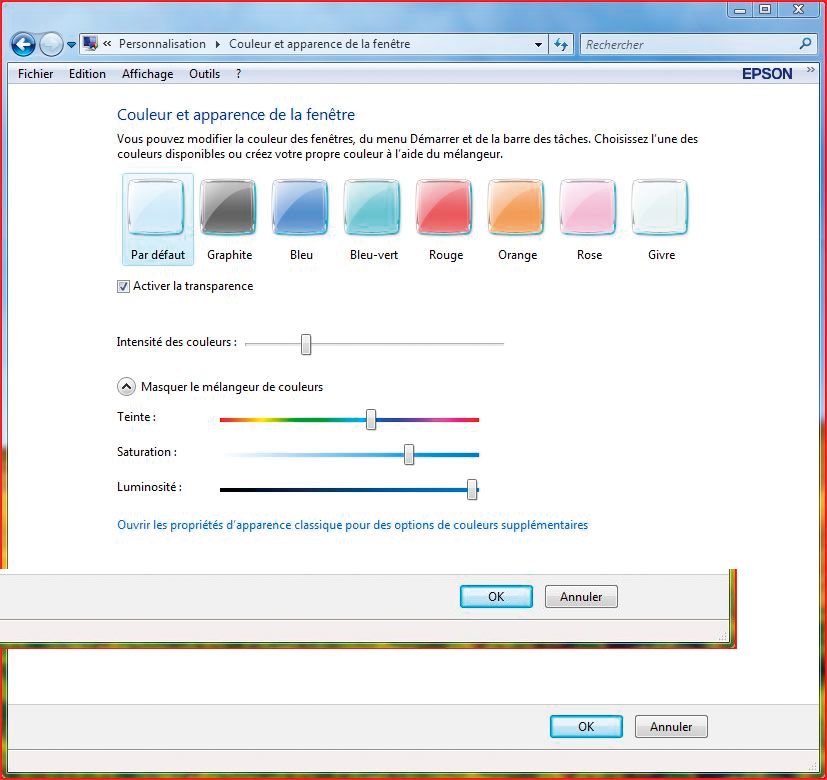
Avec Aero
Pour obtenir plus de couleurs que le choix (restreint) qui vous est proposé, cliquez sur Afficher le mélangeur de couleurs, une palette de coloris vous est proposée. Après avoir défini celui qui vous convient, cliquez sur OK. Si vous constatez par la suite que votre ordinateur est franchement ralenti – les effets de transparence demandant beaucoup de ressources –, revenez dans cette même fenêtre et de désélectionner Activer la transparence.
Sans Aero
Sur certains PC d’entrée de gamme, Aero est désactivé d’office, car ils ne disposent pas d’une puissance suffisante pour le gérer. La fenêtre qui s’ouvre s’intitule Paramètres de l’apparence.
1- Cliquez sur Ouvrir les propriétés d’apparence classique pour des options de couleurs supplémentaires, la fenêtre ressemble alors à celle des propriétés d’affichage de Windows XP.
2- Sélectionnez Windows Vista Basic, mais vous modifierez vraiment les couleurs en choisissant Windows Standard ou Windows Classique. Vous vous retrouverez alors avec une présentation proche de celle de XP.
Limitez le nombre d’icônes
Pour que votre papier peint flambant neuf soit mis en valeur, il faut que les icônes placées sur votre Bureau soient limitées en nombre. Voici comment y mettre de l’ordre.
Avec XP
1- Dans la fenêtre Propriétés de Affichage, activez l’onglet Bureau et cliquez sur Personnalisation du Bureau.
2- La fenêtre Eléments du Bureau s’ouvre. Sous l’onglet Général, choisissez les icônes qui resteront sur le Bureau.
3- Vous y trouverez aussi un bouton Nettoyer le Bureau maintenant ; celui-ci élimine les icônes des programmes et dossiers peu utilisés. Il ouvre un assistant qui vous propose les icônes à faire disparaître (il ne désinstalle pas les programmes). A vous de valider ou de refuser en décochant les cases correspondantes.
Avec Vista
1- Le volet gauche de la fenêtre de personnalisation propose un bouton Changer les icônes du Bureau.
2- Sélectionnez celles que vous voulez laisser sur le Bureau et cliquez sur OK.
Supprimez le nom des raccourcis
Lorsque les raccourcis sont facilement identifiables grâce à leur logo, vous pouvez supprimer leur nom, vous gagnerez ainsi en visibilité. Il suffit simplement de renommer les raccourcis en utilisant une espace insécable et invisible à la place de leur nom.
Avec XP et Vista
1- Sélectionnez un raccourci présent sur le Bureau. Appuyez sur F2 pour le renommer. 2- Maintenez la touche Alt enfoncée et tapez 255. Relâchez la touche Alt puis appuyez sur Entrée.
Une seule icône est réfractaire à cette technique, il s’agit de celle correspondant à la Corbeille. Pour la rendre anonyme, il faut modifier une clé dans la base de registre (voir Micro Hebdo, numéro 432-433, page 24), mais cette manœuvre est déconseillée aux néophytes.
Créez votre écran de veille
Outre les écrans de veille proposés par Windows ou ceux à télécharger sur divers sites (voir encadré ci-contre ), vous pouvez utiliser une série de photos personnelles pour créer votre propre écran de veille sous la forme d’un diaporama. C’est simple comme bonjour.
Avec XP
1- Dans Propriétés de Affichage, cliquez sur Ecran de Veille puis, dans le menu déroulant, choisissez Mon album photo.
2– Cliquez sur le bouton Paramètres pour définir la vitesse de défilement, sélectionner les dossiers où sont stockées les photos (grâce au bouton Parcourir) et choisir la taille et les effets d’affichage. Validez en cliquant sur OK.
Avec Vista
1- Cliquez sur Ecran de veille et, dans le menu déroulant, sélectionnez Photos puis choisissez Paramètres.
2- Si vous optez pour Utiliser toutes les images et les vidéos, l’écran de veille fera défiler dans l’ordre toutes les photos et les vidéos présentes sur l’ordinateur. Si vous choisissez Utiliser les images et les vidéos de, cliquez sur Parcourir pour indiquer un dossier dans lequel l’écran de veille ira piocher les images. Vous pouvez définir l’ordre de défilement à l’aide du menu déroulant Thème : normal ou aléatoire et avec ou sans effet.
3- Validez en cliquant successivement sur OK et Enregistrer.
Vous pouvez ensuite définir quelques autres paramètres, comme le délai d’inactivité pour le lancement de l’écran de veille. Enfin, terminez en cliquant sur le bouton OK.
🔴 Pour ne manquer aucune actualité de 01net, suivez-nous sur Google Actualités et WhatsApp.











