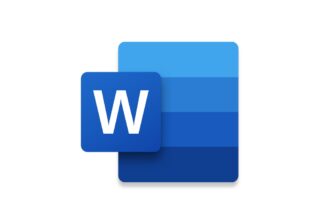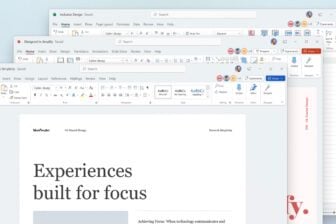Dans un document, vous avez surligné de nombreuses portions de texte. Vous constatez que les textes ainsi colorés sont peu lisibles sur votre imprimante monochrome. Vous voulez donc ôter le surlignement de ces zones et leur donner à la place un attribut différent par exemple, des caractères gras de taille 14. Et cela, bien sûr, sans changer le texte. Vous pouvez changer ces zones une par une. Mais, si elles sont nombreuses et dispersées, vous y passerez beaucoup de temps. Mieux vaut exploiter les fonctions spéciales de la commande Remplacerde Word. Attention : la procédure décrite ci-contre est à suivre avec exactitude. Dans Word, ouvrez votre document, et ne sélectionnez rien. Déroulez le menu Edition, Remplacer. Cliquez dans la zone Rechercher, et ne tapez rien. Cliquez sur le bouton Format, en bas de la fenêtre, et, dans la liste qui se déroule, choisissez Surlignage. Vous lisez maintenant Surlignage sous le champ Rechercher. Cliquez dans le champ Remplacer par, et ne tapez rien. Cliquez sur le bouton Format, et choisissez Surlignage. Cliquez de nouveau sur le bouton Format, et choisissez encore Surlignage. Vous devez maintenant lire Non surlignage sous le champ Remplacer par. Cliquez encore sur Format, et choisissez Police. Dans la fenêtre qui apparaît, choisissez les attributs de la police que vous voulez donner aux textes surlignés par exemple, Gras en police de taille 14. Laissez vides tous les champs liés à des propriétés que vous ne voulez pas modifier par exemple, soulignement, barré, exposant, ou italiques, puis validez par OK. Votre fenêtre doit maintenant ressembler à cet écran. Cliquez maintenant sur Remplacer tout, sur OK, puis sur Fermer. Les textes qui étaient surlignés ne le sont plus, mais ils sont écrits en caractères gras de taille 14. Attention : la prochaine fois que vous utiliserez la commande Rechercher ou Remplacer de façon classique (pour chercher un mot), pensez, dans la fenêtre de dialogue, à cliquer sur le bouton Sans attributs. Faute de quoi, la recherche échouera, car elle ne portera encore que sur les éléments surlignés. Or, précisément, il ny en a plus !Niveau requis : Confirmés
🔴 Pour ne manquer aucune actualité de 01net, suivez-nous sur Google Actualités et WhatsApp.