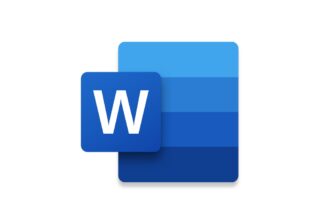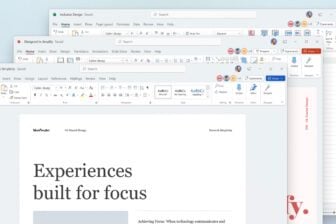Vos documents s’accumulent, au point qu’il est devenu difficile de rechercher ceux contenant un terme précis. La suite Office de Microsoft propose dans Word (mais aussi dans Excel, PowerPoint, etc.) différentes méthodes de recherche. Elles permettent de retrouver des fichiers ouverts ou non en fonction d’un ou de plusieurs critères (mot, expression, date…). Ici, nous allons voir comment faire une recherche sur le disque dur, puis plus particulièrement dans un document ouvert
Patricia Frein (Carm2i)
Méthode 1 : recherchez sur le disque dur
Pour effectuer une recherche sur un disque dur, affichez le Volet Office à droite de la fenêtre (voir l’illustration 1) en choisissant, dans le menu Fichier, l’option Recherche de fichiers.Recherche simpleVous recherchez, sur un disque nommé D, tous les documents Word contenant le mot ‘ lettre ‘.1 Cliquez dans la zone Rechercher le texte en haut du Volet Office et tapez le mot que vous recherchez, ici lettre :2 Indiquez où rechercher le document en cliquant dans le menu déroulant Rechercher dans :Cliquez sur le signe + devant Poste de travail. La liste des lecteurs se déroule :Pour rechercher sur un seul disque, décochez la case Poste de travail, puis cochez la case du disque, ici DATA (D:) :Cliquez en dehors de la liste.3 La recherche s’effectue automatiquement sur tous les fichiers des logiciels de la suite Office (Word, Excel, etc.) et des pages Internet qui se trouvent sur le disque dur. Pour rechercher seulement des fichiers Word, cliquez dans le menu déroulant Les résultats devraient être :Décochez la case Tout et cochez la case Fichiers Word dans Fichiers Office :Cliquez en dehors de la liste.4 Lancez la recherche en cliquant sur le bouton OK situé en dessous du mot recherché :En quelques secondes, le résultat apparaît dans le Volet Office (voir l’illustration 2).Pour ouvrir un des fichiers de cette liste, cliquez simplement sur son nom. Si le résultat ne vous convient pas, effectuez une nouvelle recherche en cliquant sur le bouton Modifier.Recherche avancéePour améliorer une recherche, vous pouvez ajouter d’autres critères, comme une date ou la taille du fichier. Par exemple, vous recherchez un fichier contenant le mot ‘ lettre ‘ et modifié après le 15 janvier 2009.1 En bas du Volet Office où vous entrez une recherche simple, cliquez sur Recherche de fichiers avancée :Remarque : si vous êtes dans le Volet Office affichant le résultat d’une recherche, cliquez sur le bouton Modifier, puis répétez ce point.2 Précisez le premier critère : le mot lettre est contenu dans le document. Pour cela, cliquez dans la zone Propriété et sur Texte ou propriété. Ensuite, cliquez dans la zone Condition et sur contient. Cliquez ensuite dans la zone Valeur et tapez lettre :Cliquez sur Ajouter. Le critère apparaît dans la zone centrale :3 Indiquez le deuxième critère : le document a été modifié depuis le 15 janvier 2009. Pour cela, cliquez dans la zone Propriété et sur Modifié le. Puis cliquez dans la zone Condition et sur le ou après le. Cliquez ensuite dans la zone Valeur et tapez 15/01/2009 :Cliquez sur Ajouter. Le critère apparaît en dessous du premier critère :4 Répétez les points 2 à 4 de la ‘ Recherche simple ‘ pour indiquer où chercher le format du fichier. Activez la recherche.
Méthode 2 : recherchez dans un document
La recherche peut s’effectuer sur un mot, une expression ou même un caractère spécial (espace, entrée, etc.) dans un document. Ouvrez un long document, puis choisissez, dans le menu Edition, l’option Rechercher.Recherche d’un motVous recherchez, ici, le mot ‘ rose ‘ dans le document ouvert.1 Cliquez dans la zone Rechercher et tapez rose :2 Cliquez sur Suivant autant de fois que nécessaire jusqu’à atteindre le mot souhaité :Word peut aussi proposer des mots contenant les caractères cherchés, ici roseraie :Cliquez sur Annuler.Remarque : pour sélectionner en même temps tous les mots de la recherche, cochez la case Surligner tous les éléments trouvés dans et cliquez sur le bouton Rechercher tout :Recherche avec plusieurs critèresPour être plus précis dans vos recherches, ajoutez des critères de recherche. Ici, vous cherchez, par exemple, seulement le mot ‘ rose ‘ dont les caractères sont en rouge et en gras.1 Dans la fenêtre de recherche, tapez rose dans la zone Rechercher.2 Affichez les autres options en cliquant sur Plus.3 Si vous cherchez seulement le mot ‘ rose ‘ (‘ roseraie ‘ sera alors ignoré), cochez la case Mot entier.4 Indiquez au logiciel que le mot a une mise en forme. Pour cela, cliquez sur le bouton Format, puis sur Police. Indiquez les caractéristiques et cliquez sur OK et sur Suivant pour activer la recherche.Recherche d’un élément particulierPour retrouver un élément particulier comme un espace ou une image, supprimez le contenu de la zone Rechercher et cliquez sur le bouton Spécial. Dans la liste, cliquez par exemple sur Graphisme. Le ^g apparaît dans la zone Rechercher :Cliquez sur Suivant. Word sélectionne alors la première image qu’il trouve :
🔴 Pour ne manquer aucune actualité de 01net, suivez-nous sur Google Actualités et WhatsApp.