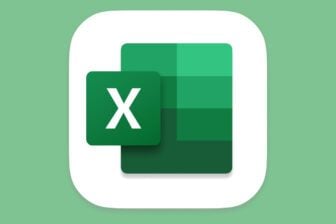Si vous êtes plusieurs à utiliser un classeur Excel par le biais d’un réseau, vous avez pu constater que vous ne pouviez pas travailler simultanément dessus… à moins d’activer la fonction Partage de classeur. Voici comment la mettre en place.
Patricia Frein (Carm2i)
Étape 1 : activez le partage
1 Ouvrez le classeur que vous souhaitez partager et choisissez dans le menu Outils, l’option Partager le classeur.2 En haut de la fenêtre affichée, cliquez sur l’onglet Modification :3 Dans la zone Ce classeur est ouvert par les utilisateurs suivants, Excel indique que vous êtes le seul à pouvoir modifier le classeur en ajoutant la mention Exclusif :Précisez au logiciel que vous voulez partager le classeur en cochant la case Permettre une modification multi-utilisateur. Ceci permet également de fusionner des classeurs. 4 Cliquez deux fois sur OK pour enregistrer le classeur. Maintenant, dans la barre de titre, la mention [Partagé] apparaît à droite du nom du classeur :Remarque : si vous utilisez un classeur non sauvegardé, la fenêtre d’enregistrement s’affichera. Indiquez-y le lieu de la sauvegarde et le nom du fichier.
Étape 2 : utilisez le partage
1 Laissez ouvert le classeur sur votre poste, puis ouvrez-le à nouveau à partir d’un autre ordinateur qui se trouve sur le même réseau : le document s’ouvre normalement.La mention [Partagé] apparaît également dans la barre de titre.2 Pour savoir si une personne travaille sur le classeur en même temps que vous, choisissez dans le menu Outils, l’option Partager le classeur.A partir de l’onglet Modification dans la zone Ce classeur est ouvert par les utilisateurs suivants, Excel affiche la liste des personnes utilisant le classeur :3 Si vous voulez interdire le partage à un utilisateur, cliquez sur son nom dans la zone Ce classeur est ouvert par les utilisateurs suivants, puis sur les boutons Supprimer et Oui.Quand cette personne souhaitera enregistrer ses modifications, elle sera invitée à le faire dans un nouveau classeur.(Ici, gardez le deuxième utilisateur du classeur. )4 Si vous voulez mettre à jour les données d’un classeur utilisé par une autre personne, il faut que celle-ci enregistre les modifications effectuées : ici, Brigitte a modifié la couleur de fond de la cellule D3 et a sauvegardé.Si vous effectuez à votre tour une sauvegarde, un message apparaît vous indiquant que le classeur a été mis à jour avec les modifications des autres utilisateurs. Cliquez sur OK.5 Quand des modifications ont été effectuées et sauvegardées, Excel les indique en ajoutant des marques en haut à gauche des cellules :Pour connaître le nom de l’auteur de la modification, placez le pointeur de la cellule sur cette marque : une info-bulle d’information apparaît (voir l’illustration 1).Attention : les modifications sur les formats de cellules ne seront pas indiquées.6 Quand plusieurs utilisateurs modifient en même temps la même cellule, des conflits peuvent survenir. Si c’est le cas, une fenêtre d’avertissement s’affiche (voir l’illustration 2) avec en haut vos modifications et en bas celles de l’autre utilisateur.Cliquez sur Accepter les miennes ou Accepter lautre pour choisir la modification adéquate.
🔴 Pour ne manquer aucune actualité de 01net, suivez-nous sur Google Actualités et WhatsApp.