Oubliez les bulles
Les infos-bulles, ces petits messages d’information jaunes que Windows affiche si souvent, finissent par irriter. Pour vous en débarrasser une bonne fois pour toutes, ouvrez l’éditeur du registre et rendez-vous à la clé
HKEY_CURRENT_USERSoftwareMicrosoftWindowsCurrentVersionExplorerAdvanced. Créez une nouvelle ValeurDWORD. Nommez-la EnableBallon-Tips et attribuez-lui la valeur 0 (zéro).
Halte aux clignotements !
Il arrive souvent qu’un logiciel réclame votre attention, par exemple à la réception d’un nouveau courriel ou quand un contact vous envoie un message instantané. L’icône du logiciel demandeur commence alors à clignoter dans la
barre des tâches. Si cette fonction est généralement bien utile, elle est aussi parfois très agaçante.Or, rien n’est plus facile que de supprimer ce clignotement de façon définitive. Ouvrez l’Editeur du registre et rendez-vous à la clé HKEY _CURRENT_USERControl PanelDesktop.Recherchez alors la valeur ForegroundLockTimeout ou bien, si elle n’existe pas, créez-la en lui donnant le type Valeur DWORD.Donnez-lui ensuite la valeur 0 (zéro).
Un PC à votre heure personnelle
Nous avons déjà vu que toutes les astuces n’exigent pas le recours au registre. C’est aussi le cas ici. Si vous souhaitez personnaliser votre bureau et afficher, par exemple, votre nom juste à côté de l’horloge, rien de plus
facile.
![]()
Dans le menu Démarrer, cliquez sur Paramètres puis sur Panneau de configuration. Double-cliquez ensuite sur Options régionales et linguistiques. Dans l’onglet Options
régionales de la fenêtre qui s’ouvre, cliquez sur Personnaliser. Dans la nouvelle fenêtre, cliquez sur l’onglet Heure. A la ligne Format de l’heure, ajoutez tt?-? devant
HH:mm:ss.A la ligne Symbole AM, tapez votre message, le nom que vous voulez afficher ?” dans notre exemple, il s’agit de MicroHebdo.Vous ne pouvez entrer que 12 caractères au maximum. Inscrivez la même chose à la ligne Symbole PM. Cliquez enfin sur OK deux fois de suite.
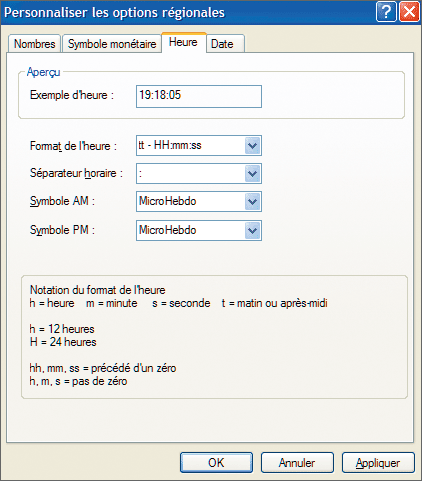
Utilisez votre police préférée
Grâce à l’outil Affichage du Panneau de configuration, vous personnalisez la plupart des polices de caractères utilisées par Windows… mais pas toutes. La police système, par défaut MS Sans Serif,
ne peut pas être modifiée… sauf à intervenir directement dans le registre. Attention toutefois, toutes les polices ne peuvent pas convenir, les espaces entre les caractères produisant parfois des effets inattendus.Pour effectuer ce changement, ouvrez l’éditeur du registre et rendez-vous à la clé HKEY_LOCAL_MACHINESOFTWAREMicrosoftWindows NTCurrentVersionFont-Substitutes. Modifiez alors la valeur MS Shell Dlg
en indiquant le nom d’une police installée sur votre PC, par exemple Comic Sans MS ainsi que nous l’avons fait ici.Vous pouvez connaître la liste des polices qui sont installées sur votre micro en ouvrant l’icône Polices dans le Panneau de configuration.
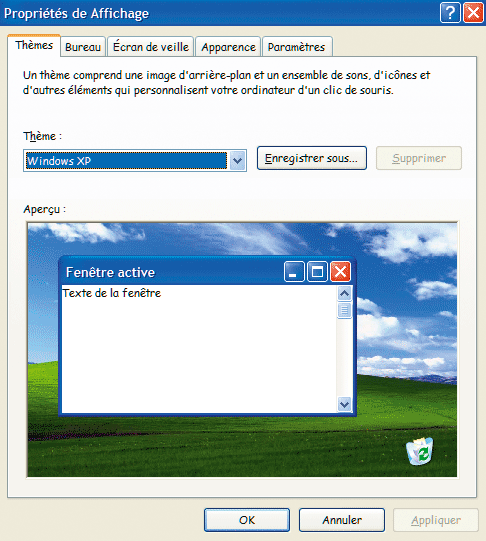
Accélérez l’affichage des menus
Windows XP vit à sa propre vitesse… qui n’est peut-être pas la vôtre ! La lenteur d’affichage du menu Démarrer (et surtout de ses sous-menus !) peut parfois agacer. Un simple petit réglage va vous
permettre de l’accélérer.Vous pouvez même faire en sorte que les menus se déploient instantanément, sans aucun temps de latence. Tout cela étant une question de goût…Pour effectuer ce changement, ouvrez l’éditeur du registre et rendez-vous à la clé HKEY_CURRENT_USERControl PanelDesktop. Là, modifiez la valeur MenuShowDelay en la remplaçant par le délai que vous
préférez, exprimé en millisecondes. Une valeur de 100 nous semble plus que correcte. Et si vous souhaitez que les menus se déroulent instantanément, tapez 0 (zéro) à la place.
Des fenêtres qui obéissent au doigt et à la souris
Avec cette astuce, fini le clic sur une fenêtre pour l’activer et la faire passer au premier plan : il vous suffira maintenant de placer le pointeur de la souris dessus.Ouvrez l’éditeur du registre et rendez-vous à la clé HKEY_CURRENT_USERControl-PanelDesktop.Dans la partie droite de la fenêtre, repérez la valeur UserPreferencesMasks : elle est constituée de quatre paires de chiffres et de lettres. Notez soigneusement la première paire et lancez la calculatrice de
Windows, que vous basculerez en mode scientifique via son menu Affichage. Cochez alors ensuite le bouton Hex et tapez les deux caractères notés ci-dessus.
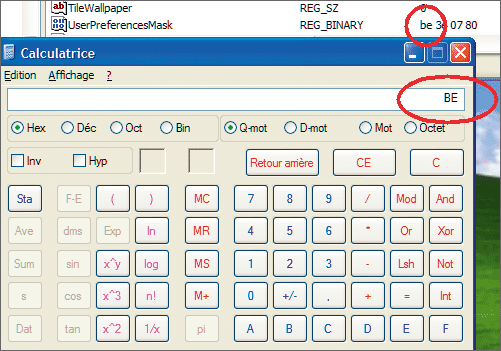
Appuyez ensuite sur la touche + du clavier, tapez 41 et appuyez sur Entrée. Vous venez ainsi d’opérer une addition hexadécimale, dont le résultat s’affiche dans la
calculatrice.
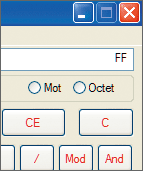
Notez ce résultat (lui aussi sur deux caractères), et fermez la calculatrice. Revenu dans l’éditeur du registre, remplacez les deux premiers caractères de la valeur UserPreferencesMasks par le résultat de votre
opération. Cliquez sur OK.
Agrandissez les miniatures
Vous avez sans doute l’habitude d’afficher en Miniatures les dossiers dans lesquels vous stockez vos images.Si vous trouvez ces vignettes trop petites (ou trop grandes), vous pouvez modifier leur taille via l’éditeur du registre. Accédez à la clé HKEY_CURRENT_USERSoftwareMicrosoftWindowsCurrentVersionExplorer et
créez-y une nouvelle valeur de type DWORD que vous nommerez ThumbnailSize.Attribuez à cette valeur la taille en pixels que vous souhaitez pour les miniatures, sachant que la taille par défaut est de 96 pixels et le maximum applicable, 256 pixels.
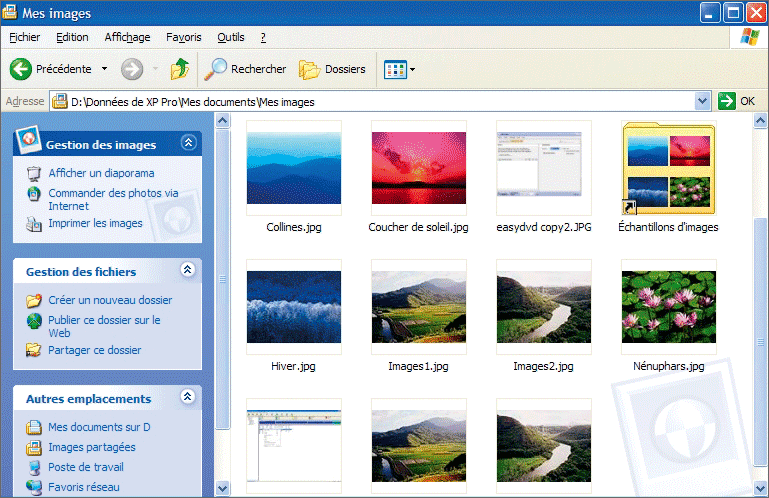
🔴 Pour ne manquer aucune actualité de 01net, suivez-nous sur Google Actualités et WhatsApp.











