- Montez et gravez vos vidéos avec Windows Movie Maker
- Capturez vos vidéos depuis votre caméscope DV
- Importez vos autres vidéos
- Montez votre premier film
- Gravez le montage
Une fois l’ensemble des fichiers multimédias capturés ou importés dans Windows Movie Maker, il est temps d’entrer dans le vif du sujet.Le principe est de simplement glisser des éléments dans la table de montage, pour constituer petit à petit un enchaînement de clips (des scènes), enrichi par des transitions, des bancs-titres ou des effets spéciaux et
accompagné d’une ou deux pistes sonores.
Etape 1 : créez des clips
Pour plus de souplesse dans le montage, il est recommandé de fractionner les séquences vidéo dont la durée dépasse quelques minutes en plusieurs clips, plus maniables.Avec XP : Les éléments importés sont affichés dans le volet Contenu, regroupés dans des Collections (une par fichier vidéo capturé ou importé). Vous pouvez passer d’une Collection à
l’autre grâce à la liste déroulante centrale. Double-cliquez sur une séquence vidéo. Dès qu’un nouveau plan commence, cliquez sur Pause, puis calez-vous à l’image près à l’aide des boutons Image précédente et Image
suivante.Avec Vista : Les éléments importés sont affichés dans le volet Contenu, regroupés dans le dossier Médias importés. Double-cliquez sur une séquence vidéo. Dès qu’un nouveau plan
commence cliquez sur Pause, puis calez-vous à l’image près à l’aide des boutons Trame précédente et Trame suivante.
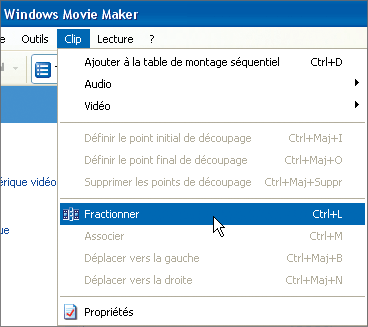
Avec les deux : Dans le menu Clip, choisissez Fractionner Un nouveau clip est alors ajouté à la collection. Découpez ainsi toute la séquence en autant de clips que vous
souhaitez.
Etape 2 : montez les clips
1 – Faites glisser un clip dans la table de montage depuis le volet Contenu : il s’affiche dans la première case. Lorsque vous insérez le clip suivant, vous pouvez le placer à la suite ou le faire
glisser à gauche pour le passer en première position.2 – Placez ainsi les clips dans l’ordre souhaité. Pour retirer un clip de la Table
de montage, cliquez dessus et appuyez sur Suppr.3 – De temps à autre, vérifiez le résultat en cliquant sur le premier clip puis sur Lecture sous l’écran de contrôle. Sauvegardez le projet.

Etape 3 : optimisez l’affichage
Si vous trouvez que les vignettes des clips sont trop grosses ou imprécises, dans le menu Affichage, choisissez Détails. Pour modifier l’ordre de tri des clips dans le volet Contenu, dans
le menu Affichage, choisissez Organiser les icônes par et cliquez sur un critère (Nom,
Durée,
Heure de début, etc.) La version Vista offre deux nouvelles options dans ce sous-menu,
Nom du clip et Nom de fichier.
Etape 4 : insérez des transitions
1 – Dans le volet Tâches, au chapitre Modifier la vidéo, cliquez sur Afficher les transitions vidéo. Faites défiler les vignettes des transitions, au nombre d’une soixantaine, dans le
volet Contenu. Choisissez-en une et faites-la glisser entre deux clips dans la table de montage. Sous l’écran de contrôle, placez le curseur de défilement quelques secondes avant l’intersection des deux clips, puis cliquez sur
Lecture pour voir la transition.
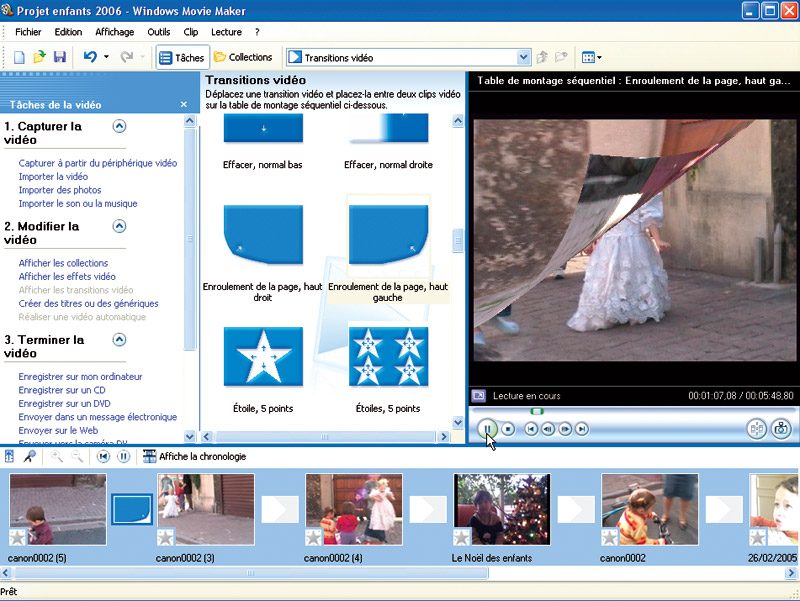
2 – Si l’effet ne vous plaît pas, cliquez sur la transition dans la Table de montage et appuyez sur la touche Suppr pour l’effacer. Si c’est le rythme de la transition qui est trop rapide
(ou trop lent), dans le menu Outils choisissez Options, cliquez sur l’onglet Paramètres avancés puis, à l’aide des flèches verticales, modifiez Durée de la transition (maximum 5 secondes) avant de
valider.
Insérez à nouveau la transition entre les clips, et observez le résultat. Vous pouvez utiliser une transition différente avant chaque clip, mais la durée sera la même pour toutes. Sauvegardez le projet.
Etape 5 : ajoutez une musique de fond
L’affichage chronologique de la Table de montage fait apparaître deux nouvelles pistes, Audio/Musique et Superposition du titre, et une graduation temporelle.Avec XP : Dans la Table de montage, cliquez sur Affiche la chronologie. Dans le volet Contenu, sélectionnez la collection dans laquelle vous avez importé la musique et
faites glisser l’un des clips musicaux qui s’y trouvent au début de la piste Audio/ Musique.Cliquez sur Lecture puis sur Définir la balance audio, première icône à gauche de la table de montage.Avec Vista : Cliquez sur la mention Table de montage séquentiel, et choisissez Chronologie. Faites glisser un clip musical depuis le volet Contenu au début de la piste
Audio/Musique. Cliquez sur Lire, puis sur Chronologie et choisissez Balance audio.Avec les deux : Réglez à l’aide du potentiomètre les volumes relatifs de la musique de fond et du son original de la vidéo. Fermez la petite fenêtre. Si vous souhaitez une entrée ou une sortie progressives de
la musique, cliquez sur le clip audio et dans le menu Clip choisissez Audio puis Apparition en fondu ou Disparition en fondu.
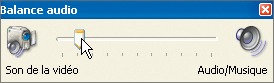
Pour ajuster la durée du clip musical, cliquez dessus puis placez le pointeur de la souris sur son bord droit : il se transforme en double flèche rouge. Cliquez, maintenez le bouton enfoncé et tirez vers la gauche ou vers
la droite (vous pouvez modifier de la même façon la durée des clips vidéo).
Etape 6 : enregistrez un commentaire
Si vous disposez d’un microphone, vous pouvez ajouter un commentaire vocal dans la piste audio à la place de la musique.Avec XP : Cliquez sur
Rembobiner la chronologie (la 5e icône de la table de montage) ou, dans la graduation temporelle, au point où vous voulez commencer
l’enregistrement. Cliquez sur Narration de la chronologie (deuxième icône).Avec Vista : Cliquez sur Rembobiner la chronologie (première icône de la table de montage) ou, dans la graduation temporelle, au point où vous voulez commencer l’enregistrement. Cliquez sur
Chronologie et choisissez Narration de la chronologie.Avec les deux : Parlez dans le microphone, et réglez le Niveau d’entrée à une valeur optimale avec la glissière. Cliquez sur Démarrer la narration, enregistrez le commentaire et,
quand vous avez fini, cliquez sur Arrêter la narration.
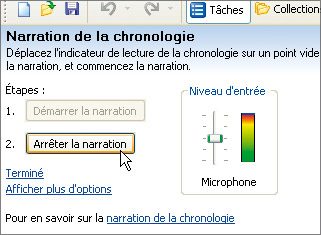
Revenez en arrière et cliquez sur Lecture (Lire dans Vista) pour écouter.Si vous voulez recommencer l’enregistrement, tapez Ctrl + Z auparavant pour annuler le précédent. Une fois tous les commentaires et illustrations sonores ajoutés, réglez de nouveau la balance audio.
Sauvegardez le projet.
Etape 7 : ajoutez des effets
1 – Dans le volet Tâches, cliquez sur Afficher les effets vidéo (sur Effets dans Vista). Faites défiler les effets, choisissez-en un et faites-le glisser sur un clip dans la
table de montage. Cliquez sur Lecture (Lire dans Vista) pour voir l’effet.2 – Pour l’annuler, avant éventuellement d’en essayer un autre, enfoncez simultanément les touches Ctrl + Z du clavier.
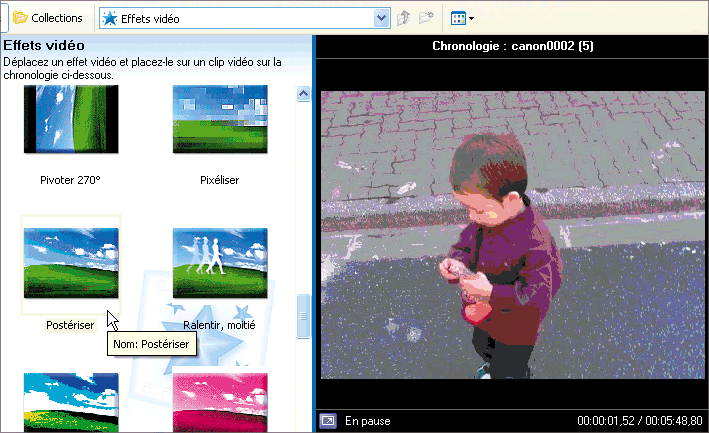
Vous disposez alors d’une quarantaine d’effets spéciaux dont des fondus, des miroirs, des mouvements de rotation ou de translation, des zooms et des effets de couleur (postériser, pixéliser, sépia) et de vieillissement.
Etape 8 : créez un générique
Dans le volet Tâches, cliquez sur Créer des titres ou des génériques. Cliquez sur Titre au début ou Générique à la fin. Tapez le texte du générique : celui-ci défile dans
l’écran de contrôle. Cliquez sur Modifier lanimation du titre. Cliquez sur des options dans la section Titres, une ligne ou Titres, deux lignes, selon le cas, pour essayer les animations.
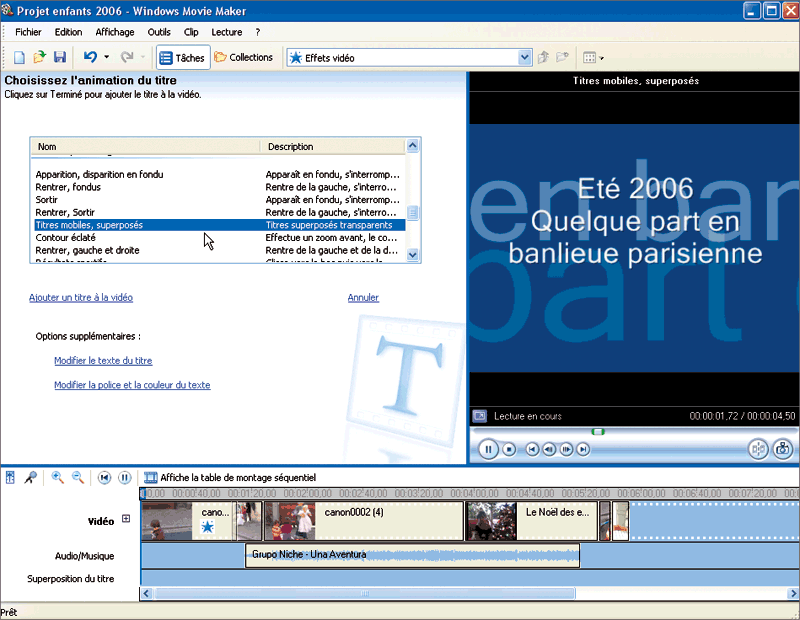
Cliquez sur Modifier la police et la couleur du texte. Choisissez une Police, modifiez éventuellement la Couleur et les enrichissements typographiques et réglez la
Transparence des caractères. Cliquez sur Rembobiner la chronologie, puis sur Lecture pour revoir le générique. Pour finir, sauvegardez votre projet
🔴 Pour ne manquer aucune actualité de 01net, suivez-nous sur Google Actualités et WhatsApp.











