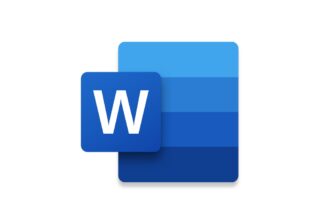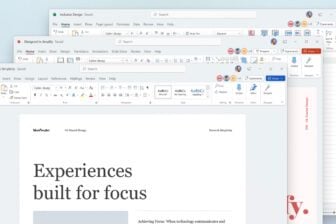Accessible depuis Word, Excel ou PowerPoint, WordArt est un outil idéal pour créer un logo ou un titre attractif. Après avoir choisi un effet dans la galerie WordArt, vous pouvez lui ajouter une touche personnelle en modifiant sa
couleur, sa forme ou en ajoutant du relief.
Etape 1 : créez le texte
1 – Dans la barre d’outils Dessin, cliquez sur l’icône Insérer un objet WordArt :Remarque : si la barre Dessin n’est pas affichée, cliquez dans le menu Affichage sur les options Barres d’outils puis Dessin.2 – La fenêtre qui s’ouvre propose une galerie d’effets. Double-cliquez sur celui qui vous convient.Remarque : dans notre exemple, nous avons laissé l’effet par défaut.3 – Dans la fenêtre Modification du texte WordArt qui s’ouvre, tapez le texte souhaité, ici Rapport de stage.Si vous le souhaitez, vous pouvez modifier la police et ses attributs dans les zones correspondantes.Validez en cliquant sur OK.Le texte apparaît dans votre document.
Etape 2 : personnalisez le texte et son effet
Après avoir sélectionné le texte en cliquant dessus, il est alors entouré d’un cadre noir (voir l’illustration 1). Les possibilités suivantes vous sont alors offertes :Modifiez la taille du textePlacez le pointeur de la souris sur l’un des huit carrés de redimensionnement, par exemple en bas à droite. Lorsqu’il prend la forme d’une double flèche, effectuez un cliquer-glisser vers le bas et la droite si vous souhaitez agrandir
le texte.Donnez du reliefDans la barre d’outils Dessin, cliquez sur l’icône Style Ombrepuis sur celui qui vous convient, ici Style d’ombre 11 :Les fonctions suivantes s’effectuent à partir de la barre d’outils WordArt (voir l’illustration 2). Si elle n’est pas visible, cliquez sur la sélection avec le bouton droit de la souris puis choisissez
Afficher la barre d’outils WordArt.Mettez de la couleur1 – Cliquez sur l’icône Format de l’objet WordArt :2 – Dans la partie Remplissage, cliquez sur la flèche de la zone Couleur puis, dans notre exemple, sur Motifs et textures.3 – Dans la fenêtre qui s’ouvre, cochez la case Bicolore. Choisissez ensuite la première couleur en cliquant sur la flèche de la zone Couleur 1, puis sur la couleur souhaitée. Faites de même pour
la zone Couleur 2. Voici la couleur réalisée pour notre exemple :Validez en cliquant sur OK.Remarque : si vous le souhaitez, vous pouvez également modifier la couleur du trait et son épaisseur.Validez en cliquant sur OK.Modelez la forme du texteCliquez sur Forme de l’objet WordArtpuis sur la forme souhaitée, ici Gonflé :Changez le textePour changer le texte, cliquez sur Modifier le texte, puis effectuez, dans la fenêtre qui s’ouvre, les changements souhaités. Validez en cliquant sur OK.Remarque : modifier le texte de l’objet WordArt ne change pas sa taille. Vous serez peut-être amené à l’agrandir ou, au contraire, à le réduire.Changez l’effetCliquez sur l’icône Galerie WordArtpuis, comme au point 2 de l’étape 1, validez votre nouveau choix.Modifiez la positionPar défaut, le texte est présenté horizontalement. Si vous souhaitez réaliser, par exemple, un bandeau, cliquez sur Texte vertical :Adaptez l’espacement des lettresCliquez sur l’icône Espacement des caractèrespuis, dans le menu contextuel, cliquez sur l’option qui vous convient, par exemple Espacé.Lillustration 3 montre le résultat obtenu à partir de notre exemple.
🔴 Pour ne manquer aucune actualité de 01net, suivez-nous sur Google Actualités et WhatsApp.