La présentation des textes ne vous convient pas
Quand vous imprimez un texte avec Word, vous n’êtes pas tenu de donner une mise en page identique à tout le document. Ainsi, si vous voulez, lors de l’impression d’un rapport, éditer la page de titre en mode Paysage et
les suivantes en mode Portrait, vous devez, pour cela, diviser votre texte en autant de sections qu’il y a de mises en pages différentes.Pour ce faire, placez le point d’insertion à la fin de la première page et déroulez Insertion, Saut. Dans la zone Types de sauts de section, cochez Page suivante et validez par OK.
Placez maintenant le point d’insertion dans la première page (celle contenant le titre) et déroulez le menu Fichier, Mise en page. Activez l’onglet Marges, cliquez sur Paysage. Dans la liste Appliquer
à, sélectionnez A cette section.La séparation en divisions vous permet aussi, si votre imprimante accepte plusieurs modes d’alimentation de papier (un bac automatique et une alimentation manuelle), d’utiliser plusieurs types de papiers. Pour cela, vous devez
utiliser les réglages accessibles dans l’onglet Papier. Enfin, validez par OK.Pour vérifier le résultat, ouvrez le menu Fichier, Aperçu avant impression. Cliquer sur Fermer pour revenir en affichage Normal.
Des sauts de pages imprévus apparaissent avec Excel
Votre tableau Excel s’imprime sur cinq pages alors que vous n’en souhaitiez que quatre ? Vous pouvez modifier les paramètres de mises en pages, mais il est plus simple d’utiliser la fonction d’ajustement automatique.Pour cela, déroulez Fichier, Mise en page. Activez l’onglet Page et cochez l’option Ajuster. Dans les deux champs voisins, spécifiez le nombre de pages en largeur et en hauteur (3 et
4 dans notre exemple). Cliquez sur OK. Excel imprimera 12 pages. Vous pouvez aussi ajuster la taille du tableau. Cochez l’option Réduire/agrandir et modifiez le pourcentage. Avec un taux de
50 %, par exemple, votre tableau sera imprimé sur la moitié de la taille normale.
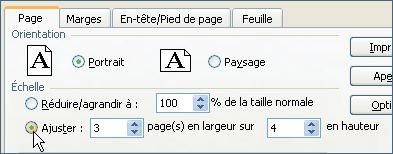
Les étiquettes ne s’impriment pas à l’endroit prévu
Avec Word, vous avez prévu d’imprimer une série d’étiquettes identiques. Vous avez donc acheté du papier spécial muni d’étiquettes autocollantes. Mais vous ne parvenez pas à obtenir que les caractères s’ajustent aux étiquettes placées
sur les planches autocollantes. Le mieux, dans ce cas, est d’employer le générateur d’étiquettes incorporé à Word.Pour cela, sélectionnez le texte qui doit apparaître sur chaque étiquette, choisissez une taille de police compatible avec la longueur de votre texte et la dimension des étiquette, puis sélectionnez ce texte. Déroulez alors le menu
Outils, Lettres et publipostage, Enveloppes et étiquettes. Activez l’onglet Etiquettes. Cliquez sur Options. Déroulez la liste Tailles internationales et cherchez-y la référence de votre papier
d’étiquettes (cette référence est généralement indiquée sur l’emballage du papier).Si cette référence ne figure pas dans la liste ou si vous ne la connaissez pas, vous devez créer un format personnalisé. Pour cela, cliquez sur Nouvelle étiquette. Saisissez un nom dans le champ Référence de
l’étiquette, par exemple Mes adresses et spécifiez, dans les champs placés en dessous, les dimensions de chaque étiquette, l’intervalle qui la sépare de ses voisines et le nombre de colonnes d’étiquettes (le schéma affiché par
Word est très explicite). Cliquez deux fois sur OK pour valider, puis sur Imprimer pour lancer l’édition de votre planche d’étiquettes.
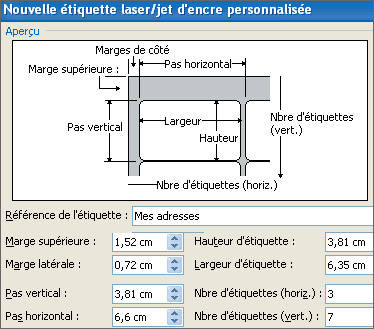
Les pages Web ne sont pas imprimées en totalité
Vous constatez que, sur les pages Web que vous imprimez, la fin des lignes sont systématiquement coupées.Pour résoudre le problème, par exemple avec Internet Explorer 6.0, commencez par diminuer la taille des caractères affichés : ils seront également réduits sur la copie imprimée et les lignes seront plus étroites. Ensuite,
déroulez le menu Affichage, Taille du texte et optez pour Plus petite ou La plus petite.Attention : sur certains sites, la manipulation reste sans effet ou ne s’applique qu’à quelques parties du texte. Certaines pages Web (par exemple
www.infotrafic.tk) sont composées de cadres (frames). Dans ce cas, l’écran est divisé en plusieurs fenêtres, chacune associée à une barre de défilement. En n’imprimant que le
contenu de la fenêtre qui vous intéresse, vous réduirez le risque d’avoir des lignes coupées.Pour cela, cliquez sur la fenêtre souhaitée, ouvrez le menu Fichier, Imprimer. Dans la fenêtre qui s’affiche, activez l’onglet Options, cochez l’option Le cadre sélectionné seulement et cliquez
sur le bouton Imprimer. Si aucune des solutions ci-dessus ne vous donne satisfaction, le plus simple consiste à imprimer uniquement les parties qui vous intéressent. Dans ce cas, sélectionnez-les à l’aide de la souris puis appuyez sur
les touches Ctrl + P afin de faire apparaître la fenêtre d’impression. Cochez l’option Sélection et cliquez sur le bouton Impression.Enfin, vous pouvez aussi faire une sortie en mode Paysage pour gagner 9 cm de largeur sur la feuille. Déroulez le menu Fichier, Mise en page. Cochez l’option Paysage, validez par
OK et lancez l’impression.
Les tableaux sont mal cadrés ou occupent trop de pages
Excel n’imprime qu’une petite partie de votre tableau ? Assurez-vous que vous n’avez défini aucune zone d’impression car, si c’est le cas, c’est cette zone qui sera imprimée et non votre tableau. Pour effacer une éventuelle zone
d’impression, déroulez Fichier, Zone d’impression, Annuler puis relancez l’impression.Si votre tableau s’imprime sur de nombreuses pages, vous aurez probablement du mal à rassembler les feuilles … surtout si les titres de lignes et de colonnes n’apparaissent que sur la première page. Demandez à Excel de répéter
sur chaque page le contenu d’une ligne ou d’une colonne données. Pour imprimer, par exemple, la première ligne sur chaque page, déroulez Fichier, Mise en page. Activez l’onglet Feuille. Cliquez dans le champ Lignes à
répéter en haut, puis sélectionnez la ligne 1. De même, cliquez dans le champ Colonnes à répéter à gauche et sélectionnez la colonne A. Cliquez sur OK.

Les sauts de pages ne se font pas aux emplacements que vous souhaitiez ? Pour résoudre le problème, utilisez le mode Aperçu des sauts de pages. Ce dernier, distinct de l’Aperçu avant impression, vous
permet de savoir comment votre tableau sera découpé en feuilles lors de l’impression.Quand ce mode est activé, le numéro de chaque feuille apparaît en surimpression sur le tableau. Si votre tableau est trop grand pour être affiché entièrement, réduisez le taux d’agrandissement en réduisant le nombre placé dans le
champ Zoom (à l’origine, c’est le pourcentage 100 % qui apparaît dans ce champ). Pour modifier les sauts de page, faites glisser à la souris les lignes bleues horizontales et verticales.
🔴 Pour ne manquer aucune actualité de 01net, suivez-nous sur Google Actualités et WhatsApp.










