- Faites-en plus avec iTunes, VLC et Windows Media Player
- Windows Media Player 11
- iTunes 8
- VLC Media Player 0.9.9
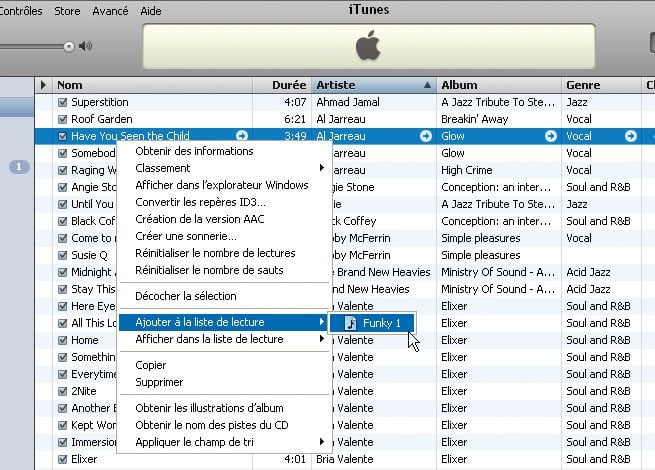
Utilisez les menus contextuels
En cliquant du bouton droit sur un élément de la Bibliothèque d’iTunes (accessible sur telecharger.com), vous affichez un menu contextuel qui vous permet d’Obtenir des informations sur le fichier, de l’Ajouter à la liste de lecture de votre choix, de lui attribuer un Classement (de 0 à 5 étoiles), de le Copier ou de le Supprimer, ou encore d’ouvrir le dossier du PC contenant le fichier original. En cliquant sur une liste de lecture dans la colonne de gauche, vous pouvez l’Exporter au format texte (très pratique pour préparer une animation musicale ou effectuer un dépôt à la Sacem ), la Supprimer ou encore Graver la liste de lecture sur un disque.
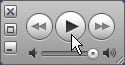
Réduisez la fenêtre du lecteur
Pour réduire l’interface d’iTunes à une toute petite fenêtre contenant les commandes de base, peu encombrante une fois placée dans un coin de l’écran, choisissez Passer au mini-lecteur dans le menu Présentation.
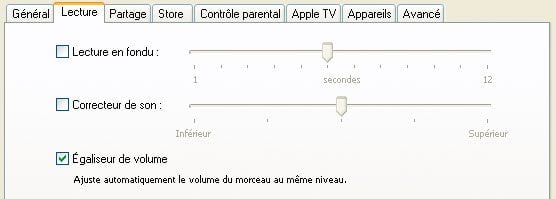
Nivelez les volumes sonores
La différence de volume sonore entre deux morceaux de musique consécutifs est parfois très sensible. Afin de niveler les volumes de l’ensemble des titres de la bibliothèque, choisissez Préférences dans le menu Edition, cliquez sur l’onglet Lecture, cochez la case Egaliseur de volume et validez par OK. iTunes balaye l’ensemble des titres de la bibliothèque en tâche de fond pour leur appliquer le nivelage du volume et fera de même avec les titres ajoutés à la bibliothèque. Toutefois, des différences de niveaux persistent, surtout entre les morceaux anciens et ceux enregistrés récemment. Pour régler spécifiquement le volume d’un ou de plusieurs morceaux, sélectionnez-les ( pour en sélectionner plusieurs, cliquez dessus en maintenant la touche Ctrl enfoncée), cliquez dessus du bouton droit, choisissez Obtenir des informations, cliquez sur l’onglet Options, cochez la case Réglage du volume et choisissez une valeur entre -100 % et +100 % à l’aide du potentiomètre.
Abonnez-vous à des podcasts
Les podcasts sont des flux audio ou vidéo auxquels vous vous abonnez ; ils sont téléchargés automatiquement sur votre PC, sans que vous ayez à intervenir, à une fréquence généralement quotidienne ou hebdomadaire. Certains sont gratuits, d’autres pas. Il y a vraiment de tout : des flashs d’information de grandes chaînes de télé ou de radio, des journaux spécialisés, des blogs, des cours de langue, de la musique, des séries télévisées, de l’humour. Cliquez sur Podcast dans la colonne de gauche, puis en bas sur Répertoire des podcasts. Faites défiler les icônes en cliquant sur les flèches à gauche et à droite des différents cadres (Nouveautés, L’Espace, Radio France, etc.).
Pour vous abonner, cliquez sur une icône puis sur S’ABONNER. Patientez pendant quelques secondes, puis cliquez sur S’abonner dans la boîte de dialogue suivante. Cliquez sur Podcast dans la colonne de gauche : les icônes des podcasts disponibles s’affichent dans le cadre central. Cliquez dessus pour les diffuser.
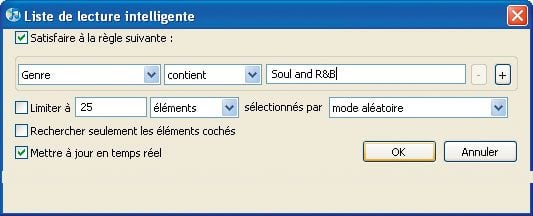
Des listes de lecture automatiques
Dans le menu Fichier, choisissez Nouvelle liste de lecture intelligente. Sélectionnez un critère, ici Genre, et tapez une valeur dans le troisième champ. Vous pouvez limiter la longueur de la liste, et choisir une méthode de sélection des titres dans le menu Sélectionnés par. Cochez la case Mettre à jour en temps réel : iTunes ajoutera à la liste les nouveaux morceaux importés qui correspondent aux critères. Cliquez sur OK.
La fonction Genius, nouveauté de la version 8, crée automatiquement des listes de lecture en réunissant des morceaux « qui vont ensemble ». Pour en bénéficier, vous devez avoir créé un compte sur l’iTunes Store, la boutique en ligne d’Apple, en saisissant notamment vos nom et prénom, adresse électronique et numéro de carte bancaire. Pour vous inscrire et activer Genius, cliquez sur Genius dans la colonne de gauche et suivez les instructions.
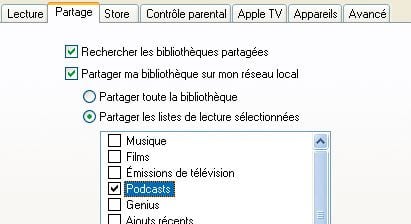
Partagez votre bibliothèque
Chaque utilisateur d’un PC relié à d’autres au sein d’un réseau local peut décider de partager sa bibliothèque iTunes avec les autres. Dans le menu Edition, choisissez Préférences, cliquez sur l’onglet Partage et cochez la case Partager ma bibliothèque ; si vous souhaitez vous-même accéder aux bibliothèques des autres utilisateurs, à condition bien sûr qu’ils y aient autorisé l’accès, cochez la case Rechercher les bibliothèques partagées. Pour restreindre le partage de votre bibliothèque à certaines listes ou catégories de fichiers, cliquez sur Partager les listes de lecture et cochez les cases des catégories correspondantes. Cliquez sur OK : la liste des bibliothèques disponibles à travers le réseau s’affiche dans la colonne de gauche. Pour accéder à l’une d’elles, cliquez sur son nom et patientez jusqu’à ce qu’iTunes en affiche le contenu.
Une bibliothèque pour chaque utilisateur
Un seul PC à la maison, et plusieurs personnes avec des goûts différents qui l’utilisent pour écouter de la musique ? Le plus simple, pour ne pas tout mélanger dans la même bibliothèque, est d’en créer une pour chaque utilisateur. Quittez iTunes. Maintenez la touche Maj enfoncée et faites un double-clic sur l’icône iTunes du Bureau. Lorsque la boîte de dialogue Sélection de la bibliothèque iTunes s’affiche, relâchez la touche Maj.

Cliquez sur Créer une bibliothèque, donnez un nom à la nouvelle bibliothèque et cliquez sur Enregistrer. iTunes s’ouvre sur une bibliothèque vide : dans le menu Fichier, choisissez Ajouter le fichier (ou le dossier) à la bibliothèque pour y importer des fichiers. Pour choisir une bibliothèque, lancez iTunes en maintenant la touche Maj enfoncée et cliquez sur Choisir une bibliothèque. Pour ouvrir la bibliothèque originale, cliquez sur le fichier iTunes Library.itl du sous-dossier iTunes qui se trouve dans Mes Documents Ma musique (son nom apparaît dans la boîte de dialogue). Pour en choisir une autre, ouvrez le dossier portant le nom de la bibliothèque que vous avez créée, puis le fichier iTunes Library.itl.
🔴 Pour ne manquer aucune actualité de 01net, suivez-nous sur Google Actualités et WhatsApp.










