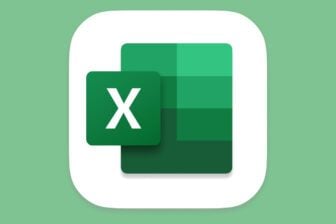Vous travaillez régulièrement sur plusieurs feuilles de calcul Excel que vous affichez les unes à côté des autres. Au lieu d’avoir à effectuer toujours les mêmes manipulations (les ouvrir, les disposer à l’écran côte à côte, etc. ), Excel propose la fonction Enregistrer un espace de travail. Celle-ci permet de sauvegarder, dans un fichier dit d’environnement, les raccourcis des classeurs ouverts et leur disposition à l’écran. Par la suite, il vous suffira d’ouvrir ce fichier pour qu’Excel ouvre les classeurs avec la même présentation
Patricia Frein (Carm2i)
Etape 1 : organisez votre espace de travail
Vous souhaitez afficher trois fenêtres côte à côte :
le premier classeur,
le deuxième classeur affichant la première feuille,
le deuxième classeur affichant la deuxième feuille.1 Ouvrez les fichiers à utiliser, ici deux classeurs. Ils apparaissent dans deux fenêtres différentes : le premier est caché par l’autre.Pour passer de l’un à l’autre, cliquez dans le menu Fenêtre, puis sur le nom du classeur :2 Si l’un des classeurs ouverts contient deux feuilles de calculs (ou plus), vous pouvez les afficher dans des fenêtres différentes. Pour cela, affichez le classeur contenant les feuilles, ici Sommaire.xls (si ce n’est pas déjà fait), puis choisissez dans le menu Fenêtre, l’option Nouvelle fenêtre.Cliquez dans le menu Fenêtre : le logiciel vous indique que le classeur se trouve dans deux fenêtres différentes en affichant le nom du fichier suivi de la mention :1 pour la première fenêtre et :2 pour la seconde :3 Actuellement, les deux fenêtres du classeur Sommaire affichent la même feuille de calcul (ici Base). Pour afficher la deuxième feuille de calcul dans la deuxième fenêtre, choisissez, dans le menu Fenêtre, la fenêtre nommé ici 3 Sommaire.xls:2. Puis, en bas de l’écran, cliquez sur le nom de la feuille, ici Trucs :4 Maintenant, vous disposez de trois fenêtres. Pour les utiliser en même temps, affichez-les côte à côte. Pour cela, choisissez dans le menu Fenêtre, l’option Réorganiser.Parmi les types d’affichage proposés, cochez celui nommée Mosaïque :Cliquez sur OK (voir le résultat dans l’illustration).5 Vous pouvez aussi augmenter ou diminuer le zoom dans chaque fenêtre. Pour cela, cliquez sur chacune d’elles et utilisez la fonction Zoom d’Excel.
Etape 2 : enregistrez l’environnement
1 Mémorisez la disposition des classeurs et leur présentation en choisissant, dans le menu Fichier, l’option Enregistrer l’espace de travail.2 Indiquez où enregistrer le fichier, par exemple dans Mes documents ou sur le Bureau.3 Cliquez dans la zone Nom de fichier, et tapez l’intitulé que vous voulez donner au fichier, par exemple: :Remarque : dans la zone Type de fichier, vous constatez que le format du fichier proposé n’est pas .xls qui est le format classique d’un classeur Excel, mais .xlw qui est le format indiquant à Excel que le fichier est un fichier d’environnement.4 Validez l’enregistrement en cliquant sur le bouton Enregistrer.Si vous avez effectué des modifications dans les fichiers, le logiciel vous demande de les enregistrer en cliquant sur le bouton Oui ou sur Oui pour tout.
Etape 3 : retrouvez votre espace
Fermez tous les fichiers ouverts. Puis ouvrez le fichier créé dans l’étape 2 :Excel ouvre les classeurs et les dispose comme vous l’avez spécifié lors de létape 1
🔴 Pour ne manquer aucune actualité de 01net, suivez-nous sur Google Actualités et WhatsApp.