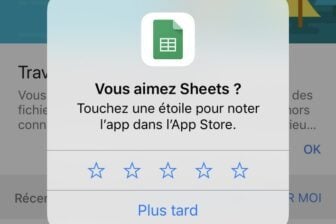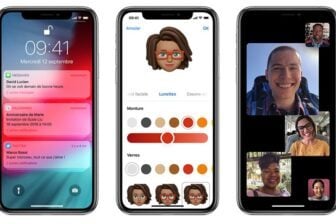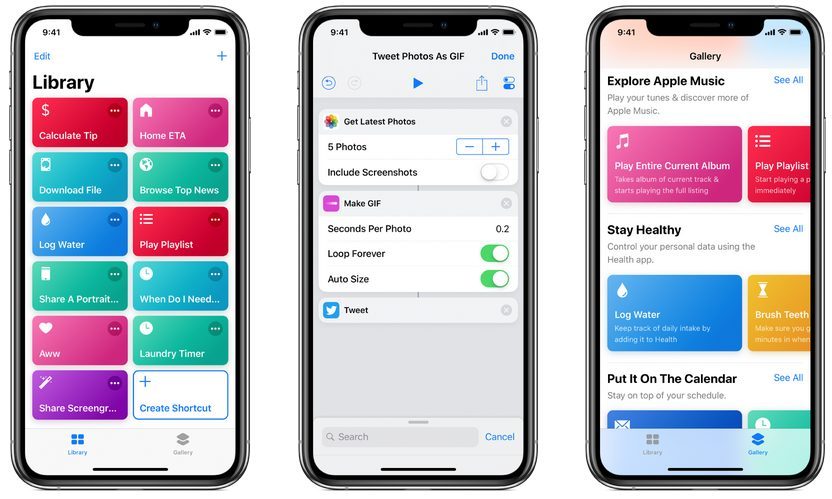Avec le déploiement d’iOS 12, Apple inaugure Raccourcis, des scripts d’automatisations simplifiés permettant d’exécuter rapidement des opérations complexes.
Concrètement, les raccourcis permettent de réaliser des tâches fastidieuses rapidement en automatisant les différentes étapes qui les composent. Chaque raccourci est composé d’une succession de blocs d’actions qui, mis bout à bout, exécutent successivement plusieurs tâches pour obtenir un résultat précis. Plus de 300 actions différentes sont disponibles, avec, pour chacune, la possibilité de paramétrer des variables, offrant ainsi un nombre illimité de possibilités.
Différencier les Raccourcis Siri de Raccourcis
Pour autant, il convient de faire la distinction entre les Raccourcis Siri, et l’application dédiée, Raccourcis, qui permet de créer de toutes pièces des raccourcis personnalisés.
Les Raccourcis Siri, intégrés nativement dans iOS, sont générés automatiquement en fonction de vos habitudes et peuvent être exécutés via Siri en enregistrant une expression personnalisée. Ils peuvent utiliser, au choix, des fonctions du système, mais aussi lancer des actions en utilisant des applications tierces que vous utilisez fréquemment.
L’application Raccourcis, quant à elle, vous permet de créer vos propres raccourcis personnalisés. Téléchargeable gratuitement, Raccourcis n’est autre qu’une mise à jour de l’application d’automatisation Workflow, rachetée par la firme de Cupertino en 2017.
Comment utiliser les raccourcis suggérés ?
Sur votre iPhone ou votre iPad, rendez-vous dans les Réglages d’iOS, puis entrez dans le menu Siri et Recherche. En haut de la fenêtre qui s’ouvre sont présentés les derniers raccourcis suggérés, générés en fonctions des applications que vous avez utilisés.
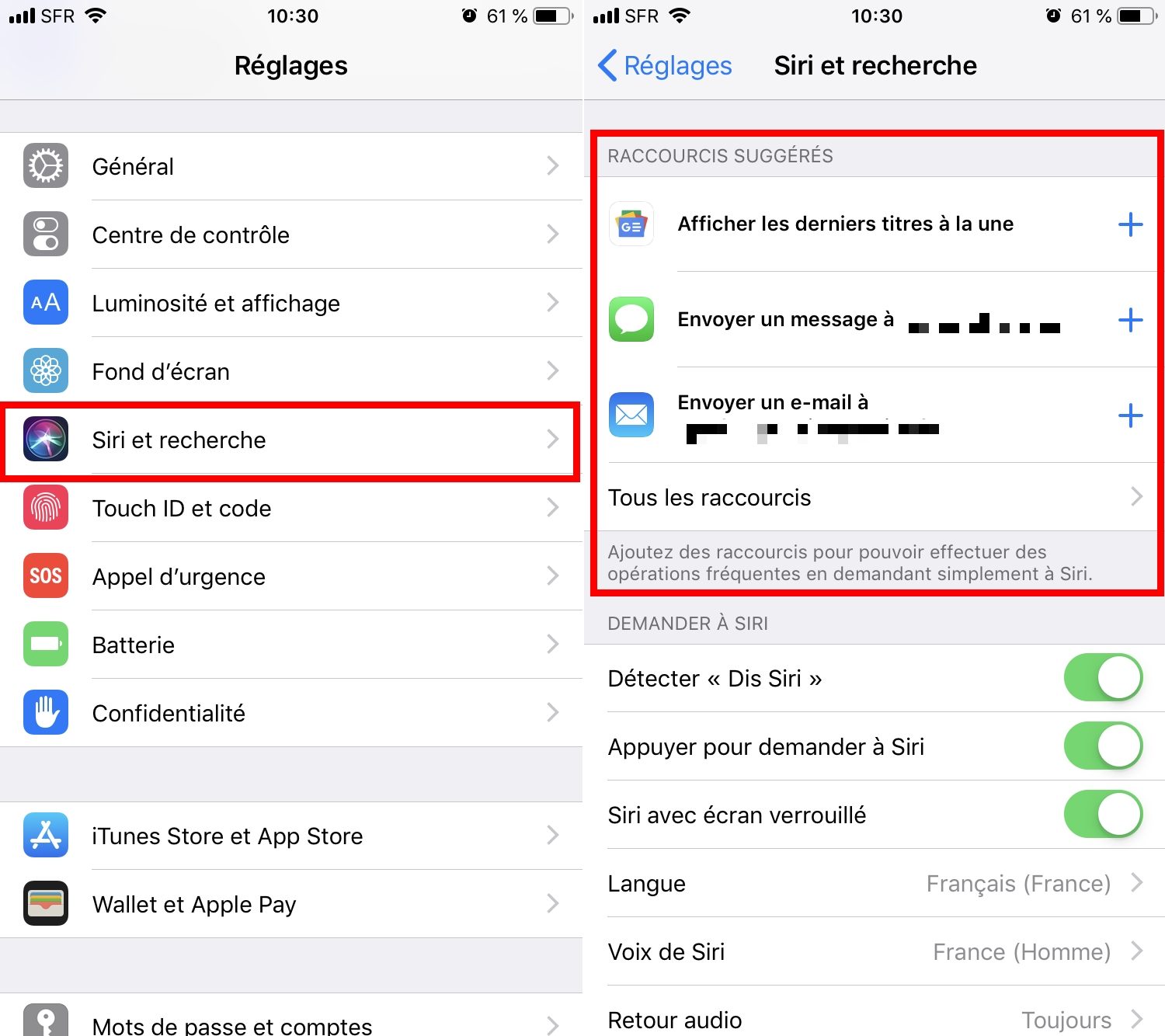
Pour les ajouter à Siri, appuyez sur le bouton +, puis touchez le bouton d’enregistrement rouge pour dicter l’expression à prononcer afin que Siri exécute votre raccourci. Une fois enregistrés, les raccourcis sont consignés dans le menu Mes raccourcis.
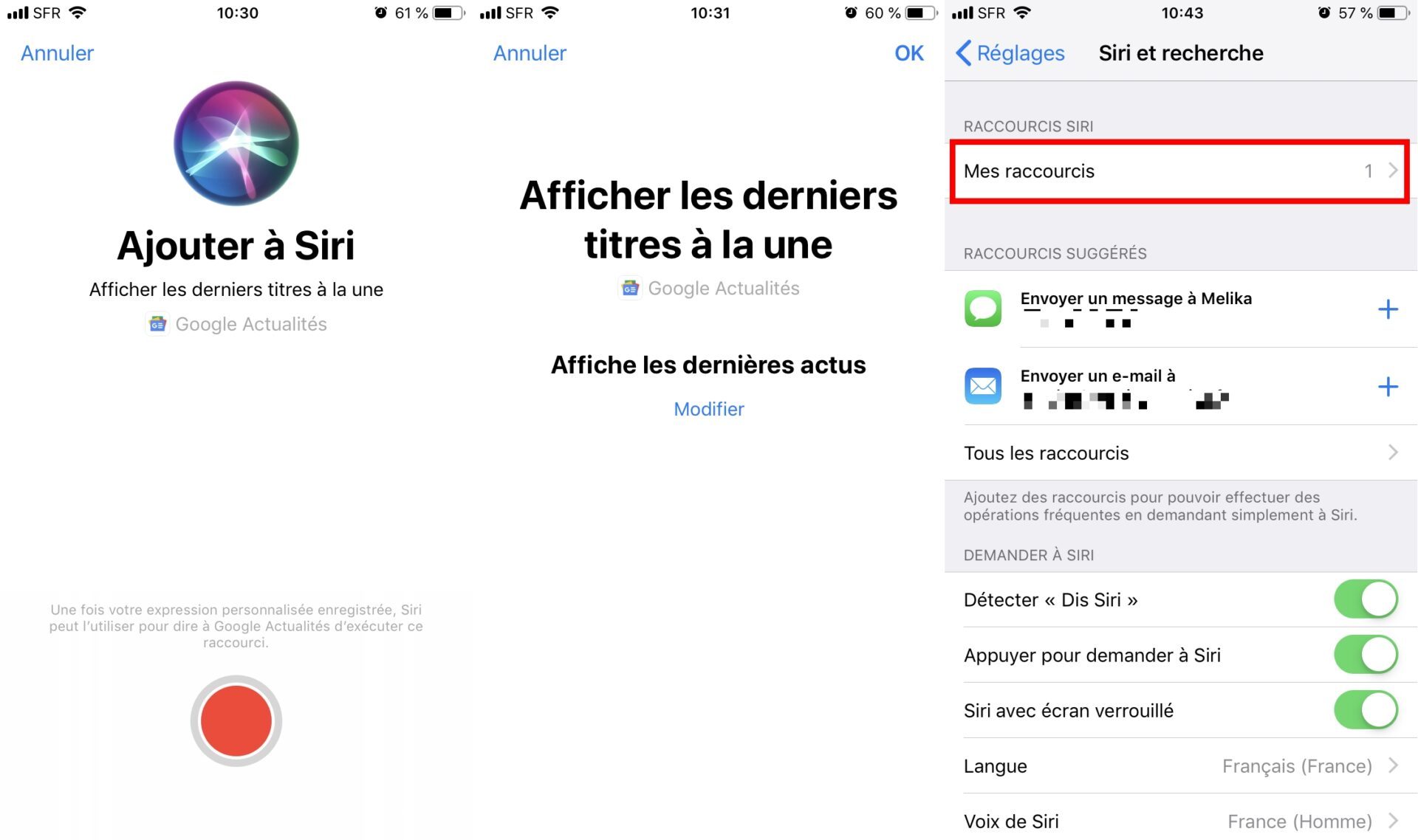
Pour tester un raccourci, lancez Siri et prononcez votre expression pour exécuter votre raccourci. Vous pouvez afficher d’autres raccourcis suggérés en vous rendant dans Tous les raccourcis.
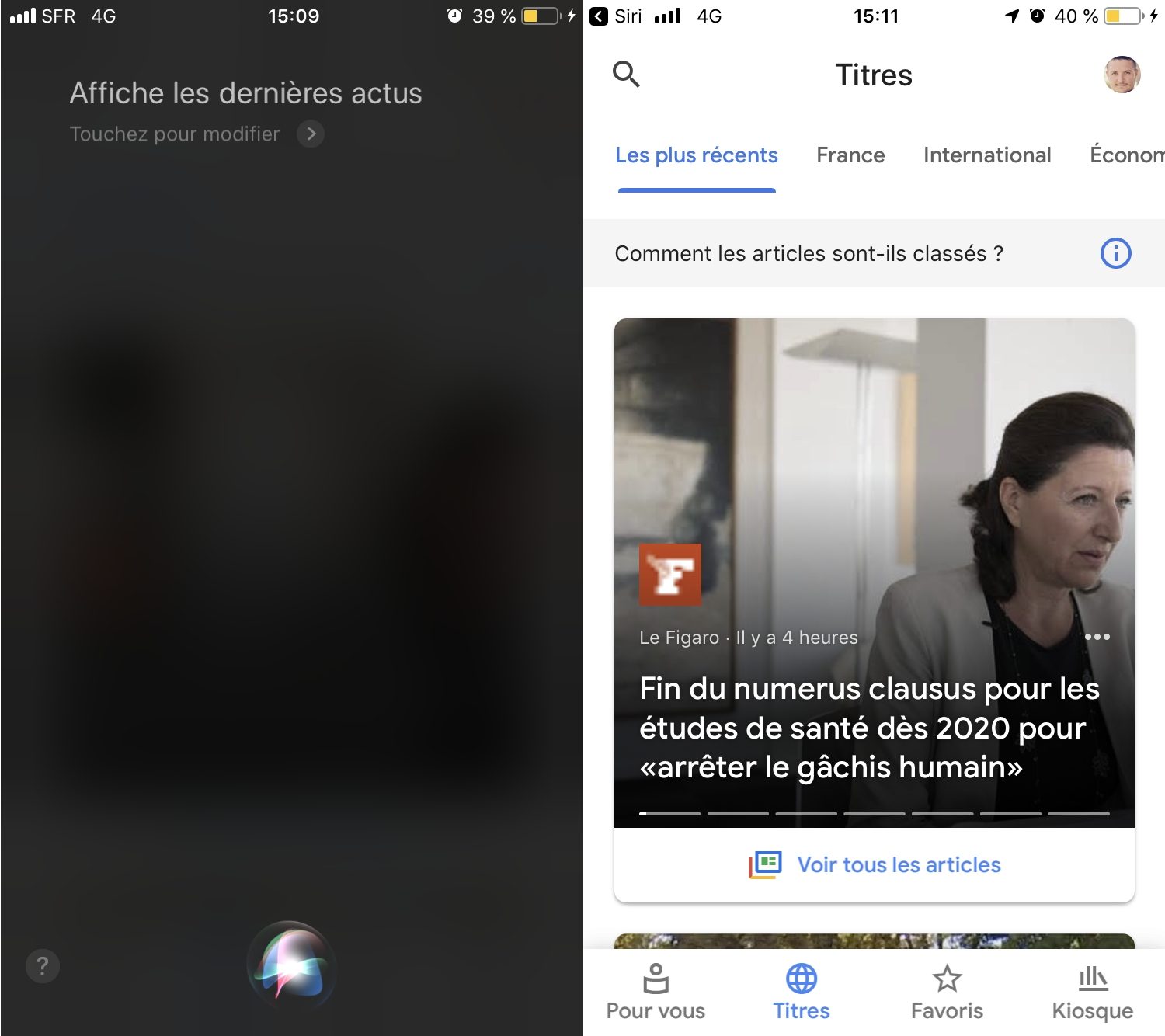
Comment créer de nouveaux raccourcis personnalisés ?
Pour créer vos propres raccourcis personnalisés, commencez par télécharger l’application sur votre iPhone ou votre iPad.
Télécharger Raccourcis pour iPhone / iPad (Gratuit)
1. Découvrir Raccourcis
L’interface de Raccourcis se compose de la Bibliothèque, dans laquelle sont stockés tous les raccourcis que vous avez créés, et la Galerie, dans laquelle vous trouverez des suggestions de raccourcis prédéfinis qu’il suffira de personnaliser avec vos paramètres personnels.
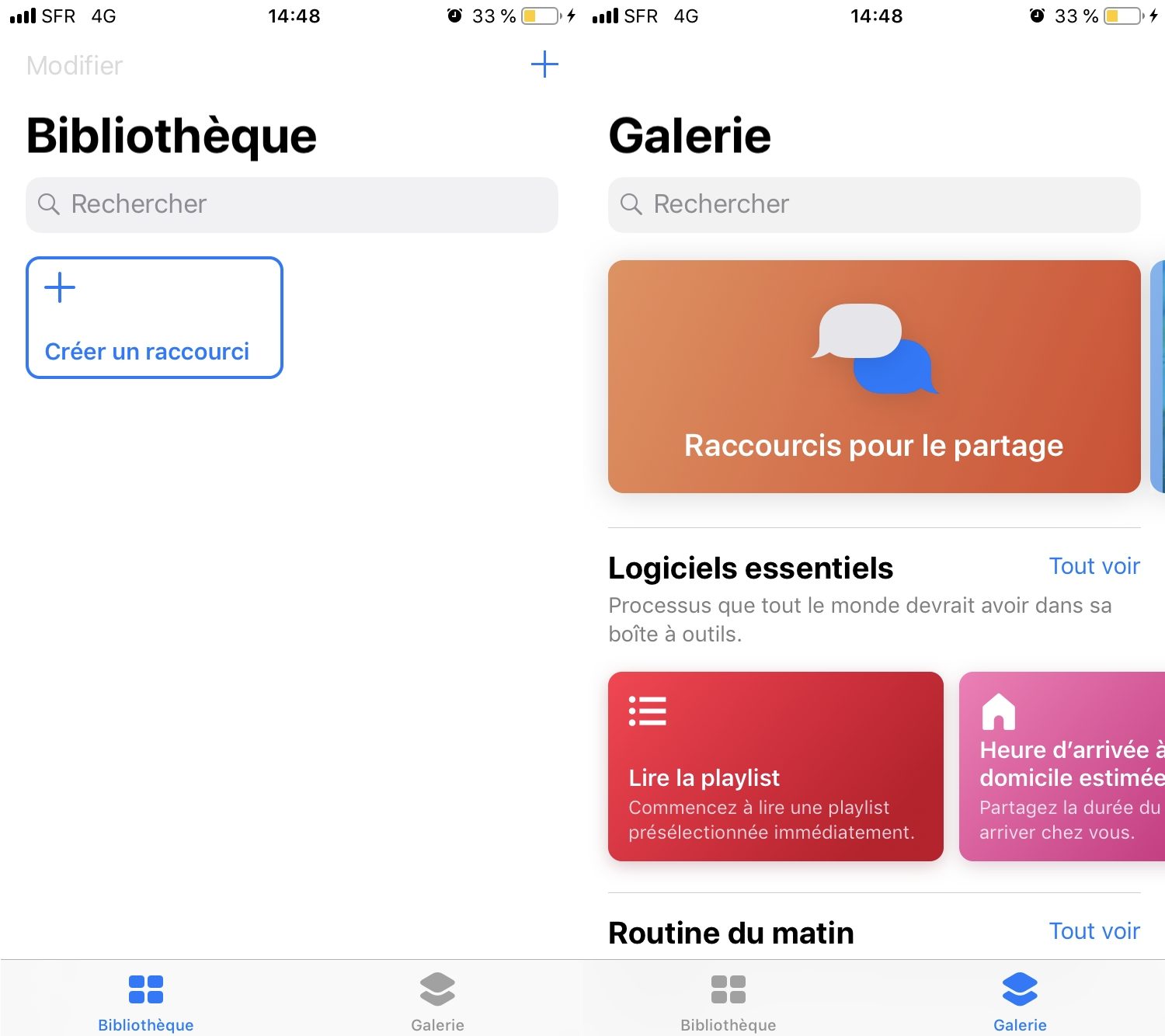
2. Créer un nouveau raccourci
Pour créer un nouveau raccourci, placez-vous sur la Bibliothèque, et appuyez sur le bouton Créer un raccourci. La fenêtre de travail, sur laquelle vous allez placer vos actions, s’ouvre.
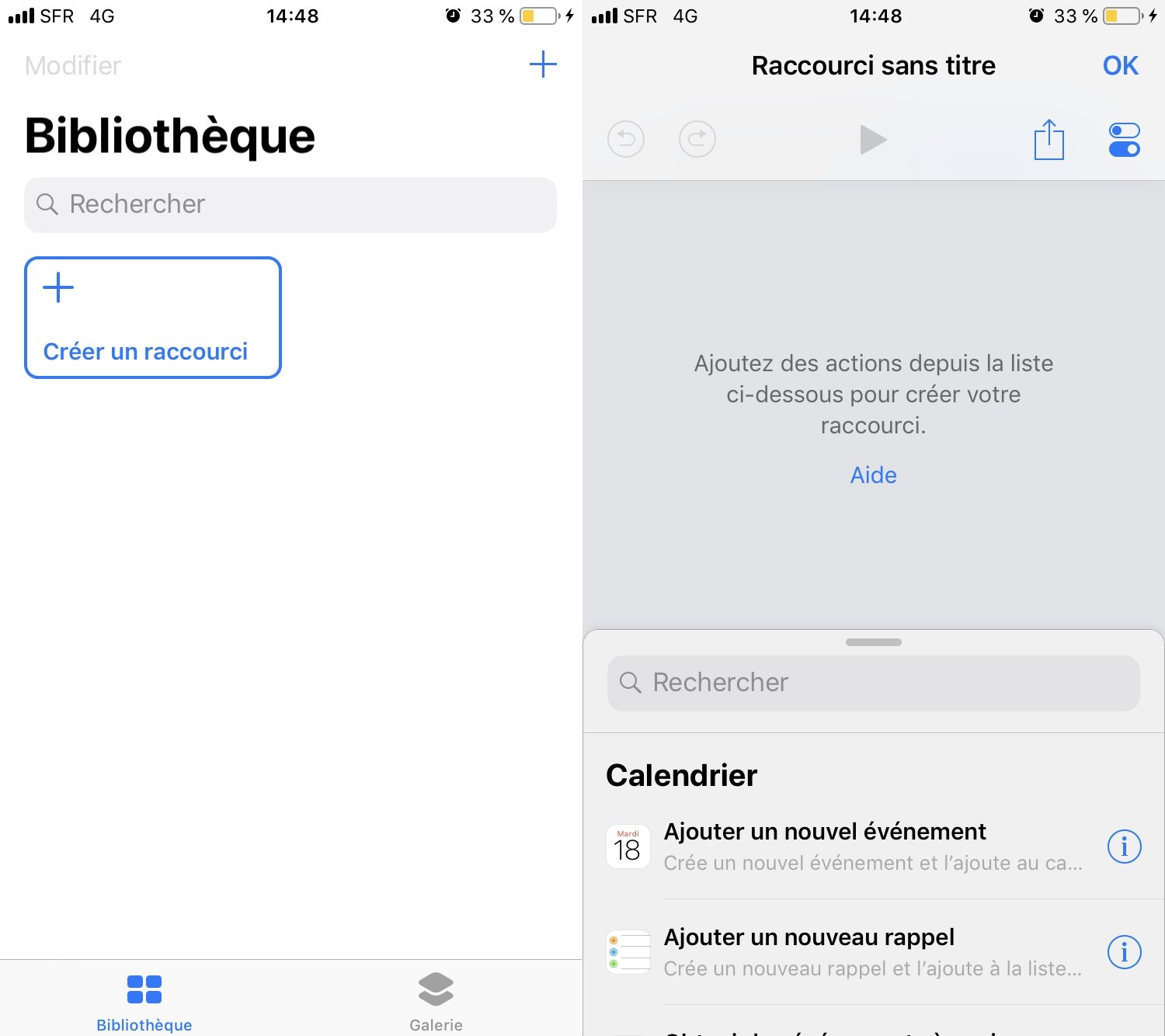
3. Placer vos actions
Faites glisser le volet affiché en bas de l’écran vers le haut pour afficher toutes les actions. iOS suggère un certain nombre d’actions, mais il est tout à fait possible d’en rechercher d’autres en plaçant le curseur dans le champ de recherche.
Vous pouvez alors explorer le catalogue d’actions disponibles en fonction du type de contenus ou des applications impliqués dans votre raccourci.
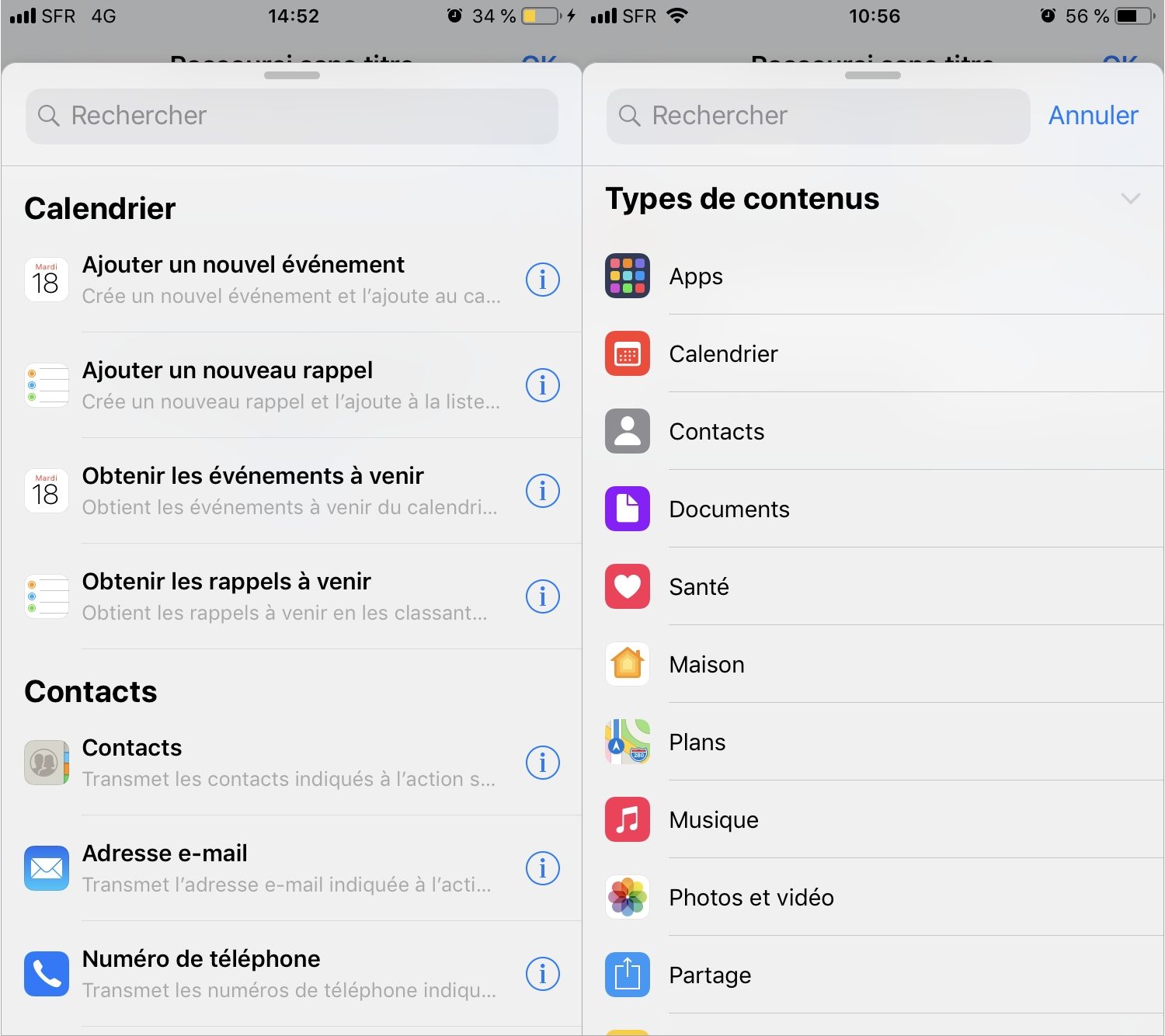
Dans notre exemple, nous allons créer un raccourci capable d’envoyer automatiquement les dernières photos de la pellicule par SMS. Dans Types de contenus, nous choisissons donc Photos et vidéo, puis nous sélectionnons l’action souhaitée : Obtenir les dernières photos.
Notez qu’il est possible d’afficher des détails sur chaque action en appuyant sur le bouton “i”.
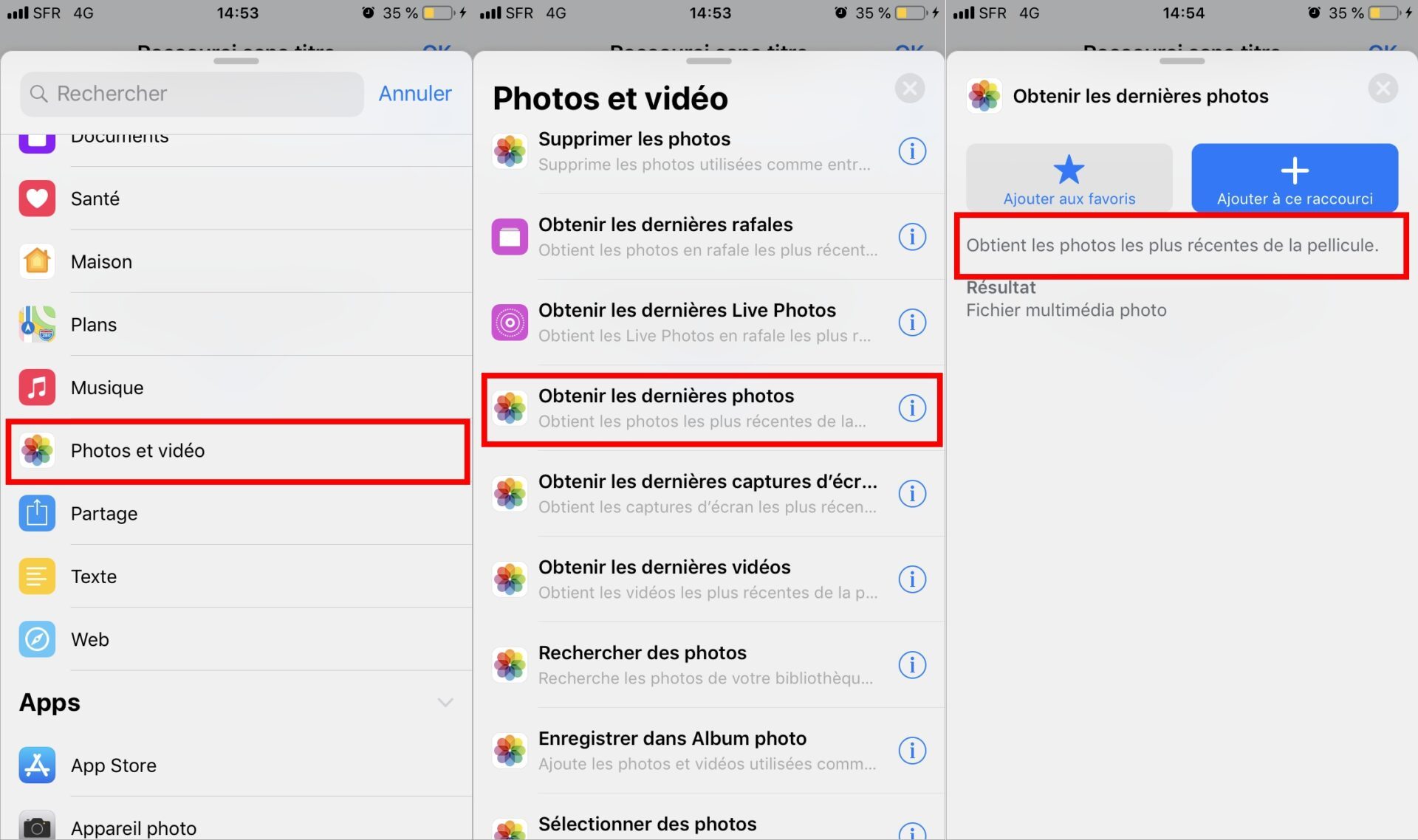
Pour démarrer le raccourci, maintenez votre doigt appuyé sur le bloc d’action, puis déposez-le sur la fenêtre de travail. Choisissez le nombre de photos que vous souhaitez sélectionner, et choisissez, ou non, d’inclure les captures d’écran.
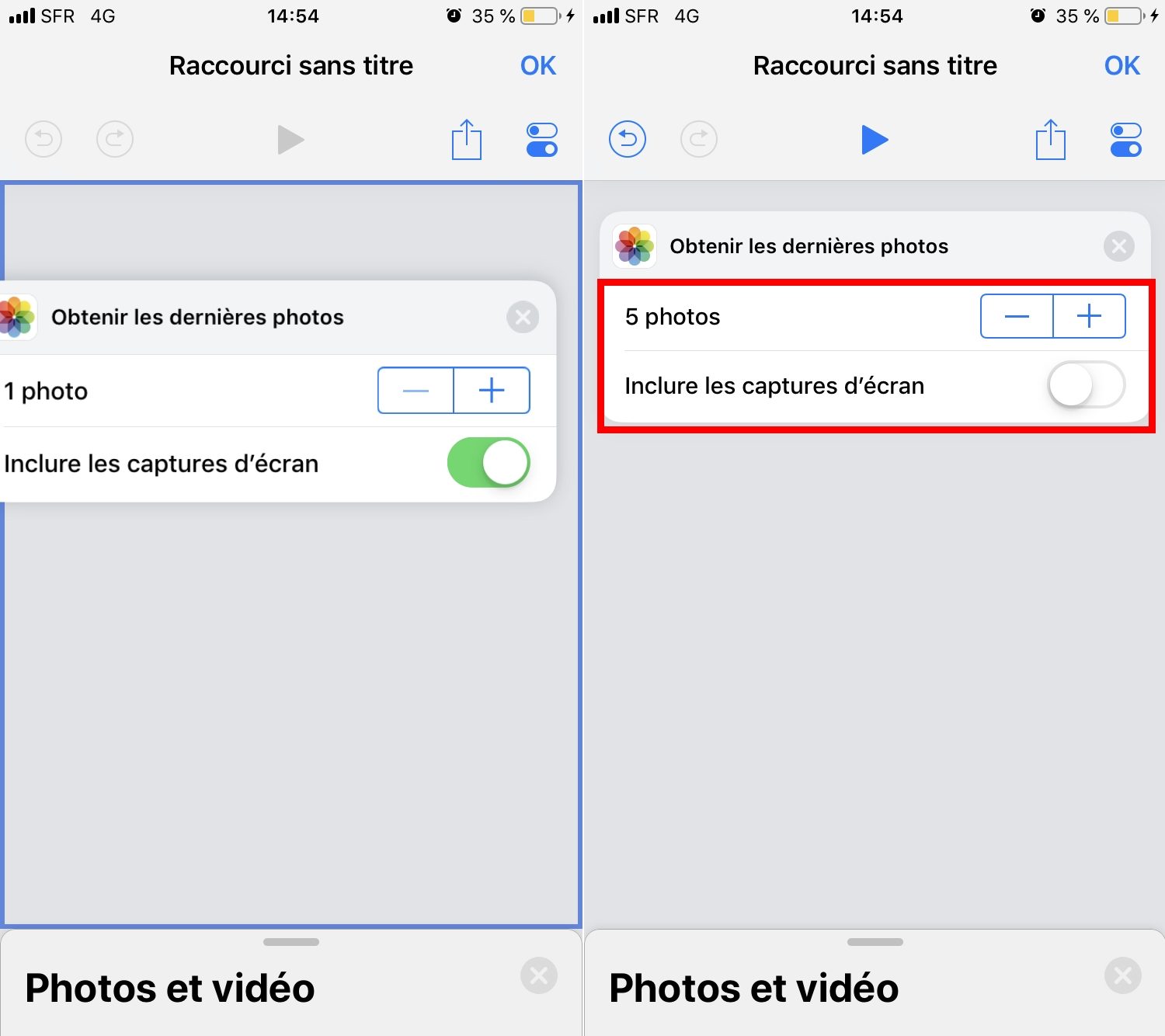
Retournez dans le catalogue d’actions (n’oubliez pas de fermer la section précédemment ouverte), puis, dans Apps, sélectionnez Messages, choisissez votre deuxième action : Envoyer un message. Dans les variables de l’action, sélectionnez votre destinataire, puis saisissez le corps du message à envoyer.
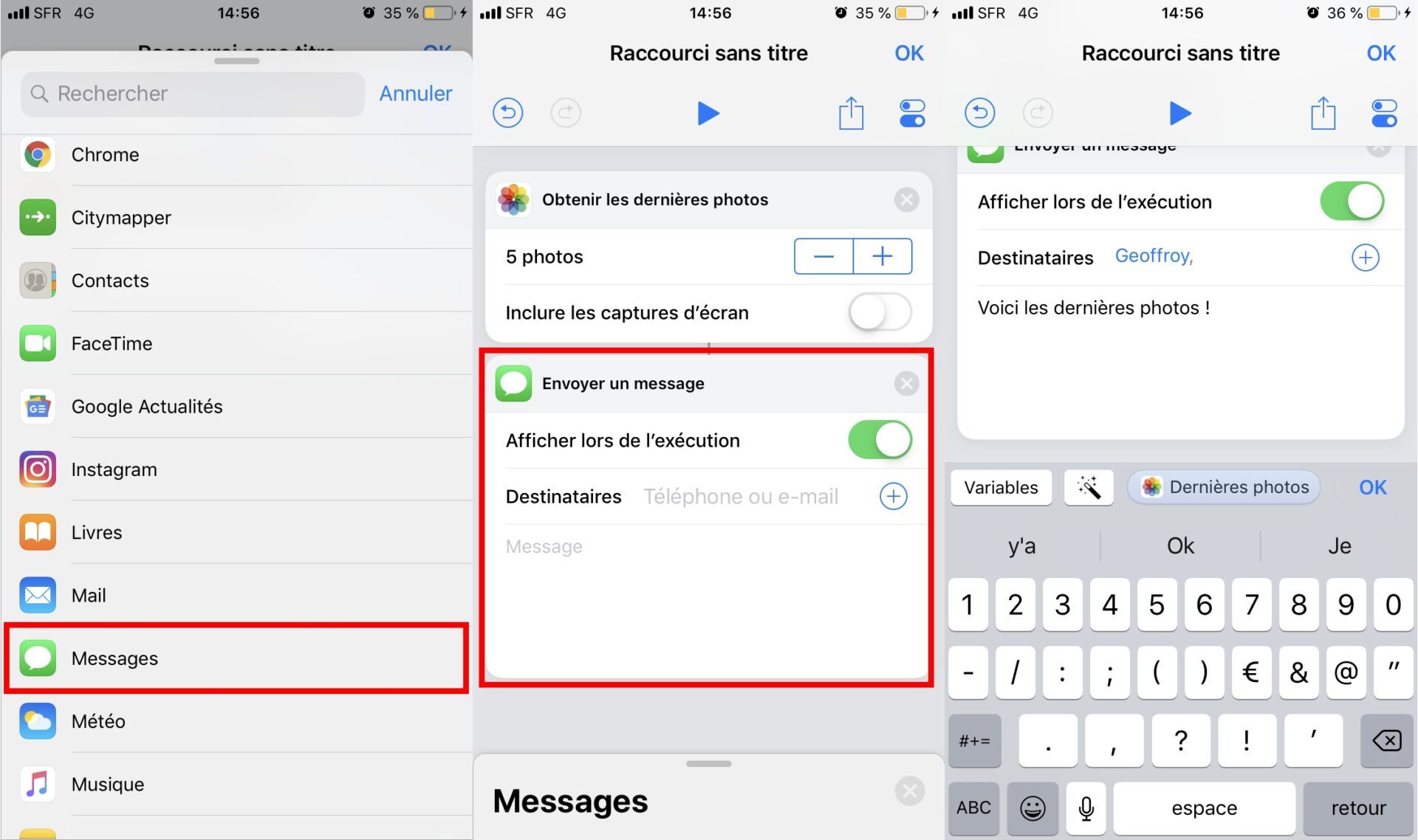
4. Nommer le raccourci
Avant de finaliser votre raccourci, donnez-lui un nom. Appuyez sur l’icône figurant deux interrupteurs en haut à droite pour personnaliser les paramètres du raccourci.
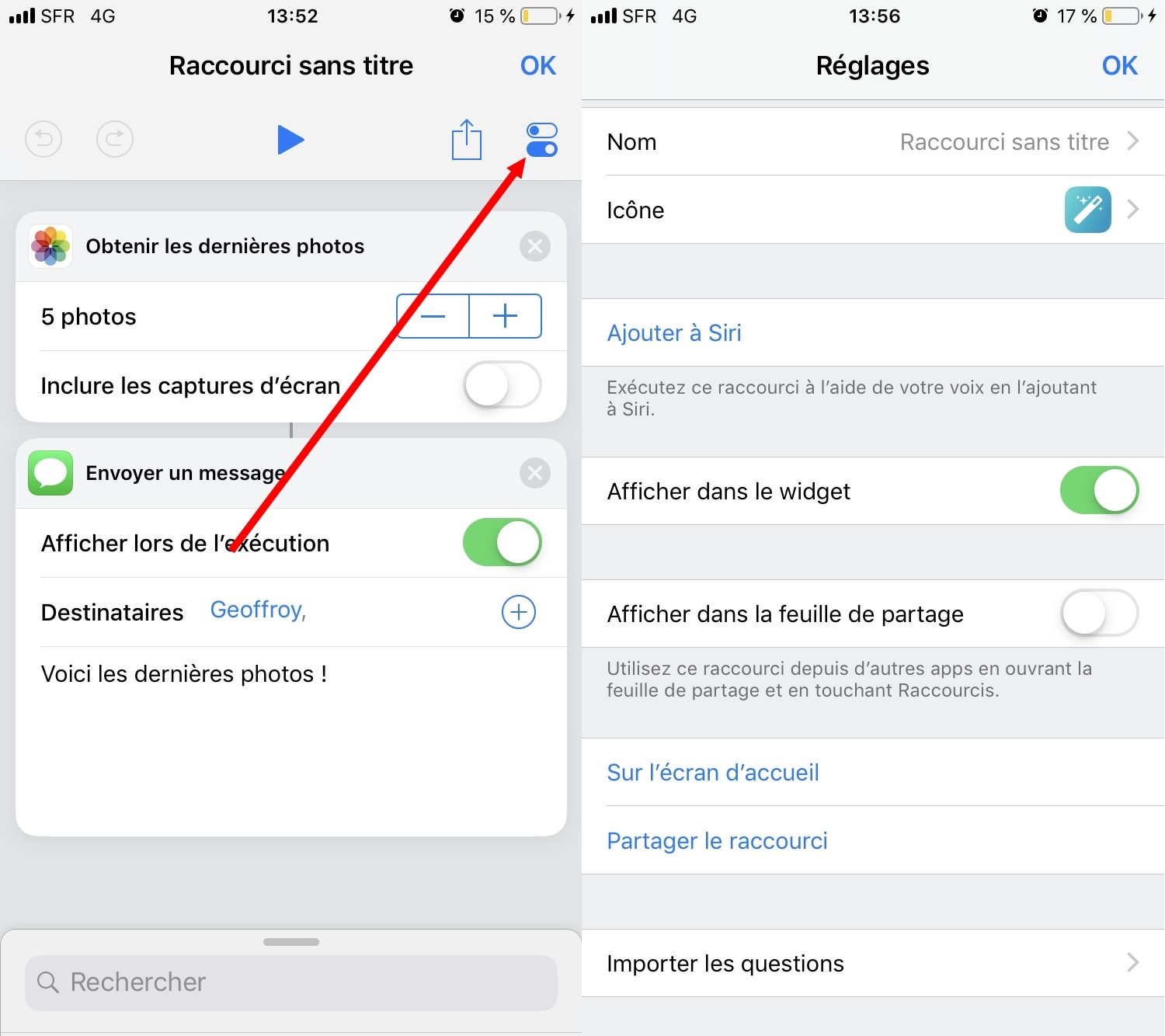
Vous pourrez lui donner un nom et une icône, l’ajouter à Siri, l’afficher dans le Widget dédié à l’application Raccourcis ainsi que dans le volet de partage ou encore générer un bouton sur l’écran d’accueil de l’appareil pour l’exécuter rapidement.
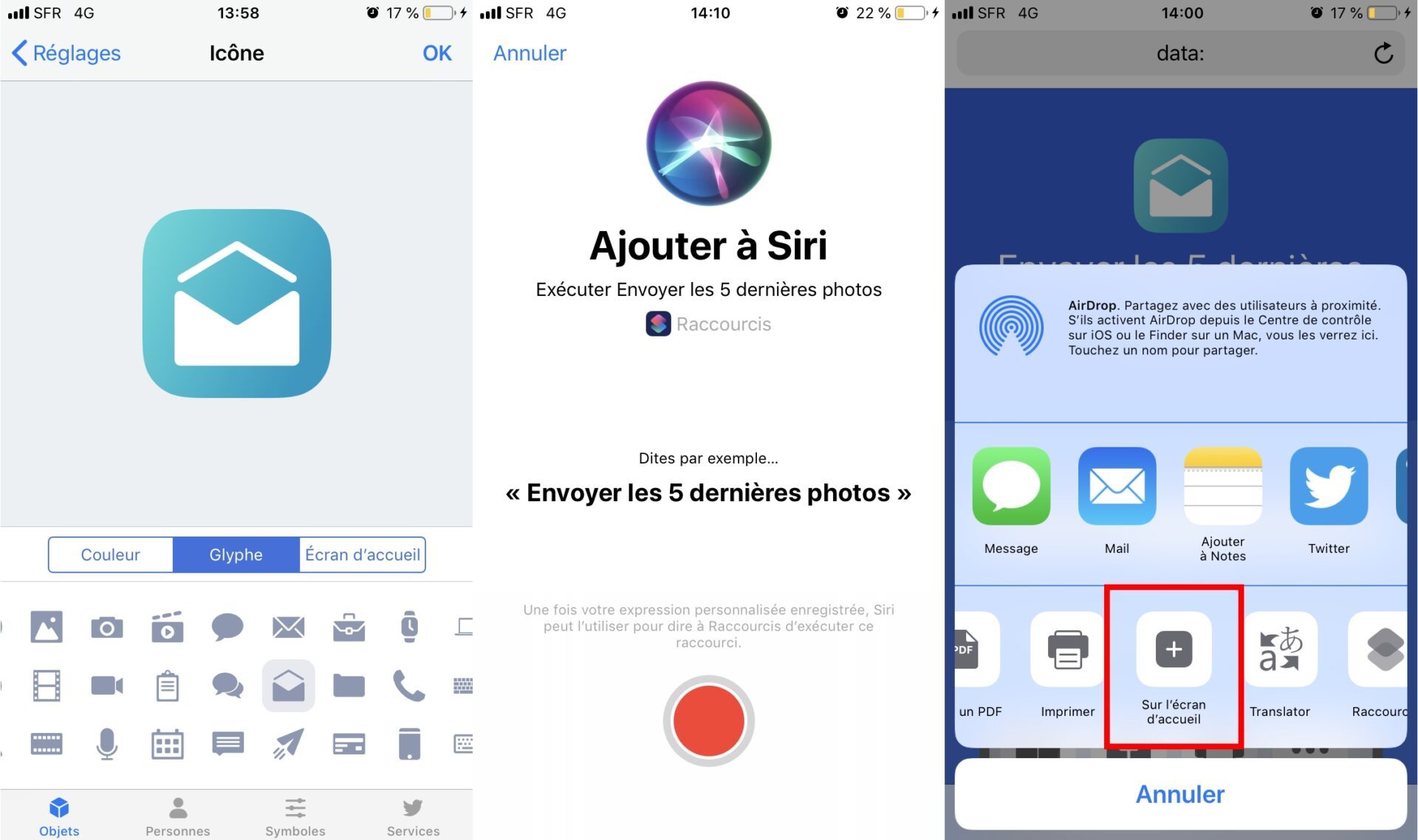
Validez ensuite vos personnalisations en appuyant sur OK, puis enregistrez votre raccourci en appuyant de nouveau sur OK.
5. Utiliser le raccourci créé
Tous les raccourcis créés avec l’application idoine apparaissent dans la bibliothèque et peuvent être exécutés depuis cette dernière d’une simple tape.
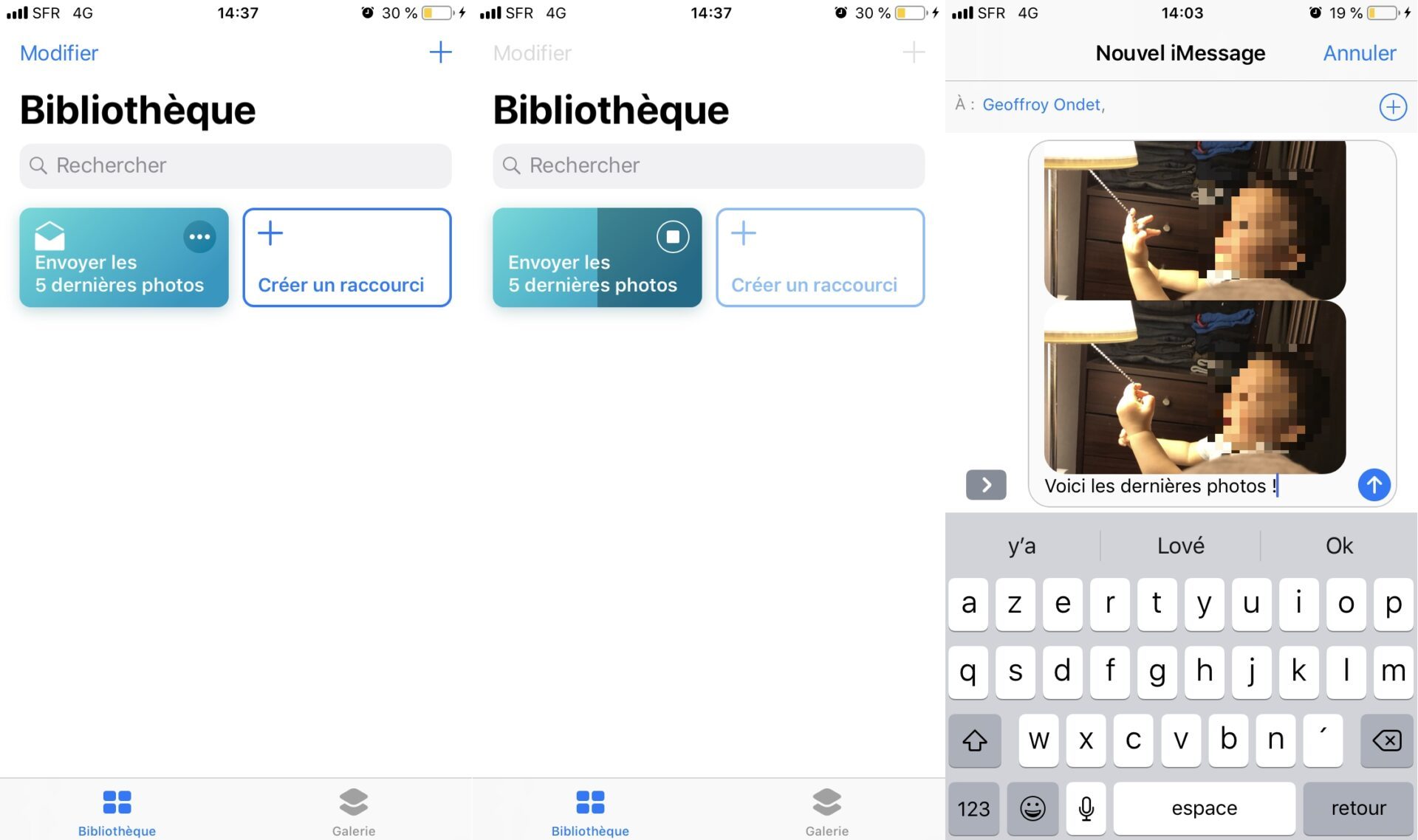
En fonction des personnalisations choisies à l’étape précédente, vous pourrez exécuter le raccourci depuis le Widget dédié, l’icône générée sur la page d’accueil, la feuille de partage, ou bien avec Siri.
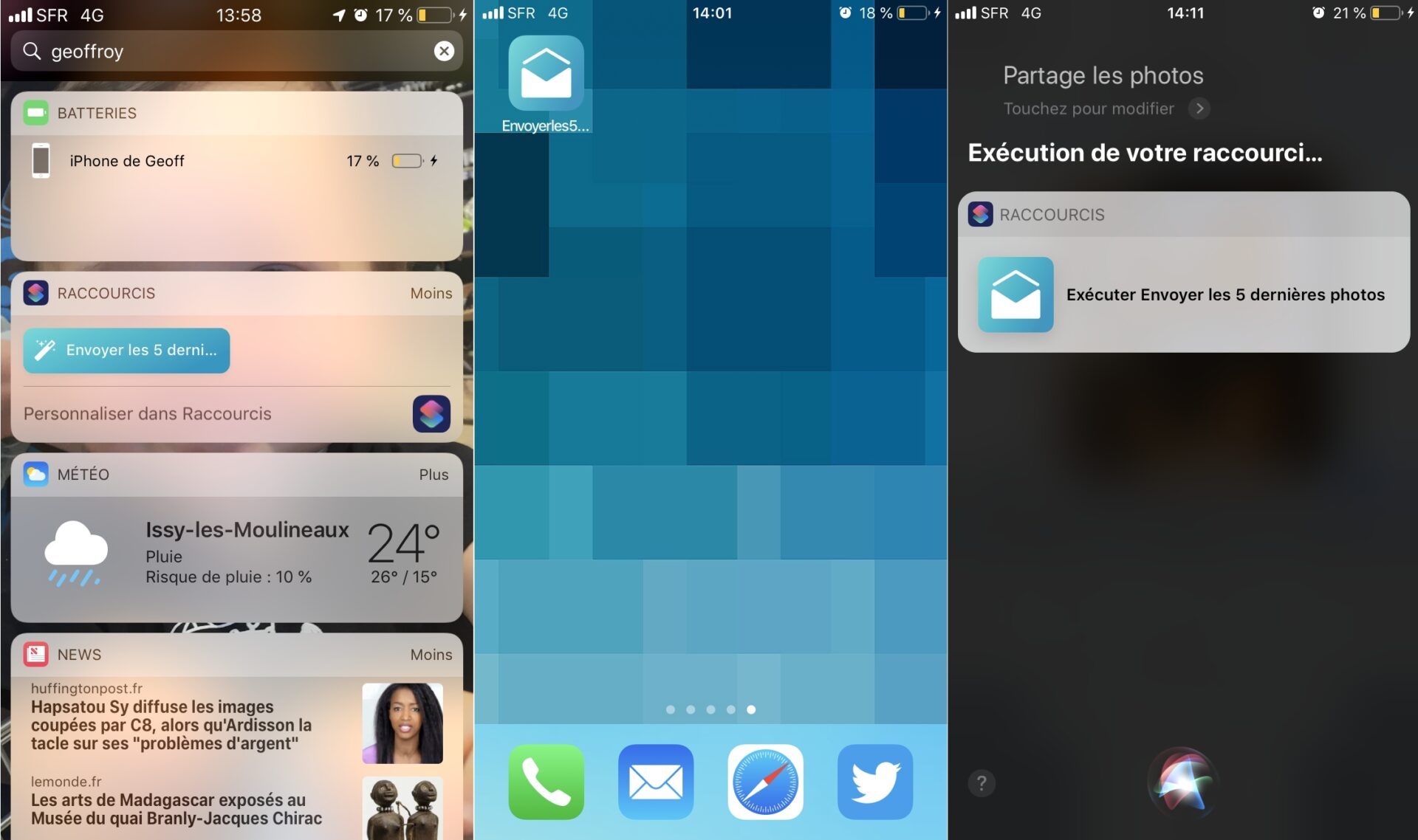
Des applications déjà prêtes pour les raccourcis
En mettant leur application à jour pour iOS 12, les développeurs ont la possibilité d’intégrer un module « Ajouter à Siri » au sein de leur application pour exécuter des tâches récurrentes. Plusieurs suggestions sont généralement proposées et une tape sur l’une d’elles suffit pour enregistrer la phrase à réciter et l’ajouter à l’assistant vocal. .
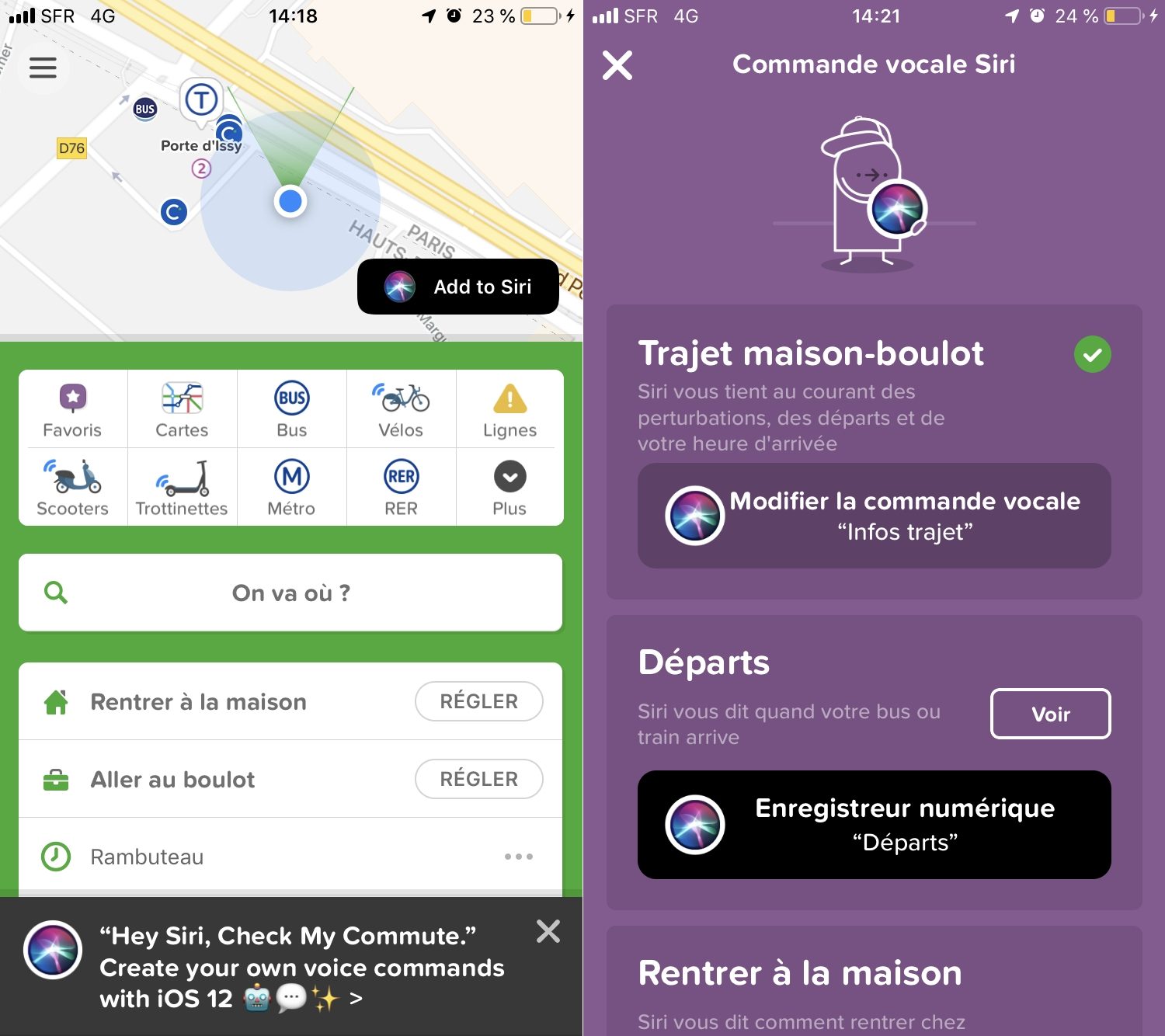
CityMapper fait partie des premières applications à en suggérer. Elle propose, par exemple, de connaître les perturbations sur votre trajet quotidien, l’heure d’arrivée de votre bus ou de votre train, ou encore de savoir quel mode de transport privilégier pour rentrer chez soi.
🔴 Pour ne manquer aucune actualité de 01net, suivez-nous sur Google Actualités et WhatsApp.