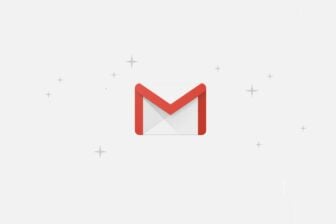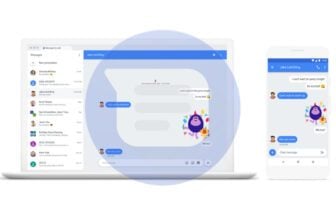La boîte de réception de Gmail est un véritable fourre-tout où les messages arrivent par ordre chronologique. Il est donc difficile de les différencier et d’en faire le tri, mais vous disposez d’outils pour organiser plus facilement votre courrier. Voici comment procéder :
1 – Créez de libellés
Gmail permet de créer des catégories, accessibles en cliquant dans l’arborescence située à gauche. Ces catégories utilisent un concept « d’étiquettes » affectées aux messages. Il ne s’agit donc pas de dossiers de la boîte de réception, comme cela est le cas dans d’autres systèmes de messagerie. Gmail dispose de quatre catégories prédéfinies (Réseaux sociaux, Notifications, Forums et Promotions), mais vous pouvez en créer d’autres. Pour cela, cliquez sur Créer un libellé dans l’arborescence située à gauche.
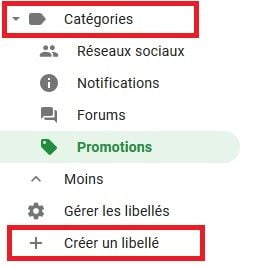
Tapez le nom du libellé et indiquez éventuellement s’il fait partie d’une catégorie déjà existante. Cliquez sur le bouton Créer pour valider la création.
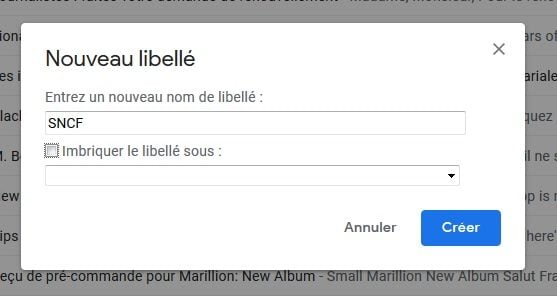
Dans notre exemple, nous créons un libellé SNCF pour les courriers liés aux billets de train électroniques. Cliquez sur l’icône des trois petits points verticaux à droite du nom pour changer les paramètres du libellé, en particulier sa couleur.
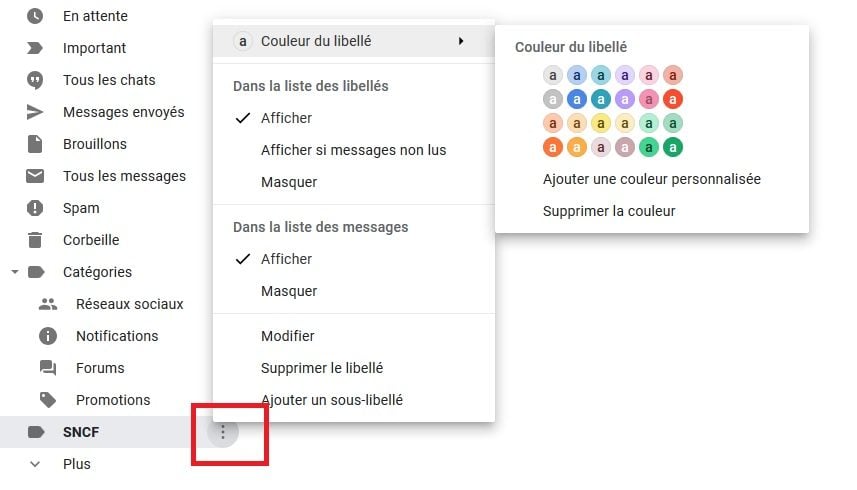
Utilisez la fonction Gérer les libellés dans l’arborescence pour voir la liste complète des étiquettes et décider si vous souhaitez les afficher ou les masquer (cliquez sur l’image ci-dessous pour l’agrandir).
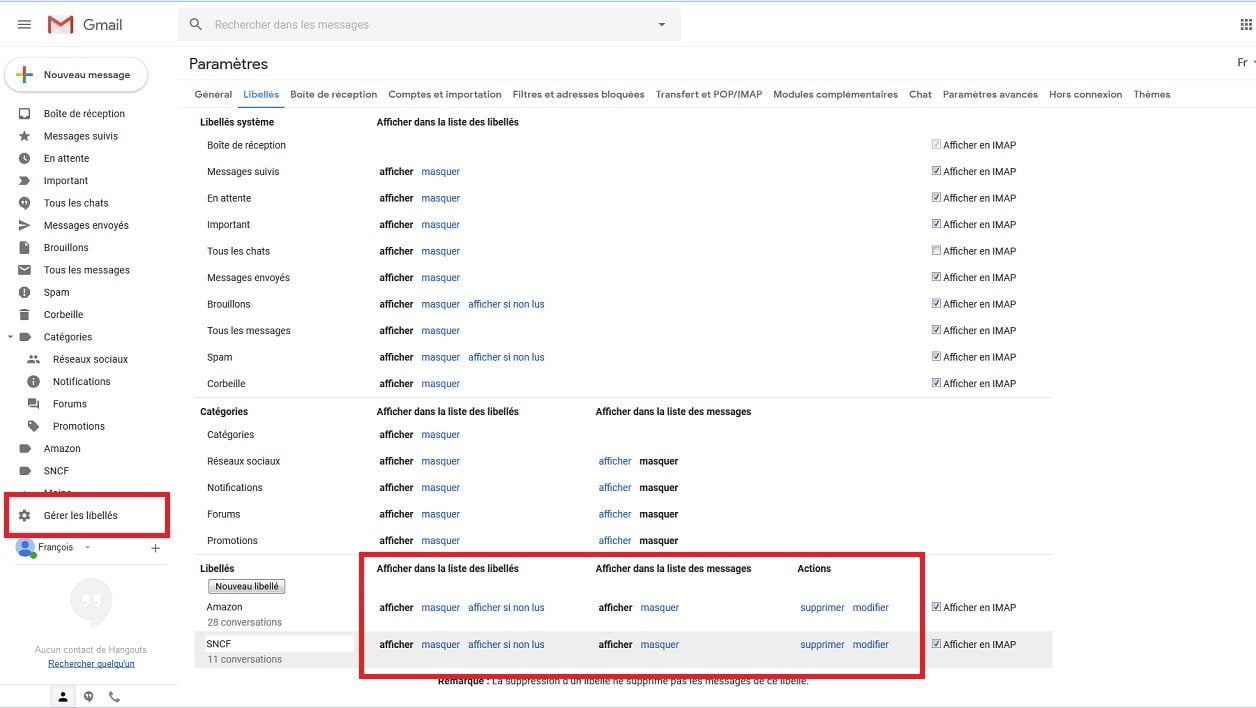
Une fois que vous avez fini de créer vos libellés, il faut les affecter aux messages concernés. Pour cela, nous allons utiliser des filtres.
2 – Filtrez vos messages
Pour créer un filtre, utilisez la recherche avancée de Gmail. Cliquez sur l’icône en forme de triangle situé au bout de la zone de recherche pour accéder au formulaire adéquat. Une fois les différents champs remplis, pensez à cliquer sur le bouton Créer un filtre au lieu du bouton Rechercher.
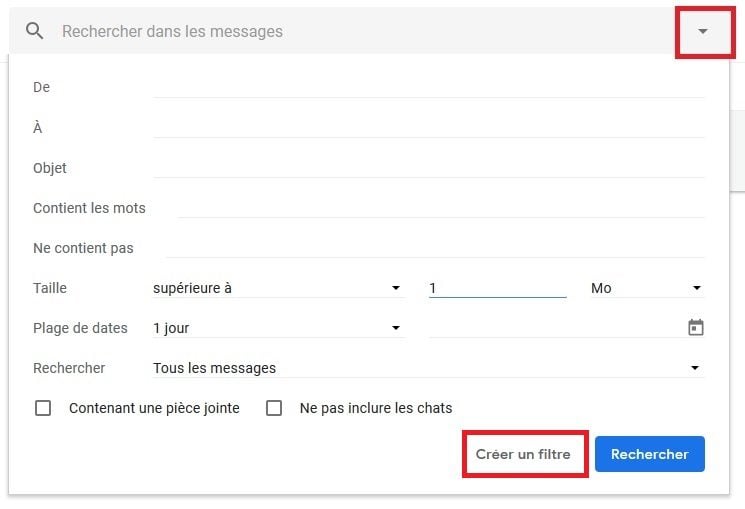
Dans notre exemple concernant la SNCF, nous filtrons par l’expéditeur et utilisons le mot « OR » (qui peut être remplacé par le caractère spécial | ) pour choisir entre plusieurs expéditeurs différents (expéditeur1 ou expéditeur2 ou expéditeur3 …). En effet, si vous entrez plusieurs mots, Gmail considère que tous les mots doivent être présents (mot1 et mot2 et mot3 …). Cette contrainte est particulièrement importante si vous remplissez le champ Contient les mots. Il faut donc utiliser l’opérateur OR pour spécifier la notion de « ou ».
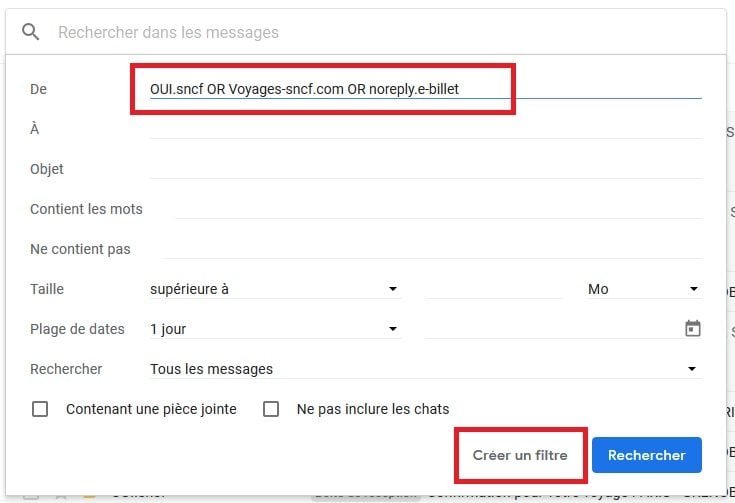
Après avoir cliqué sur Créer un filtre, une fenêtre apparaît avec des cases à cocher selon l’action que vous souhaitez effectuer, par exemple supprimer automatiquement certains messages. Dans l’exemple ci-dessous, nous affectons le libellé SNCF aux courriers en provenance de la SNCF. Cochez la case Appliquer également ce filtre à … conversations correspondantes pour traiter également les courriers déjà reçus. Si vous souhaitez faire disparaître les messages de la boîte de réception, cochez la case Ne pas afficher dans la boîte de réception. Cliquez enfin sur Créer un filtre.
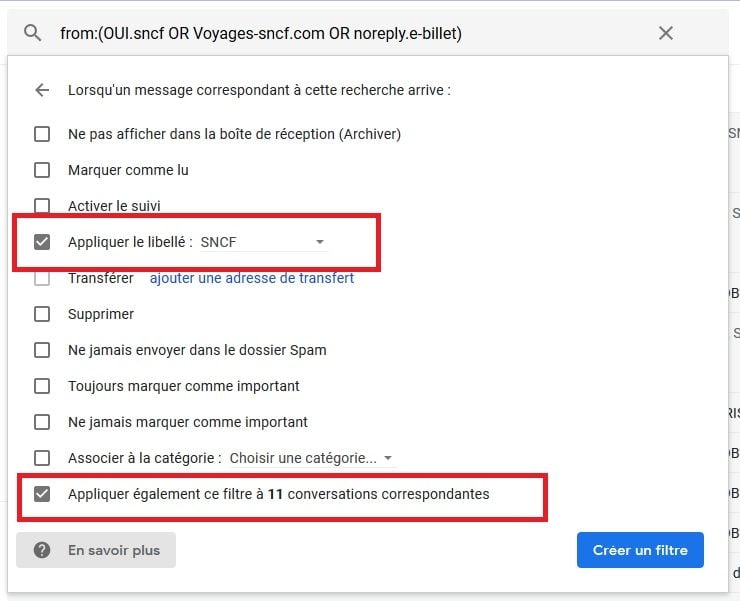
Si vous désirez créer rapidement un filtre à partir d’un message existant que vous avez ouvert, cliquez sur l’icône des trois petits points verticaux, puis sur Filtrer les messages similaires. Un filtre sera créé en fonction du même expéditeur.
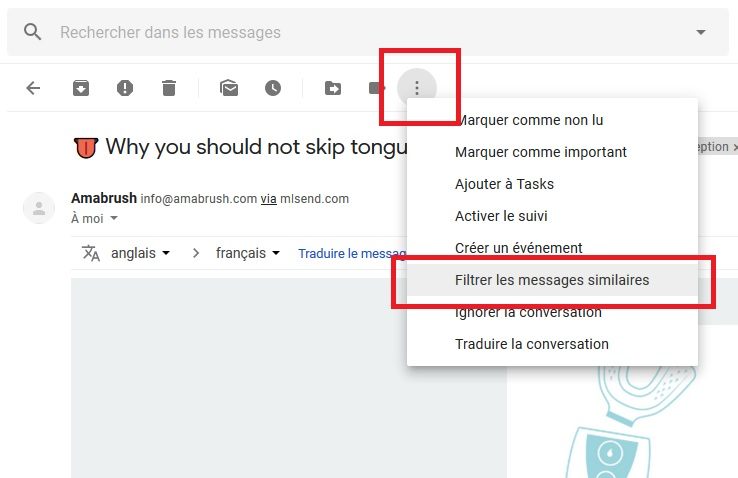
Pour gérer les filtres que vous avez créés, cliquez sur l’icône des réglages de Gmail (en forme d’engrenage), située en haut à droite, puis sur Paramètres.
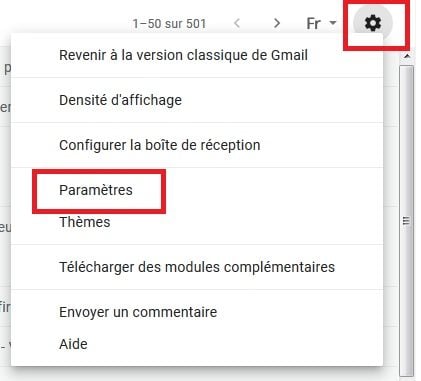
Cliquez sur l’onglet Filtres et adresses bloquées, puis sur modifier ou supprimer pour agir sur un des filtres existants.
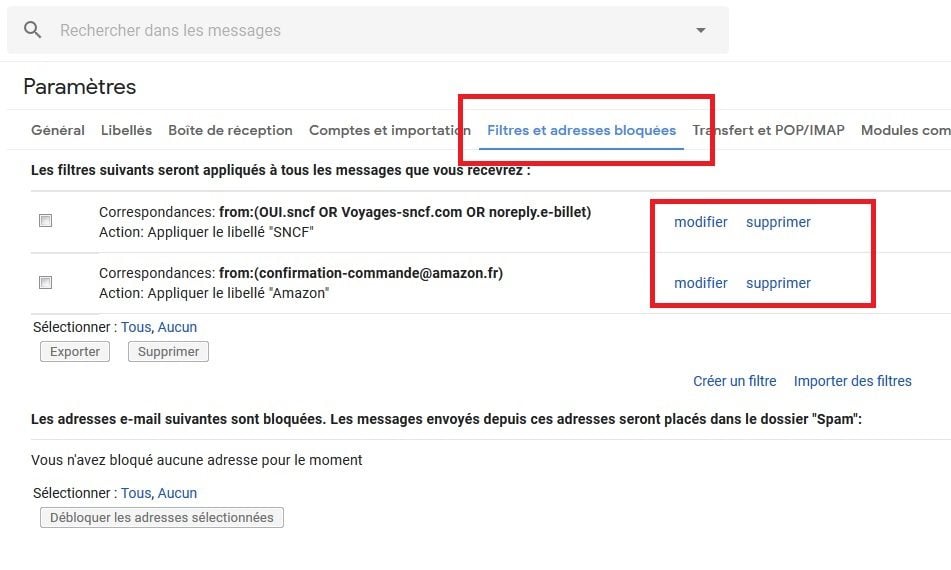
Enfin, nous vous conseillons d’utiliser tout d’abord des concepts simples pour créer vos filtres. Par exemple, tapez amazon dans le champ De pour filtrer tous les expéditeurs qui comportent le mot amazon dans leurs adresses électroniques (Gmail ne fait pas de distinction entre les minuscules et les majuscules). En revanche, vous devez taper des mots complets et non des portions de mots. Vous disposez de nombreux paramètres pour affiner vos filtres, en particuliers les champs Contient les mots et Ne contient pas. N’hésitez pas à faire d’abord un test en mode « Recherche » avant de créer le filtre pour vérifier que vos paramètres aboutissent bien aux résultats escomptés.
🔴 Pour ne manquer aucune actualité de 01net, suivez-nous sur Google Actualités et WhatsApp.