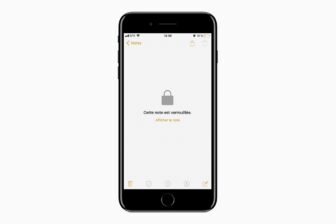Réaliser une capture d’écran sur un smartphone Android n’est pas toujours aisé. Si, la plupart du temps, la combinaison de touches volume bas + Power fonctionne pour réaliser un screenshot, la manipulation peut s’avérer différente en fonction des constructeurs.
Des développeurs officiant chez Mozilla en Asie ont donc imaginé Firefox ScreenshotGo, une application simplifiant la réalisation et la gestion des captures d’écran sur Android.
Une fois installée et paramétrée, elle permet de faire des captures d’écran à la volée, d’une simple tape sur l’écran, de gérer les images enregistrées au sein d’une bibliothèque dédiée, et même d’extraire le texte affiché sur les images grâce à un système de reconnaissance optique de caractères.
1. Téléchargez Firefox ScreenshotGo
Disponible pour l’heure uniquement sur le Play Store Indonésie, Firefox ScreenshotGo est toujours en cours de développement. L’application peut toutefois être installée par tous, en téléchargeant directement le fichier APK sur son terminal Android.
Télécharger Firefox ScreenshotGo pour Android (apk) (Gratuit)
2. Paramétrez l’application
Au premier lancement de Firefox ScreenshotGo, il vous sera demandé d’autoriser l’application à accéder à vos données.
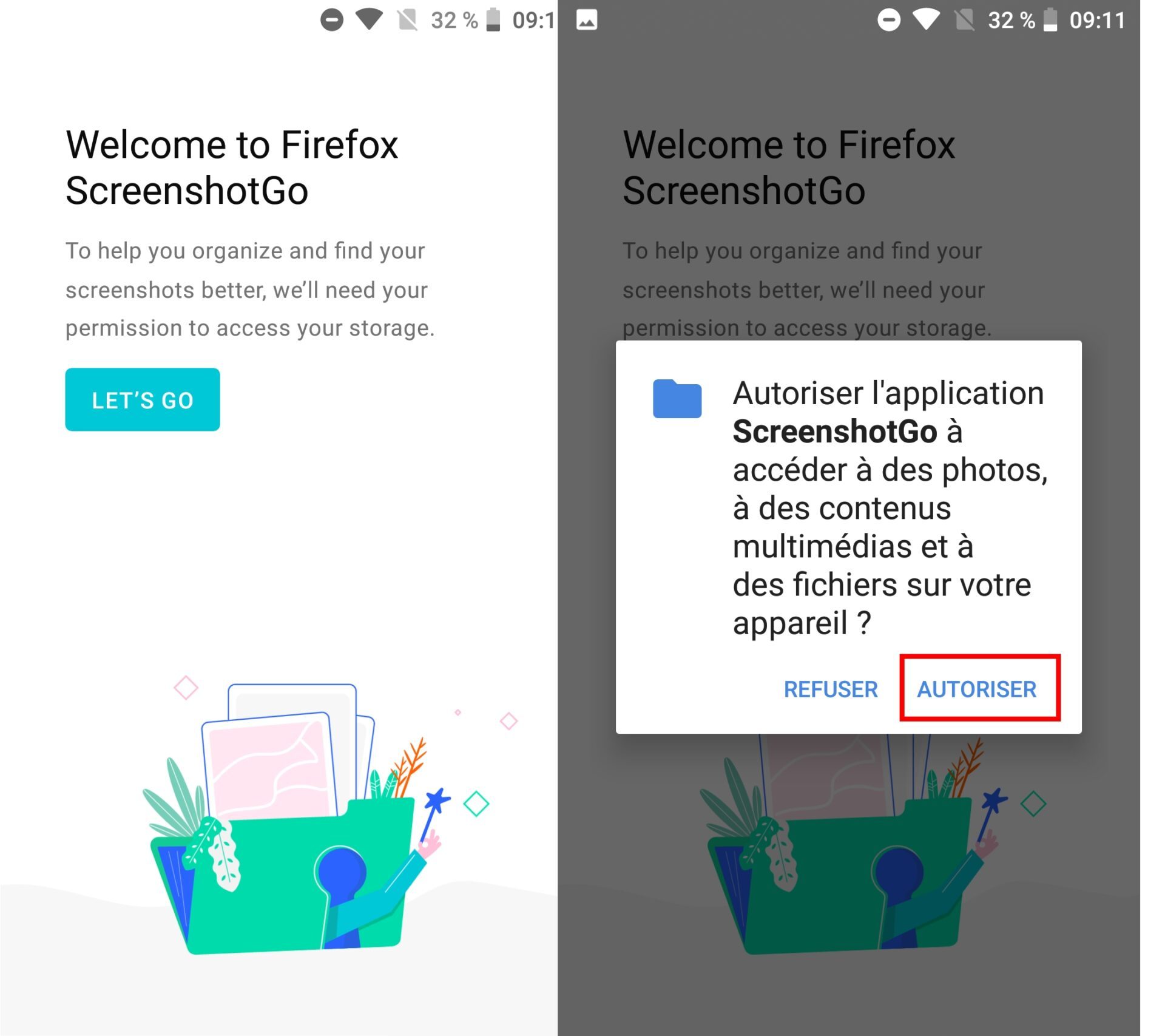
Vous pouvez également, si vous le souhaitez, activer le bouton GO en cliquant sur Grant Permission, puis en activant la superposition d’applis.
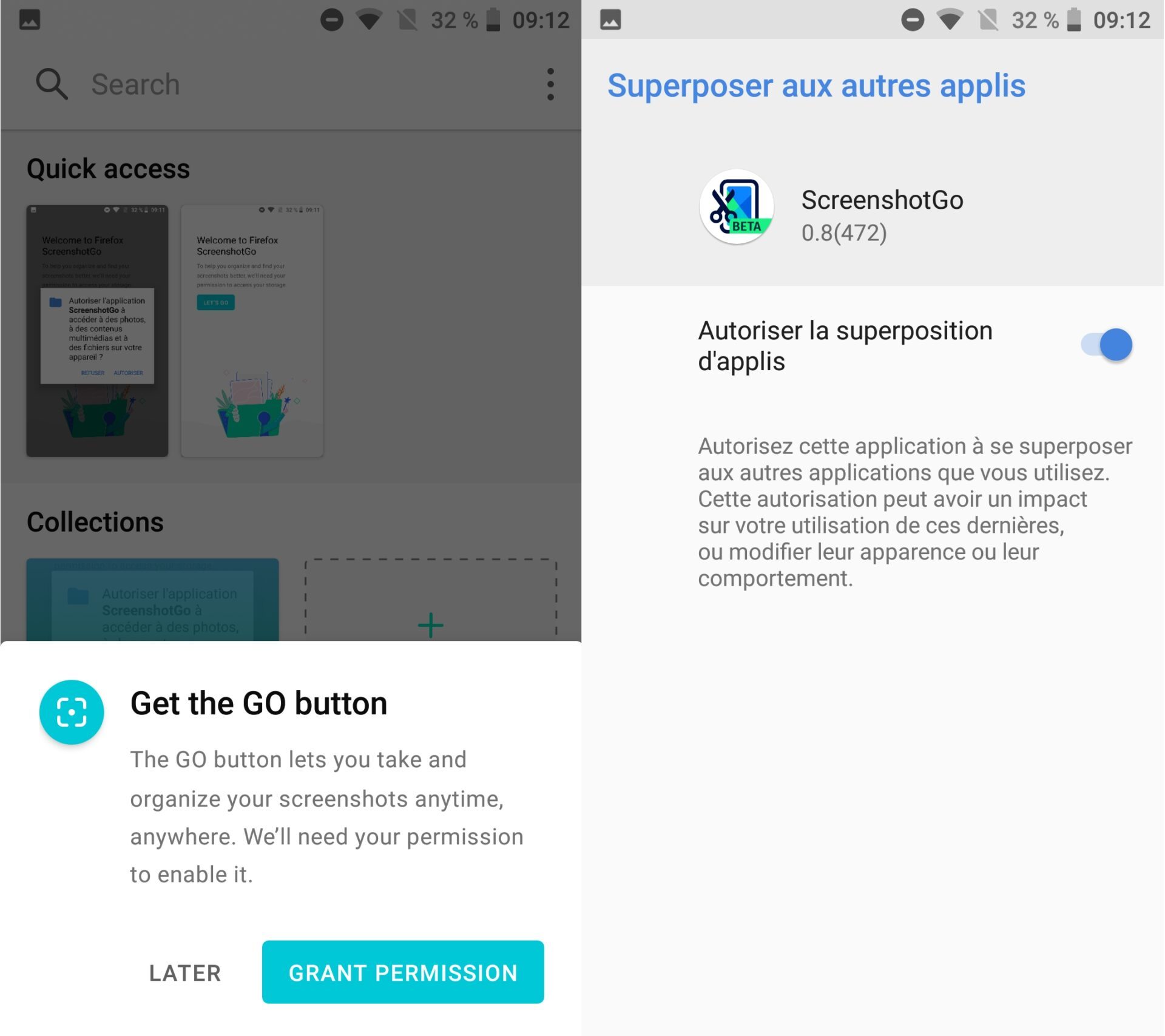
Rien ne vous y oblige dans l’immédiat, et vous pourrez toujours activer le bouton GO plus tard, si vous le souhaitez, en vous rendant dans les paramètres (Settings) de l’application, puis en activant le menu Enable GO button.
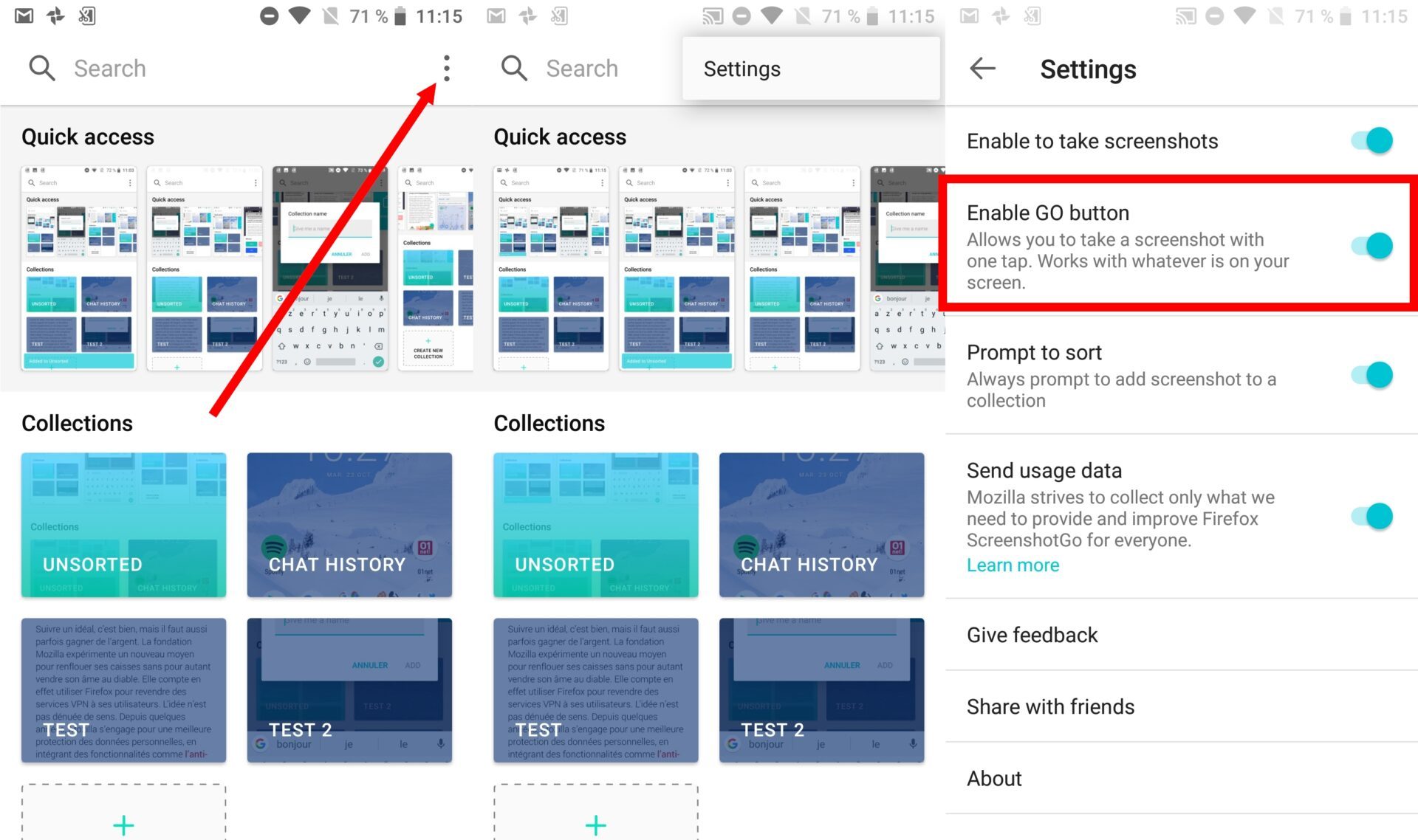
3. Réalisez une capture
Si vous avez activé le bouton GO, vous devriez voir un bouton flottant affiché à l’écran. Maintenez votre doigt appuyé sur ce dernier pour le déplacer à votre convenance, et touchez-le simplement une fois pour lancer l’enregistrement d’une capture.
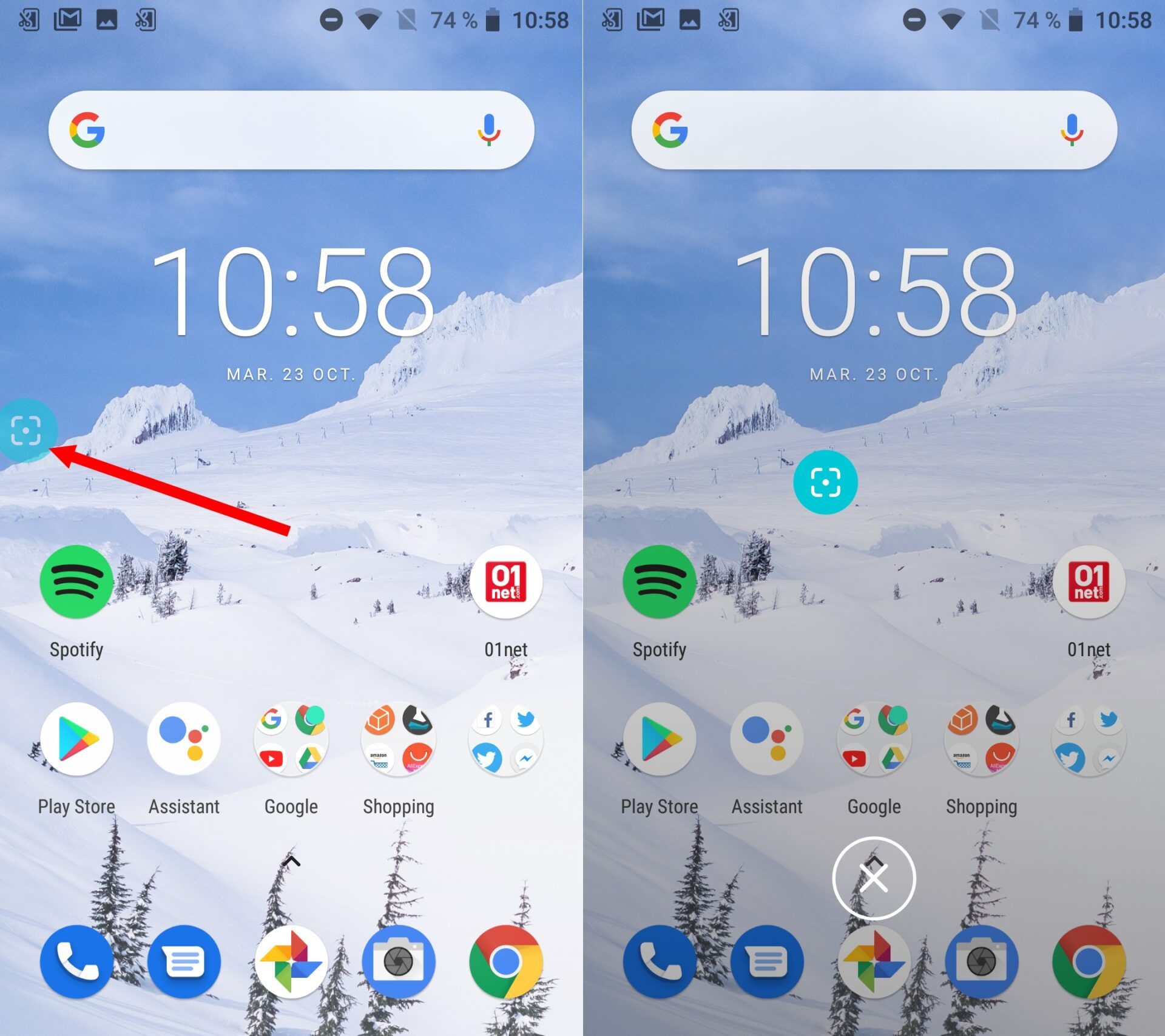
L’image enregistrée s’affiche dans un pop-up, tandis que l’application vous propose, si vous le souhaitez, de ranger le screenshot dans une catégorie.
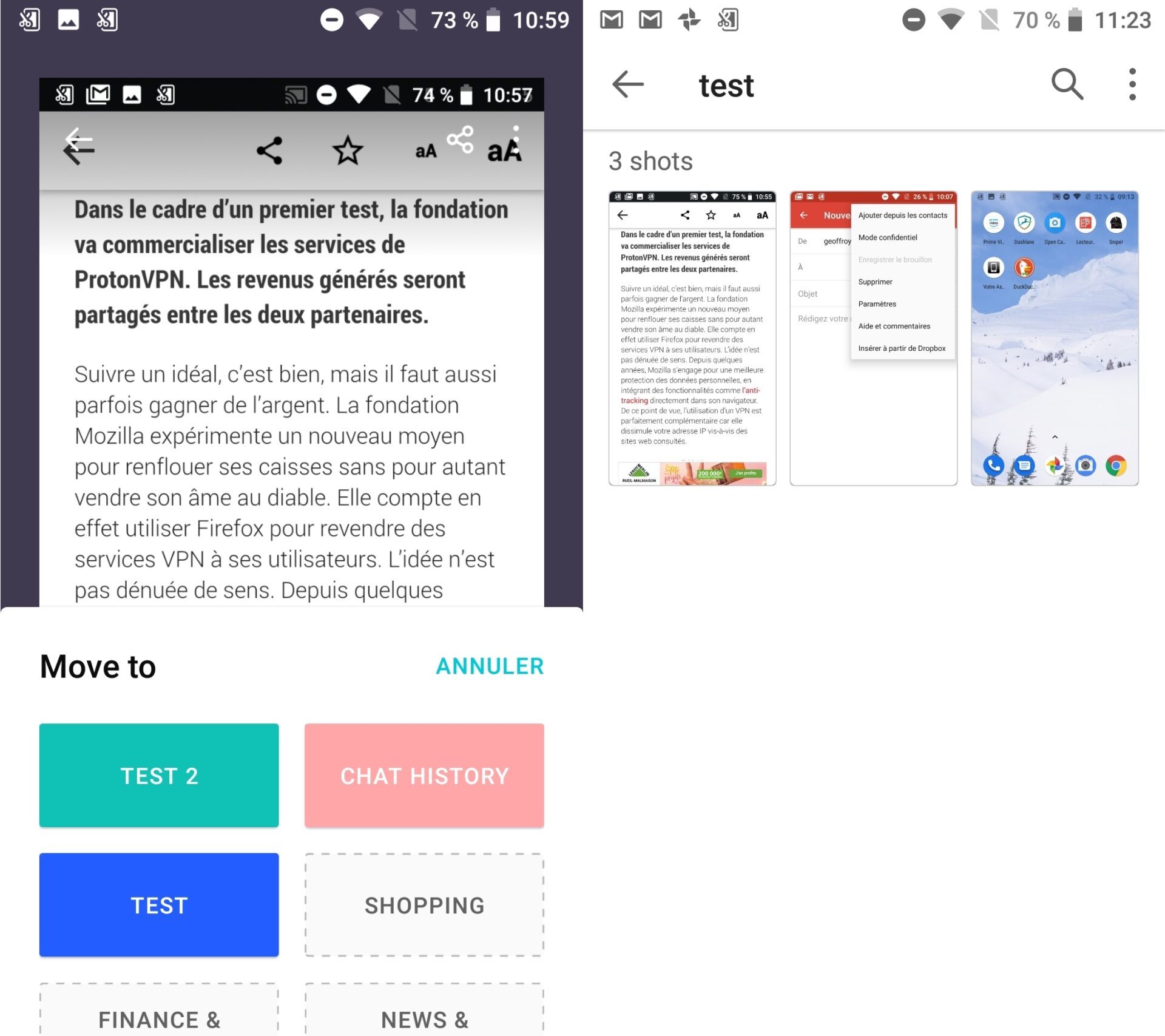
ScreenshotGo fonctionnant en arrière-plan, il est également possible de réaliser un screenshot en déployant le centre de notifications, puis en appuyant sur la notification dédiée à Screenshotgo.
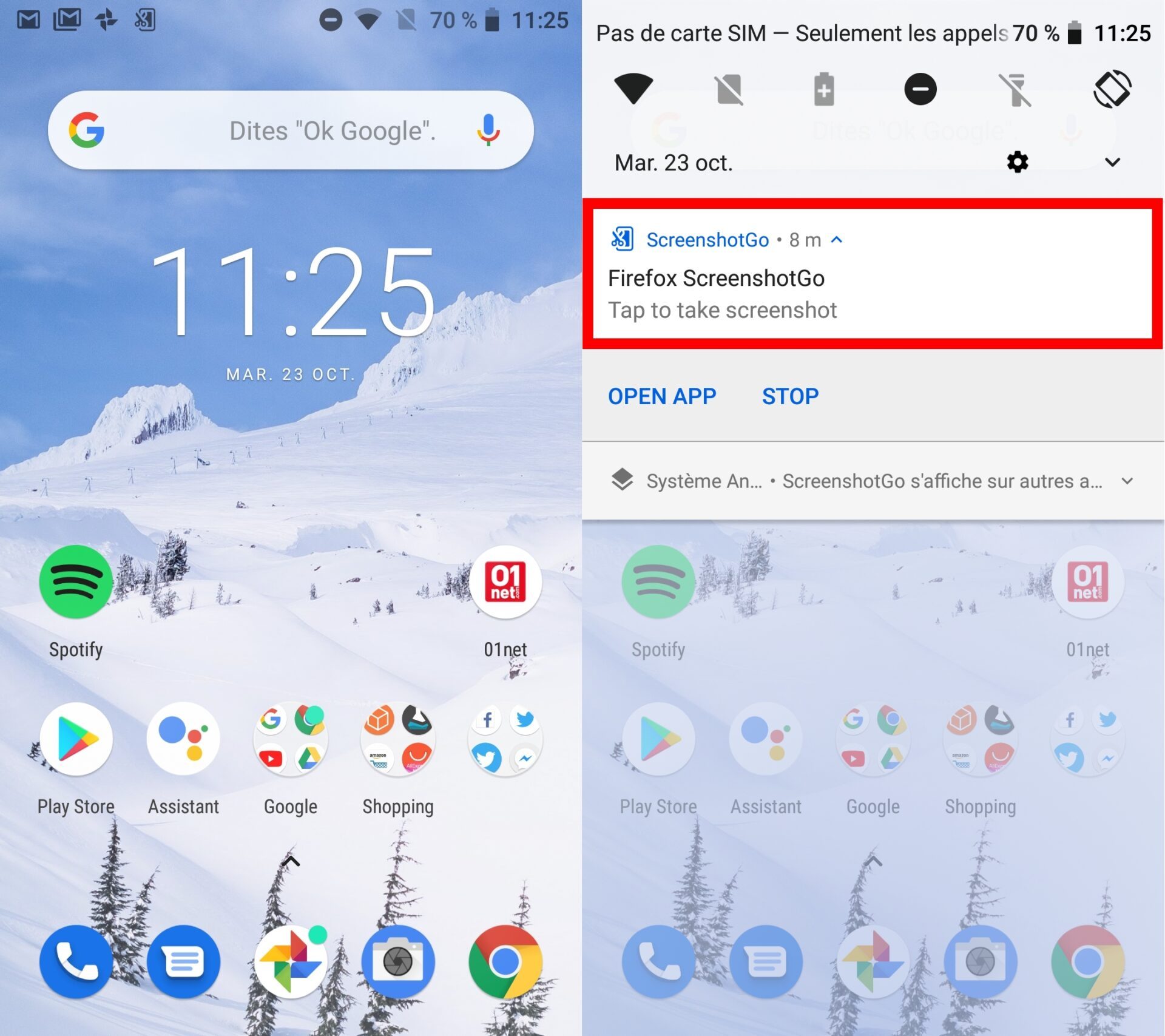
4. Organisez vos captures d’écran
Toutes les captures d’écran réalisées avec ScreenshotGo sont enregistrées dans le répertoire natif qui leur est dédié sur Android, mais l’application vous propose également d’y accéder et de les organiser grâce à un système de Collections. Pour créer une nouvelle catégorie, appuyez sur + Create New Collection. Les dernières captures enregistrées sont affichées dans un menu d’accès rapide Quick Access, tandis que toutes les captures non catégorisées sont classées dans la section Unsorted.
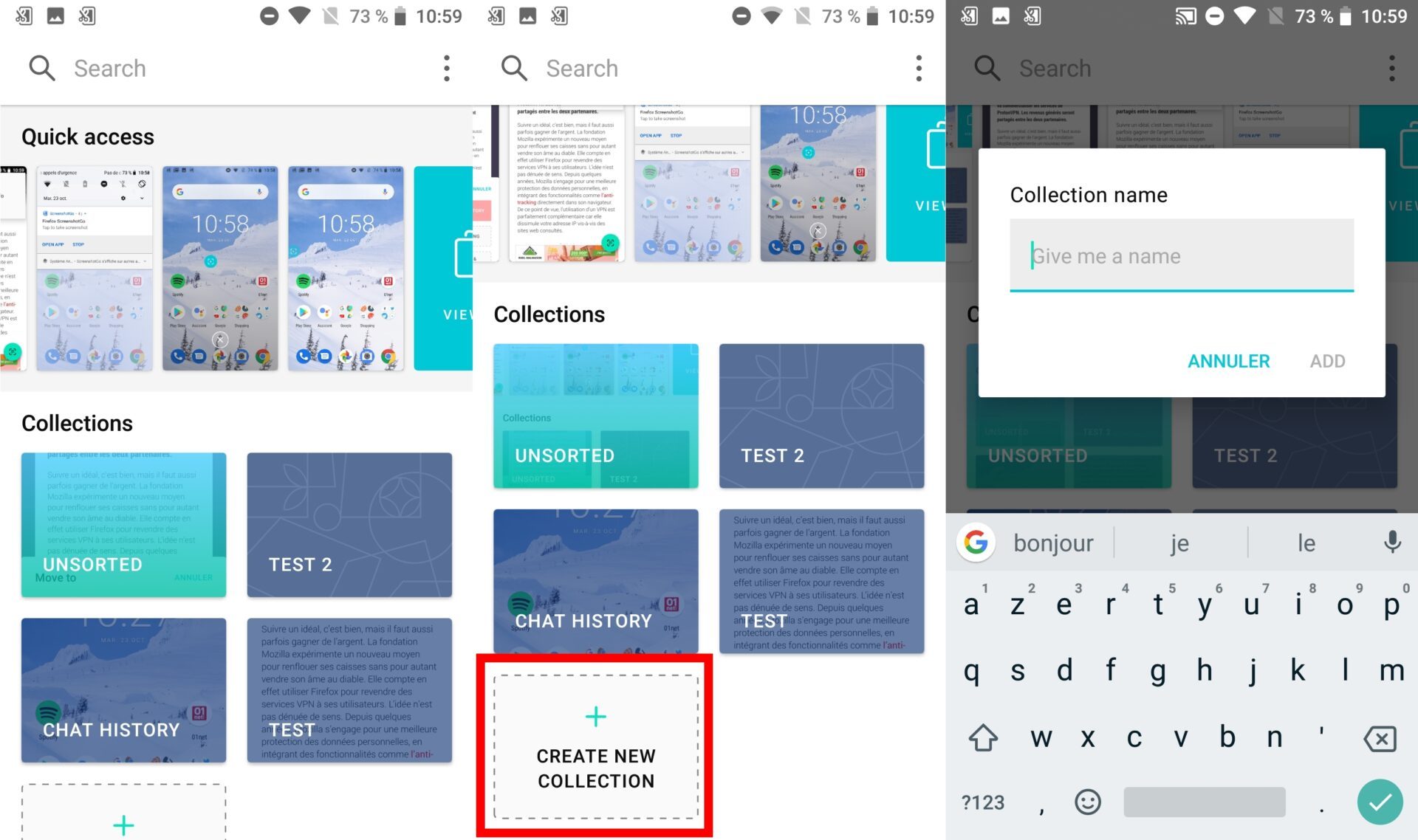
Classer une capture d’écran dans une collection peut se faire au moment de la capture ou ultérieurement. Pour ranger une capture, ouvrez-la, appuyez sur les trois petits points en haut à droite, puis sur Move to… et choisissez la collection dans laquelle ranger la capture.
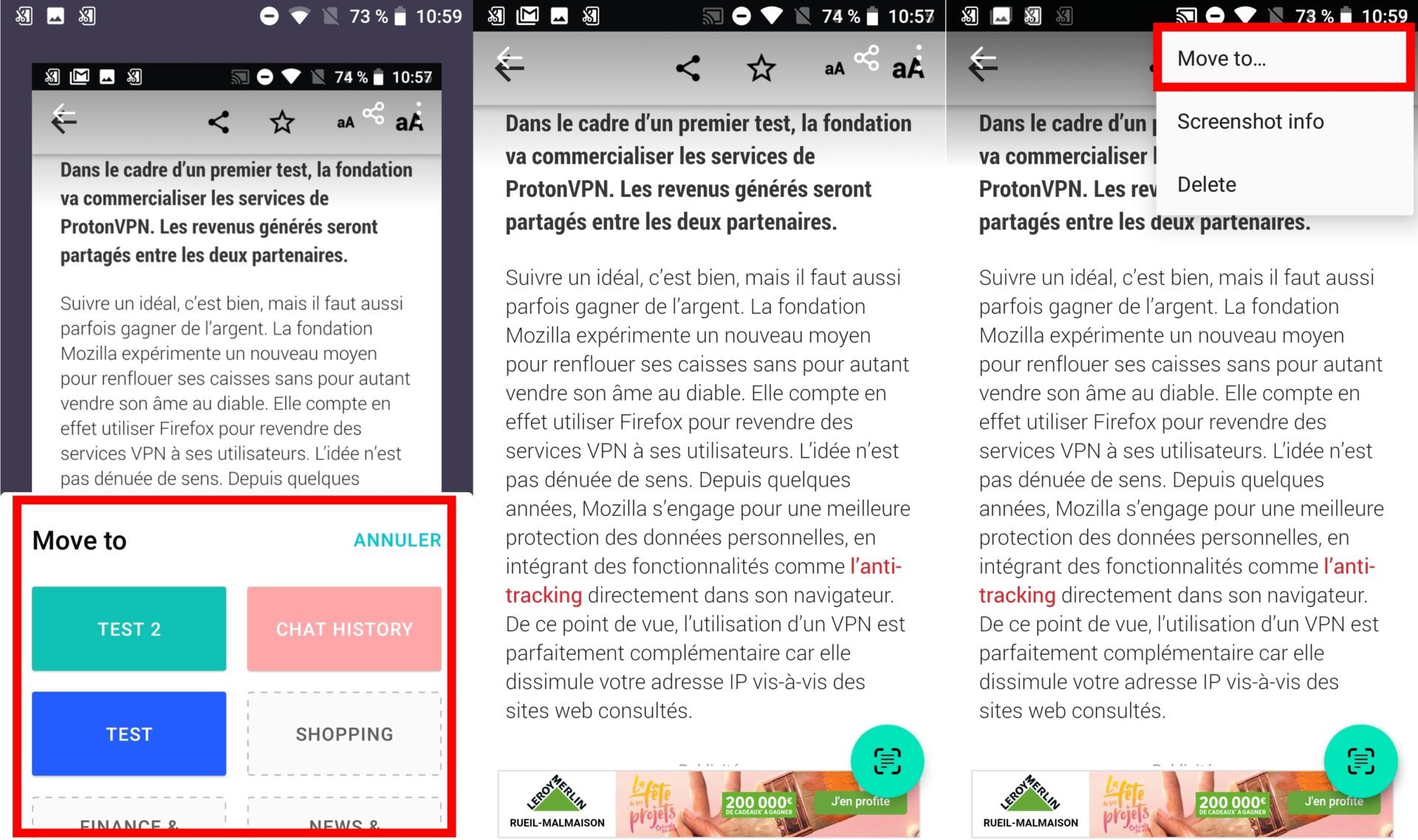
5. Extrayez du texte d’une capture
Il se peut que vous ayez réalisé un screenshot pour conserver une information importante. Si vous le souhaitez, Firefox ScreenshotGo vous permet d’extraire le texte affiché sur une capture.
Pour ce faire, il suffit d’ouvrir une capture depuis l’application et d’appuyer sur le bouton vert affiché en bas à droite. Le module OCR de l’application s’exécute et affiche le texte extrait de la capture dans un volet flottant. Vous n’avez plus qu’à sélectionner le texte et le copier pour l’utiliser dans une autre application.
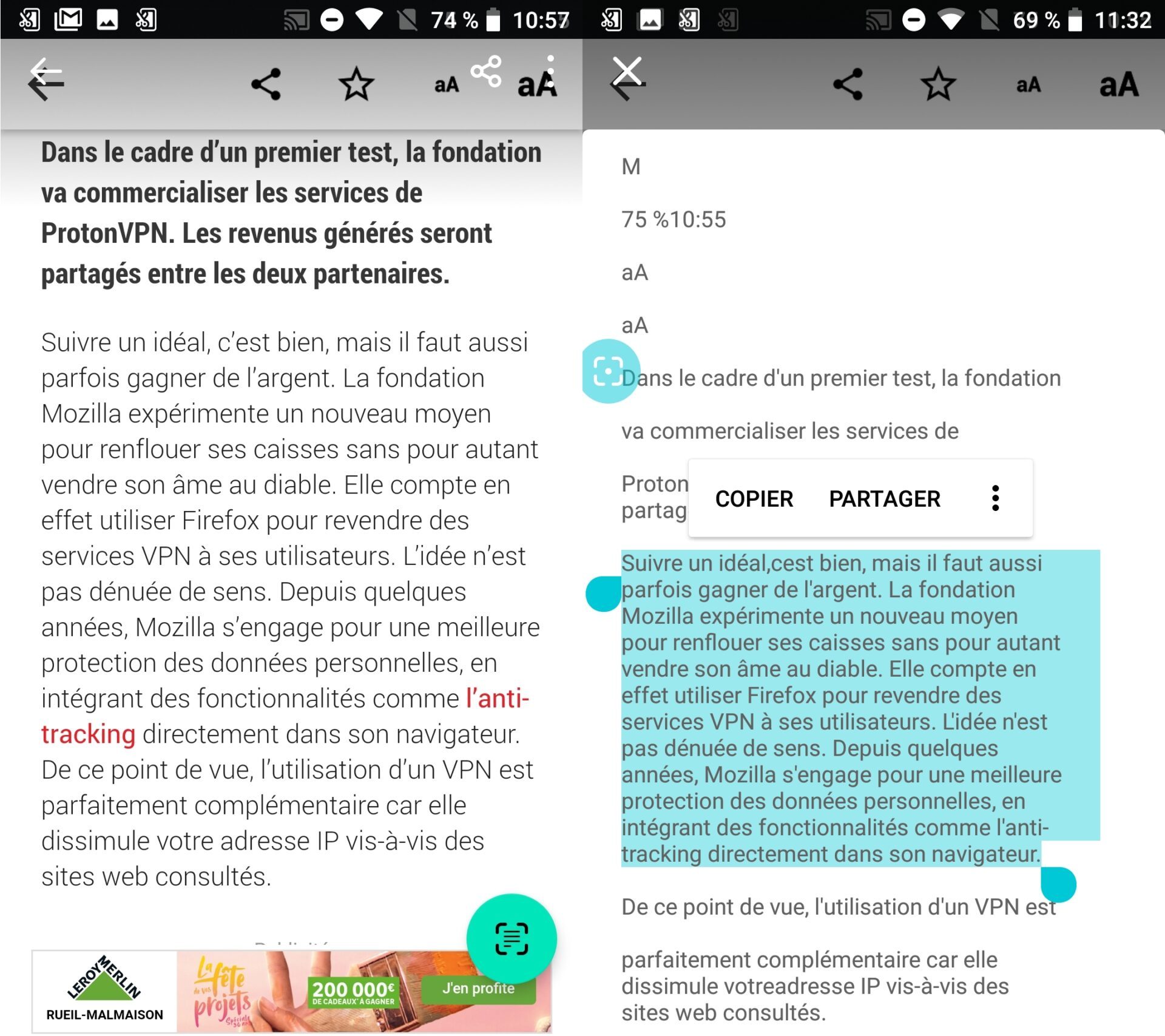
🔴 Pour ne manquer aucune actualité de 01net, suivez-nous sur Google Actualités et WhatsApp.