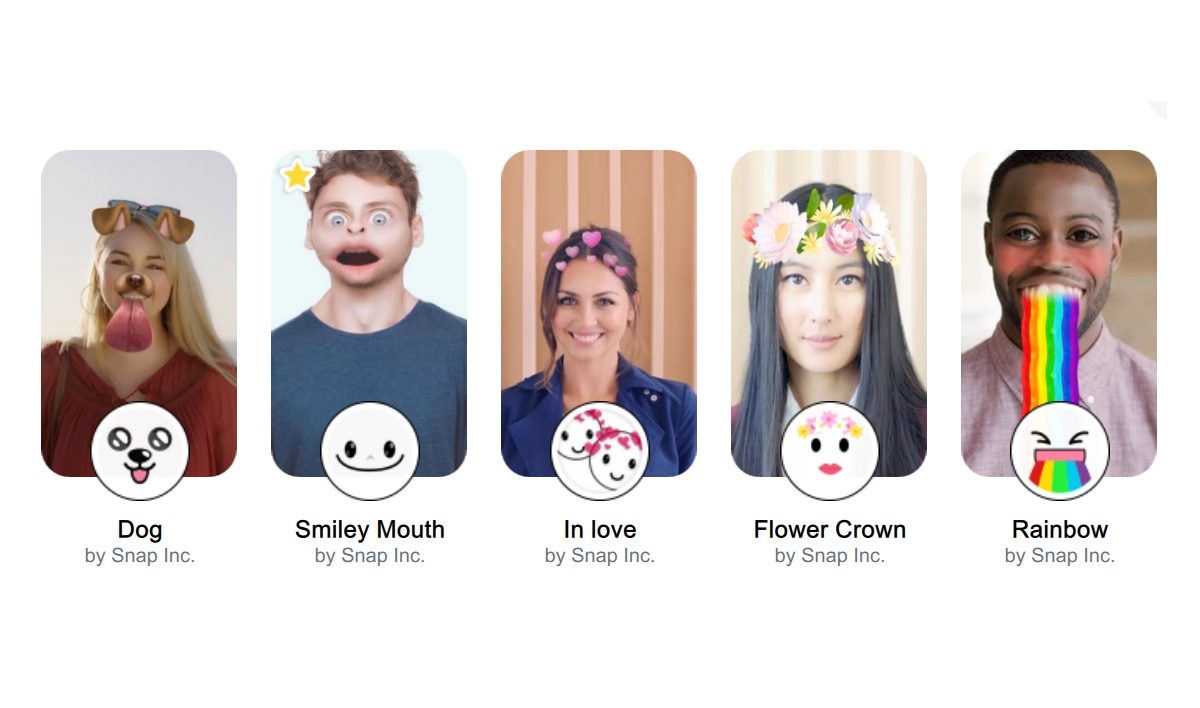Vous êtes adepte des filtres Snapchat ? Il est désormais possible d’en profiter sur votre ordinateur grâce à Snap Camera, un logiciel gratuit proposé par Snapchat et qui propose d’appliquer les filtres de l’application en utilisant la webcam de son ordinateur, à l’instar de PhotoBooth sur macOS. Disponible sur Windows et mac, l’application ne requiert aucune inscription au service. Une fois installée, elle peut s’intégrer directement à des logiciels vidéo en streaming comme Twitch, mais aussi et surtout aux messageries instantanées comme Skype ou Hangouts.
1. Téléchargez Snap Camera
Commencez par télécharger et installer l’application Snap Camera sur votre ordinateur. Faites défiler les écrans de présentation vers la gauche en cliquant sur Next puis finalisez la configuration de l’application en cliquant sur Finish. La page d’accueil de Snap Camera s’affiche et votre webcam s’active.
- Télécharger Snap Camera pour Windows (Gratuit)
- Télécharger Snap Camera pour macOS (Gratuit)
2. Appliquez un filtre
L’application d’un filtre sur votre image est triviale. Il suffit de cliquer sur l’un d’eux pour le charger et visualiser le résultat en temps réel. L’application en propose de très nombreux, des classiques présents dans l’application mobile aux filtres créés par la communauté grâce au logiciel Lens Studio.
Faites-les défiler vers le haut pour sélectionner celui qui vous convient, ou recherchez votre filtre préféré directement en saisissant son nom dans le champ de recherche.
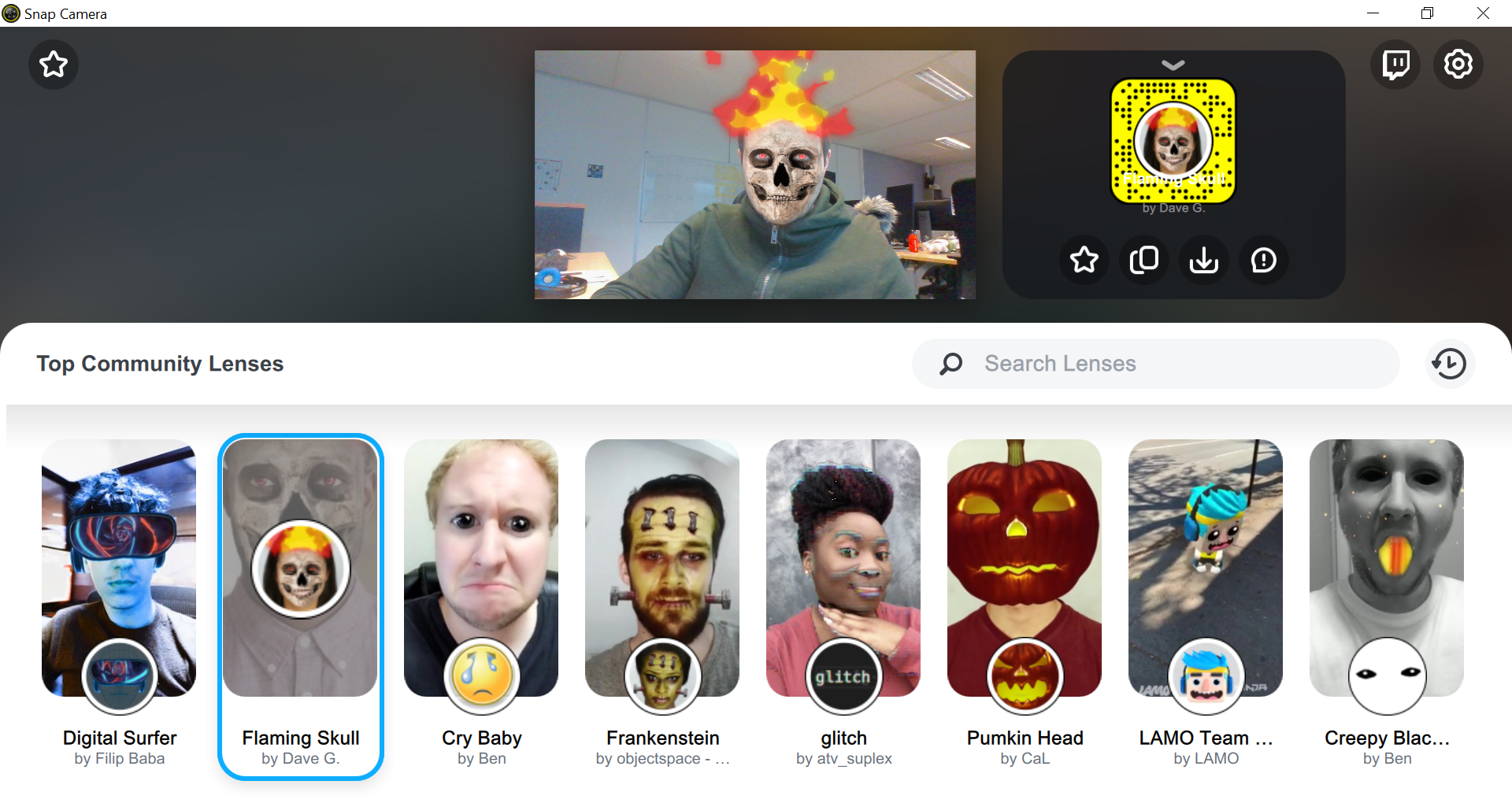
Un clic sur un filtre suffit pour le charger, l’appliquer et visualiser le résultat en temps réel. Un clic sur le snapcode vous permet d’en dévoiler les options : ajouter aux favoris, copier le lien du filtre, télécharger le snapcode, ou signaler un filtre inapproprié.
3. Personnalisez les options
Cliquez sur l’icône figurant une roue crantée en haut à droite. Si vous possédez plusieurs webcams, le menu Choose Your Camera vous permettra de sélectionner celle de votre choix.
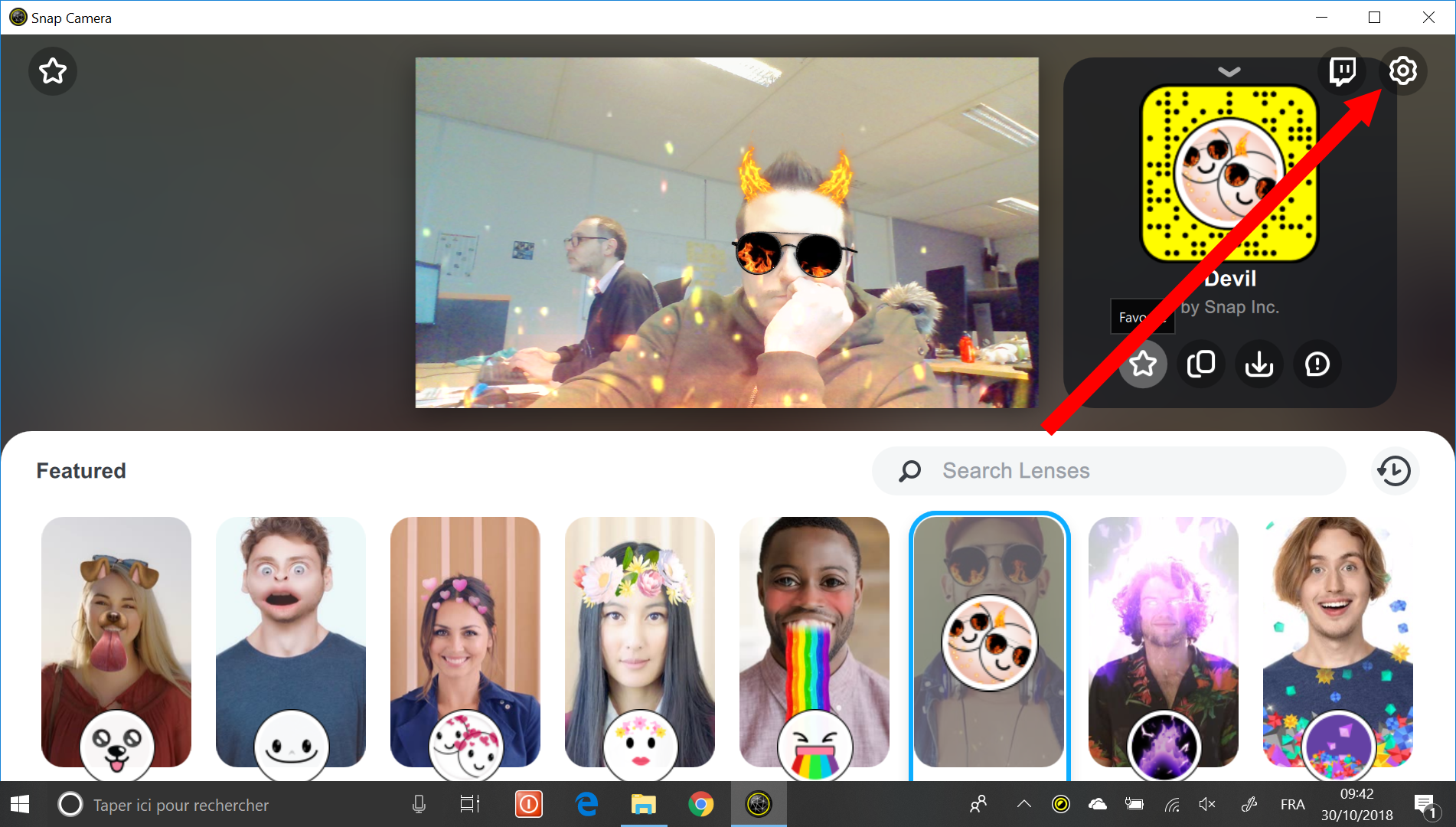
Si vous le souhaitez, vous pouvez activer/désactiver l’inversion de l’image (Flip video preview) ainsi que l’affichage du snapcode du filtre actif sur la prévisualisation.
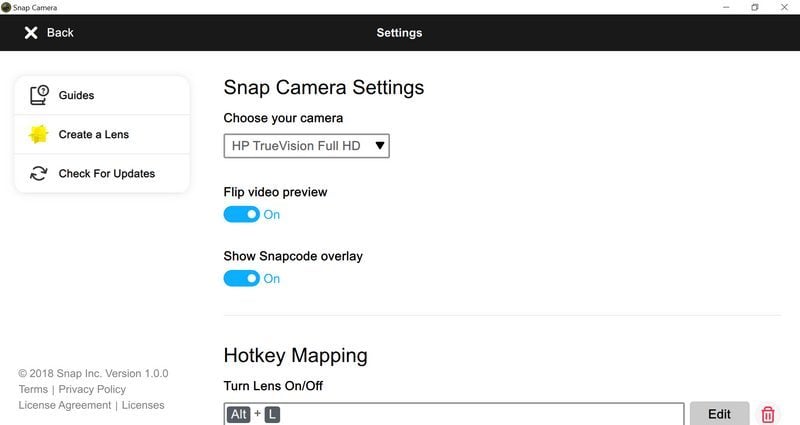
Dessous, la section Hotkey Mapping vous offre la possibilité de configurer des raccourcis clavier permettant respectivement d’activer/désactiver un filtre, ou de lancer un effet dans les filtres qui intègrent cette possibilité.
Pour créer un raccourci pour chacun, cliquez dans le champ, appuyez sur la combinaison de touches que vous souhaitez utiliser en guise de raccourci, puis validez en cliquant sur Save.
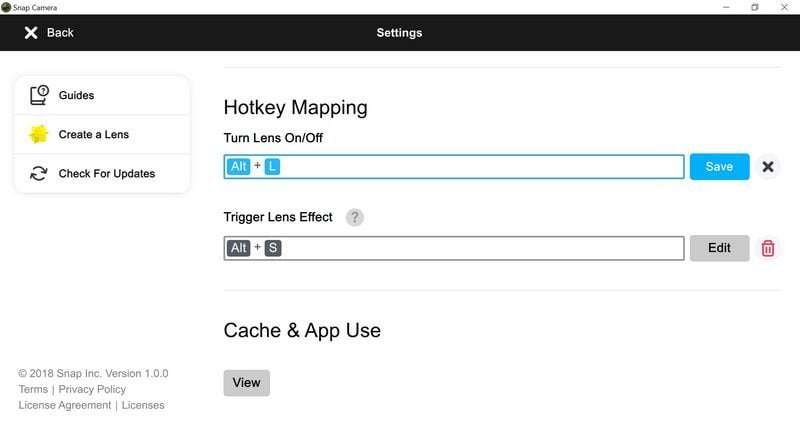
4. Configurez un raccourci pour vos filtres favoris
Il est possible d’ajouter vos filtres préférés aux Favoris en cliquant sur l’étoile associée à chacun d’eux. Pour les retrouver, cliquez sur l’icône figurant une étoile affichée en haut à gauche de la fenêtre principale de Snap Camera.
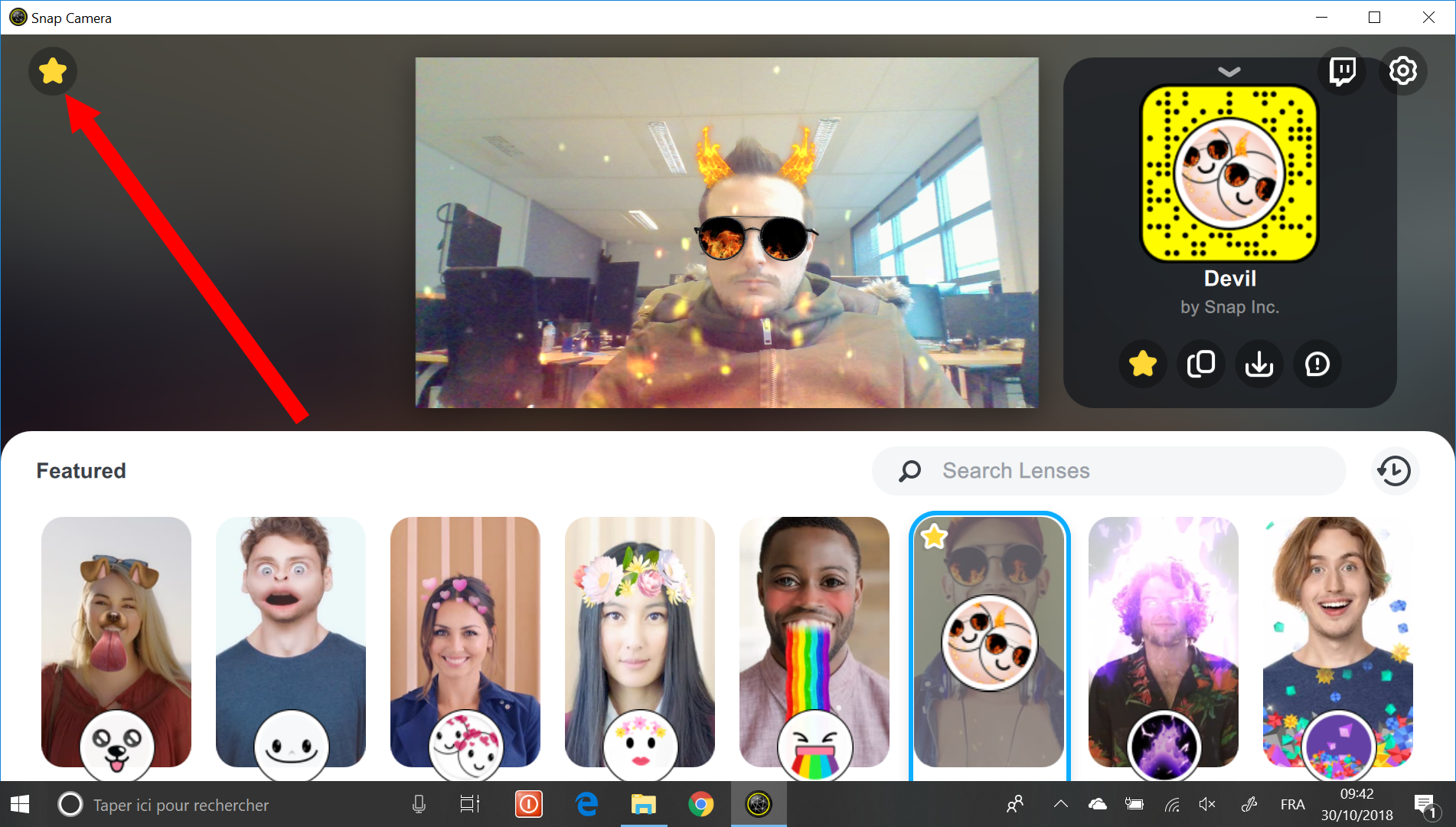
Cliquez ensuite sur le bouton clavier en haut à droite pour accéder aux options de favoris.
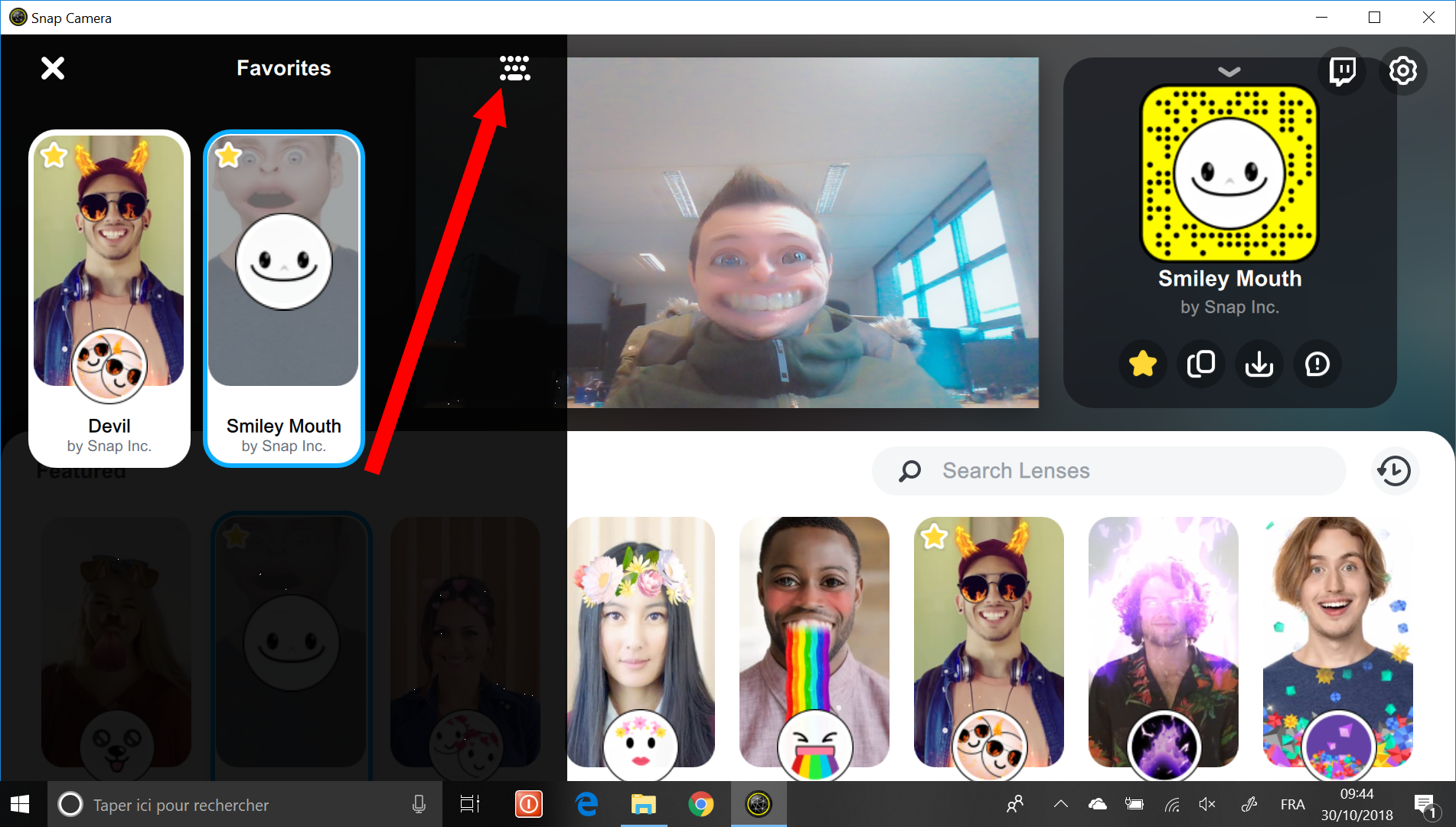
Pour chaque filtre présent dans vos favoris, cliquez sur le champ de texte, appuyez sur les touches du clavier que vous souhaitez utiliser comme raccourci, et validez ce dernier en appuyant sur Add HotKey. Créer des raccourcis vous sera par la suite utile pour activer rapidement un filtre dans une application tierce.

5. Activez Snap Camera dans vos conversations
Snap Camera peut s’intégrer directement avec vos logiciels de diffusion en streaming et de conversations. Le programme propose, par exemple, une intégration native avec Twitch, mais il est également possible de l’utiliser avec vos applications de messageries comme Skype, Hangouts, etc.
Il suffit pour cela de lancer Snap Camera en arrière-plan, puis d’entrer dans les paramètres de votre appli de discussion pour sélectionner Snap Camera à la place de votre webcam.

Vous n’avez ensuite qu’à activer un filtre depuis l’interface de Snap Camera ou en utilisant un raccourci si le filtre fait partie de vos favoris, pour l’appliquer directement dans votre conversation vidéo.
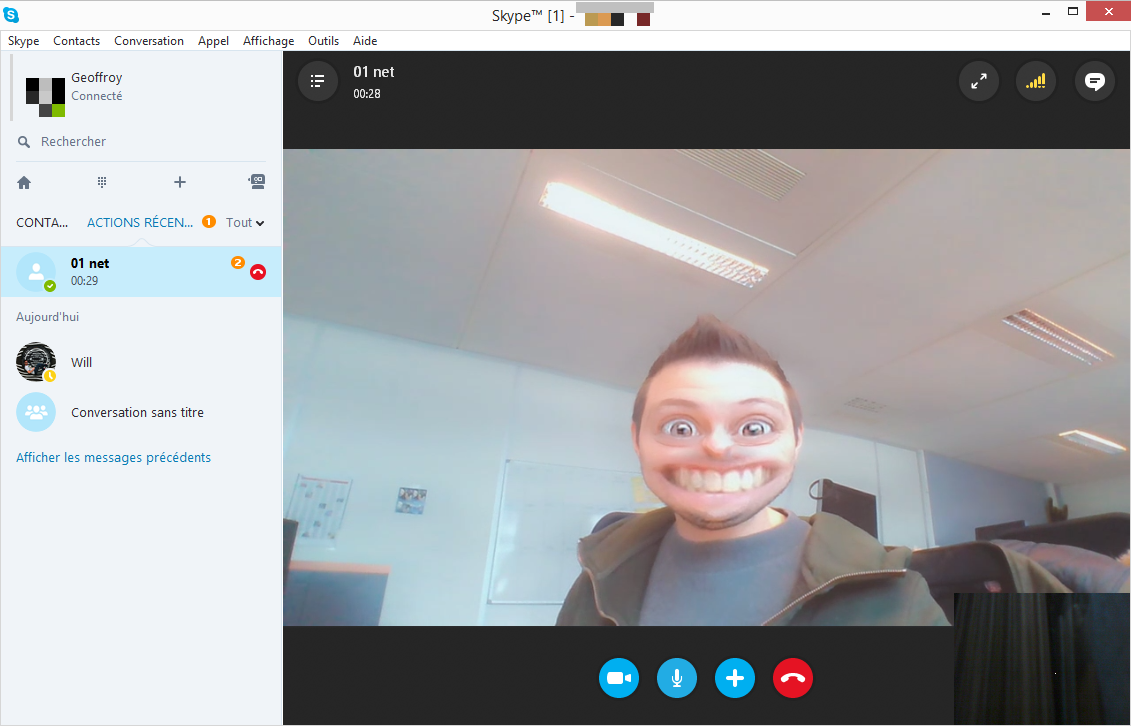
Nous avons réalisé ce test dans Windows 10. Nous avons pu utiliser Snap Camera avec Hangouts et Skype classique (non fonctionnel avec la version intégrée à Windows 10 et avec la version web).
🔴 Pour ne manquer aucune actualité de 01net, suivez-nous sur Google Actualités et WhatsApp.