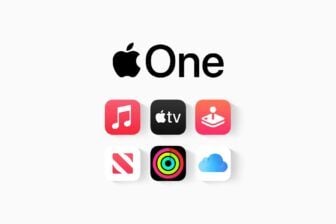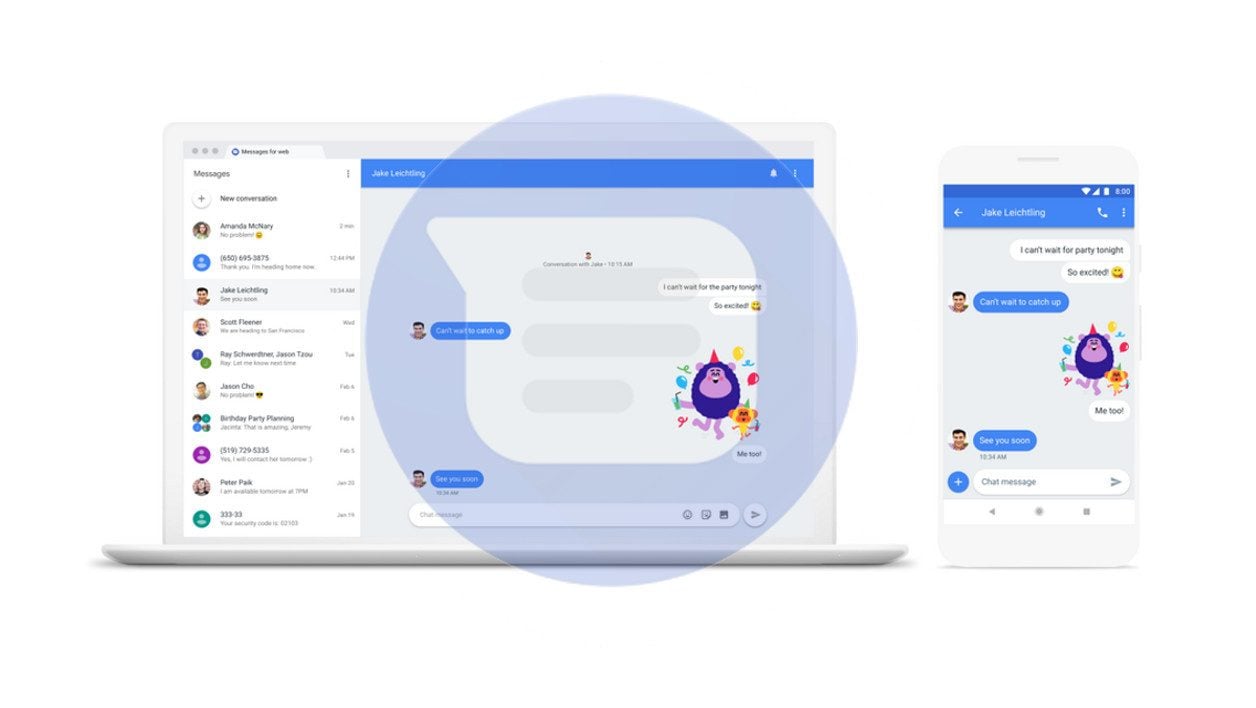Google a lancé la version Web d’Android Messages, pour envoyer et recevoir des SMS à partir de son ordinateur. Ce service requiert normalement l’utilisation d’un navigateur Web mais des développeurs proposent aussi des versions sous la forme de programmes indépendants. Vous pouvez, par exemple, les télécharger sur le site de Antoine Guilbert (macOS, Windows, Linux) ou sur celui de Chris Knepper (macOS, Windows, Linux).
Utilisez un programme existant
Nous avons téléchargé et installé l’appli Windows de Chris Knepper. Cliquez sur android-messages-desktop-setup-0.0.5.exe sur son site (ou sur une version plus récente de l’exécutable) et enregistrez le fichier. Allez ensuite dans le dossier des téléchargements avec l’explorateur de fichiers et double-cliquez sur l’exécutable pour l’installer. Lors de l’installation, vous risquez d’être bloqué par la protection SmartScreen de Windows 10. Il faut alors cliquer sur Informations complémentaires puis sur Exécuter quand même pour lancer l’installation.
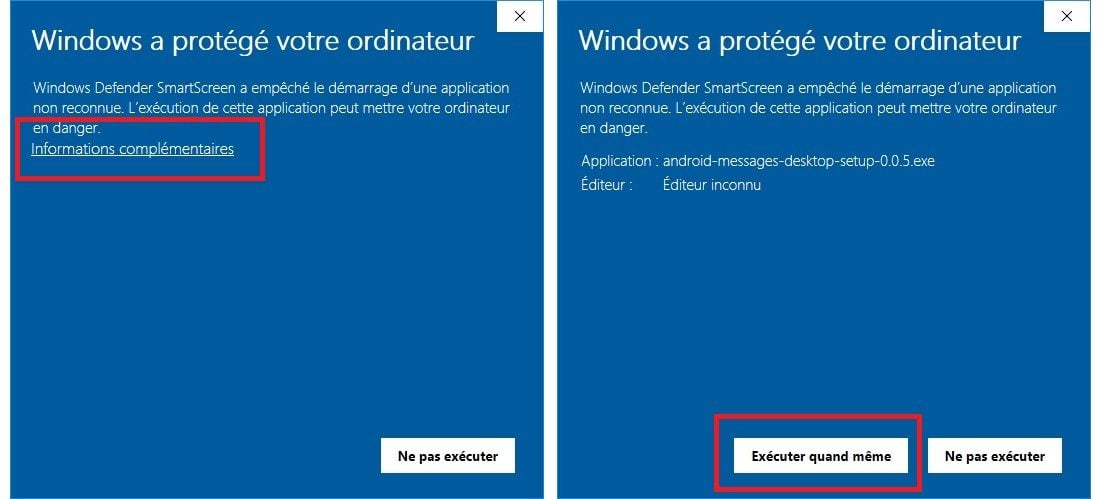
Une fois l’installation démarrée, une entrée Android Messages est accessible dans le menu Démarrer de Windows 10. Cliquez dessus et vous pouvez alors lancer le programme sans avoir besoin du navigateur.
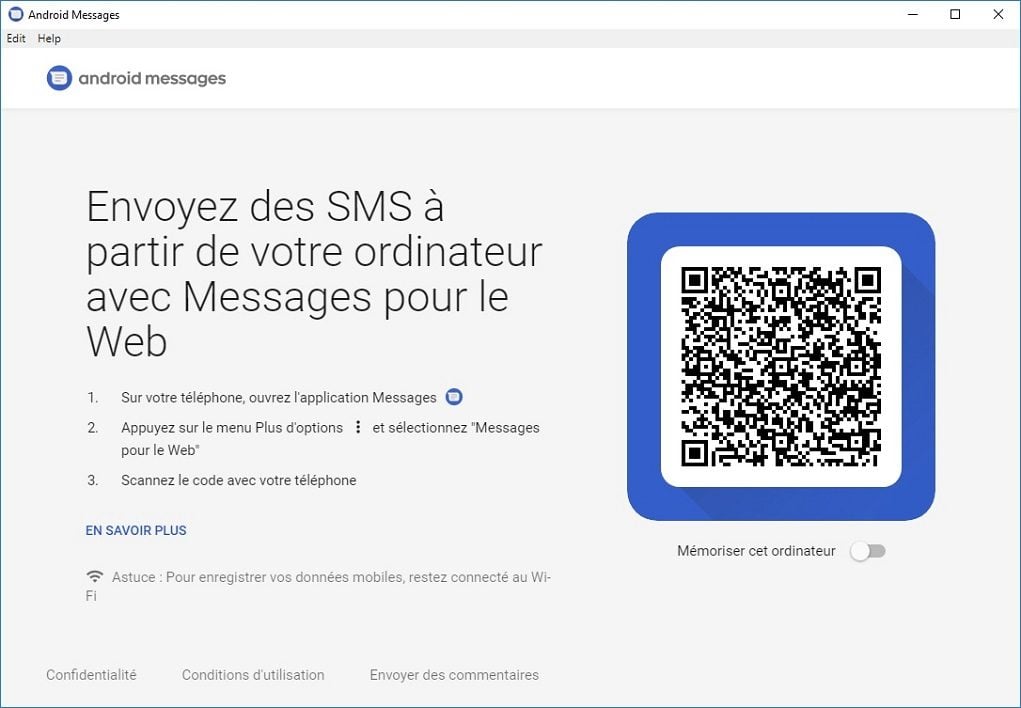
Le programme s’utilise comme la version Web. Pour en savoir plus, consultez notre article.
Créez votre propre programme
Le site https://desktop.appmaker.xyz/ permet de transformer un service Web en appli indépendante. Il suffit d’entrer l’adresse du service Web (https://messages.android.com dans notre cas) et le nom que vous souhaitez donner au programme. Une adresse mail est également requise pour recevoir les liens de téléchargement mais nous vous conseillons de patienter un peu après avoir cliqué sur le bouton Create Now.
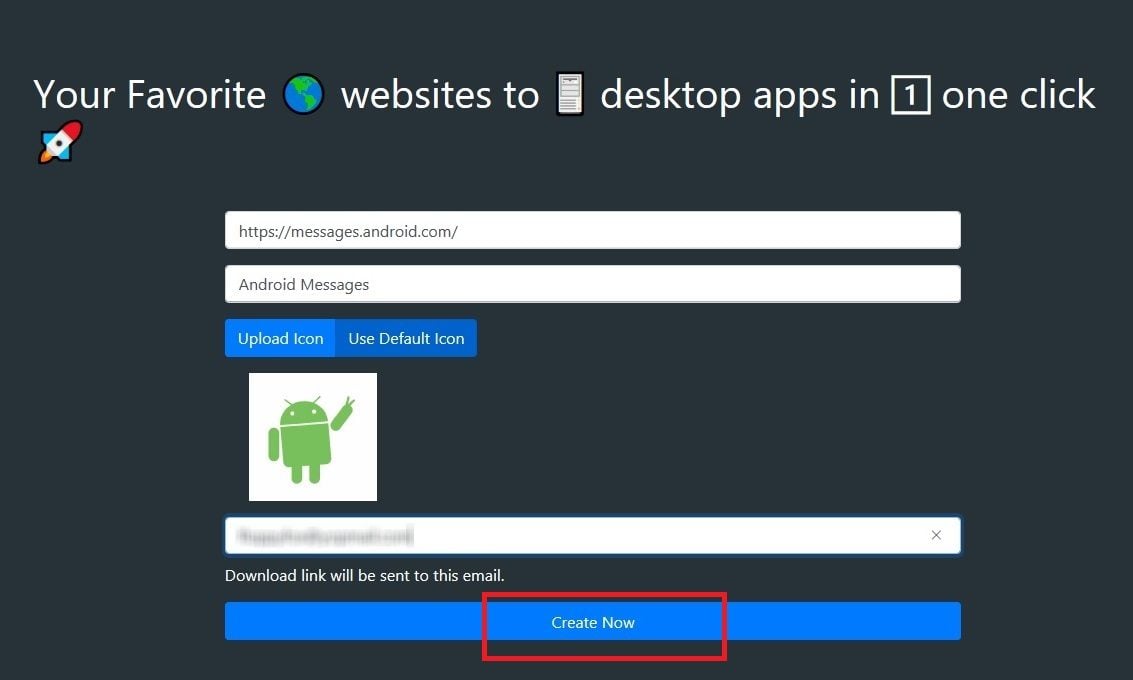
Après 2 à 3 minutes d’attente, les versions pour macOS, Linux et Windows sont prêtes à être téléchargées. Cliquez sur le bouton Download de la version Windows, puis enregistrez le fichier Zip (bouton Enregistrer avec le navigateur Edge).
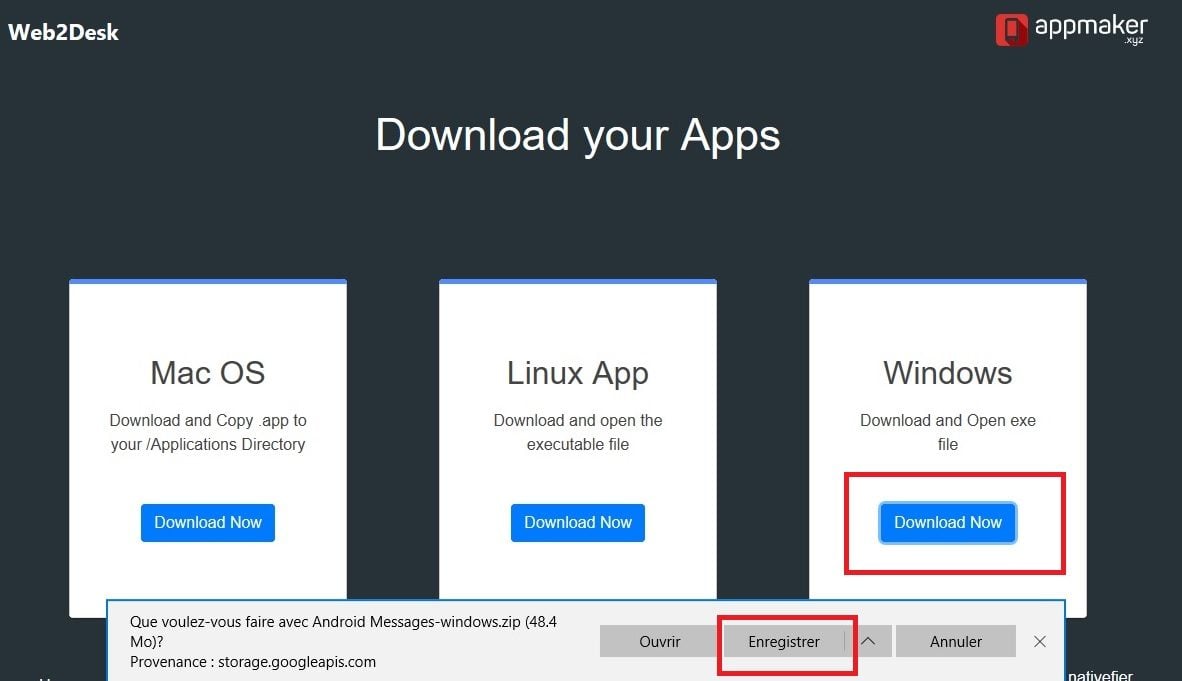
L’étape suivante consiste à décomprimer l’archive Zip. Lancez l’explorateur de fichiers de Windows (<Windows> + E) et allez dans le dossier où vous avez enregistré l’archive. Double-cliquez sur le fichier Zip pour afficher son contenu. Il faut ensuite extraire le dossier Android Messages-win32-x64.
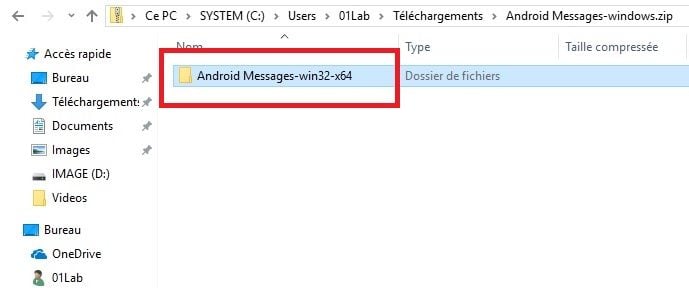
Nous allons utiliser le copier/coller par séquence de touches. Cliquez sur le dossier Android Messages-win32-x64 et copiez-le en tapant <Ctrl> + C. Cliquez sur le dossier de destination qui vous convient et collez par <Ctrl> + V. Vous pouvez alors supprimer l’archive Zip.
Vous êtes prêt à lancer l’exécutable qui est dans le dossier Android Messages-win32-x64. Pour le lancer immédiatement, double-cliquez sur Android Messages.exe. Vous pouvez également faciliter l’accès à l’appli en effectuant un clic droit sur le fichier. Dans le menu contextuel, sélectionnez Epingler à l’écran de démarrage ou Epingler à la barre des tâches selon ce qui vous convient le mieux. Vous pourrez alors lancer le programme à partir du menu Démarrer ou à partir de la barre des tâches de Windows.

Lors du lancement de l’exécutable, vous risquez d’être bloqué par la protection SmartScreen de Windows 10 comme vu plus haut. Il faut alors cliquer sur Informations complémentaires puis sur Exécuter quand même (l’opération ne se fait qu’une seule fois).
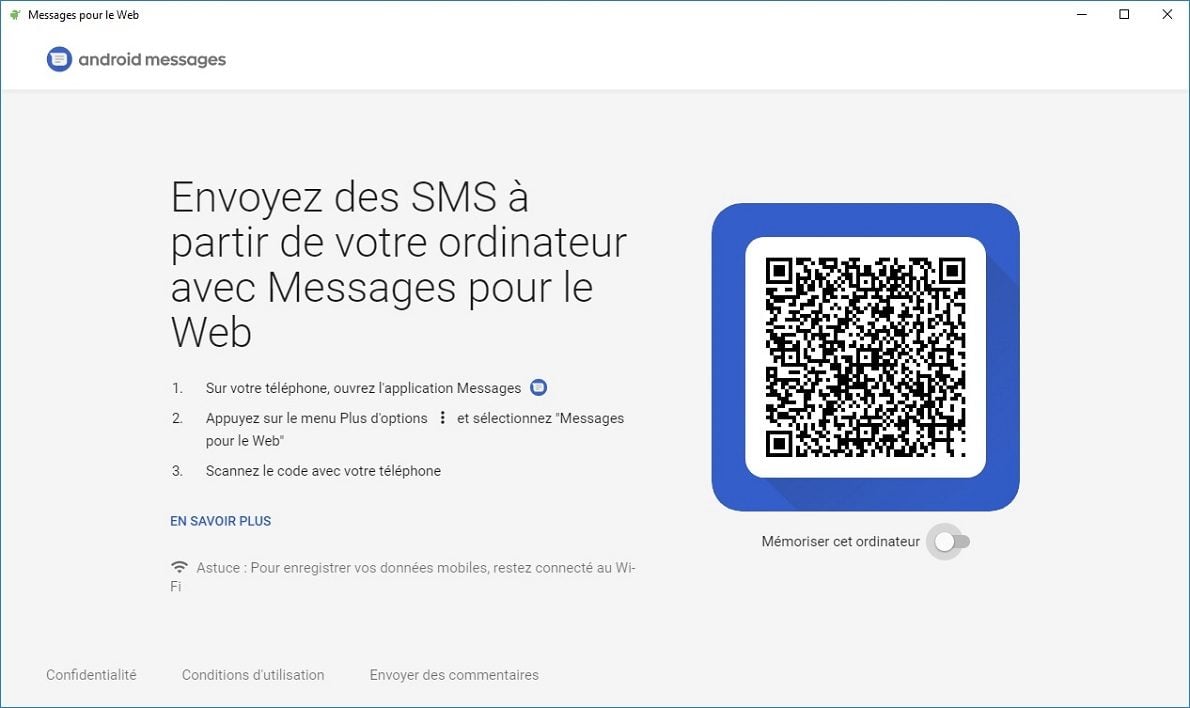
Vous accédez alors à la même interface d’Android Messages que pour la version Web. Il ne reste qu’à l’utiliser en association avec votre smartphone.
🔴 Pour ne manquer aucune actualité de 01net, suivez-nous sur Google Actualités et WhatsApp.