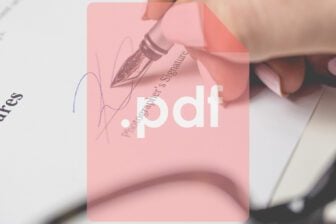Vous avez un vieux PC dont vous ne vous servez plus et qui traîne au fond d’un placard ? Si sa configuration ne lui permet plus de faire tourner correctement Windows, plusieurs options se présentent à vous pour le remettre en service. Vous pouvez, par exemple, y installer une version de Chromium OS pour en faire un Chromebook like, installer une version allégée de Linux, ou encore le transformer en une console de jeux vidéo rétro.
Parmi les nombreuses distributions dédiées au retrogaming du marché, Recalbox fait figure de référence. Cet OS, qui permet d’émuler plusieurs dizaines de consoles, ordinateurs et bornes d’arcade du passé, est la plupart du temps installé sur les Raspberry Pi, mais peut tout à fait être exécuté à partir d’un PC classique.
Pas besoin donc d’investir dans du nouveau matériel, un vieil ordinateur que vous n’utilisez plus et que vous avez relégué au fond d’un placard pourra parfaitement faire l’affaire.
À lire aussi : Raspberry Pi: les meilleures distributions de retrogaming
Reste désormais à garder en tête plusieurs choses importantes. Si l’émulation en elle-même est tout à fait légale (les émulateurs ne font que reproduire virtuellement le fonctionnement des consoles), le téléchargement en ligne de ROMs et des BIOS requis pour le fonctionnement de certaines consoles est quant à lui illégal, car soumis à la propriété intellectuelle. Face à cette règle tout à fait hypocrite (soyons honnêtes), vous ne pourrez donc jouer qu’à condition d’avoir vous-même « dumpé » (comprenez dont vous avez vous-même réalisé l’extraction) les jeux des cartouches originales et les BIOS des consoles que vous possédez.
À découvrir aussi en vidéo :
Fort heureusement, Recalbox embarque nativement quelque 150 jeux libres et inédits proposés par des développeurs indépendants, pour vous permettre de jouer aussitôt le système démarré sur votre machine.
1. Téléchargez Rapsberry Pi imager et Recalbox
Commencez par télécharger et installer l’utilitaire Raspberry Pi imager pour votre système d’exploitation. Récupérez ensuite l’image d’installation de Recalbox pour PC.
Télécharger Raspberry Pi Imager pour Windows (Gratuit)
Télécharger Raspberry Pi Imager pour macOS (Gratuit)
Télécharger Raspberry Pi Imager pour Linux (Gratuit)
Télécharger Recalbox (Gratuit)
Raspberry Pi Imager permet en principe de créer avec un processus entièrement automatisé une carte SD d’installation de démarrage pour les nano ordinateurs Rapsberry Pi. Mais il peut également être utilisé pour créer un périphérique amorçable pour PC.
2. Créez le périphérique démarrable
Pour fonctionner, Recalbox requiert une machine disposant d’un processeur 64 bits, de 8 Go de RAM, d’un processeur graphique Intel, Nvidia ou AMD, de 10 Go d’espace de stockage sur le disque dur ainsi que d’un périphérique de stockage externe d’au moins 8 Go.
Pour créer la carte bootable, ouvrez Raspberry Pi Imager puis cliquez sur le bouton Choisissez l’OS.
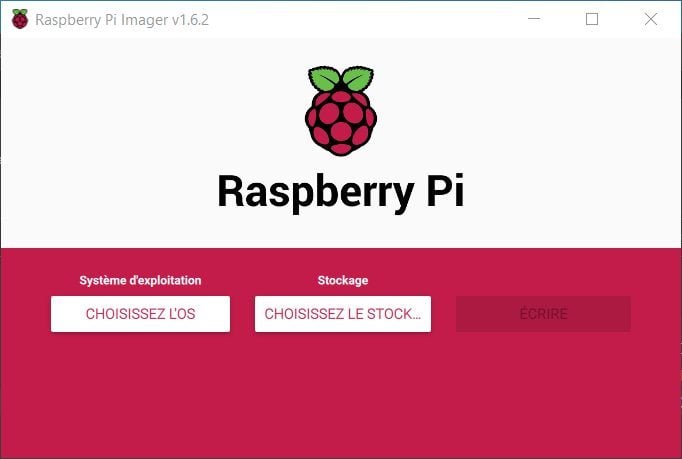
Dans la fenêtre qui s’affiche, descendez tout en bas de la liste et choisissez l’option Utiliser image personnalisée.
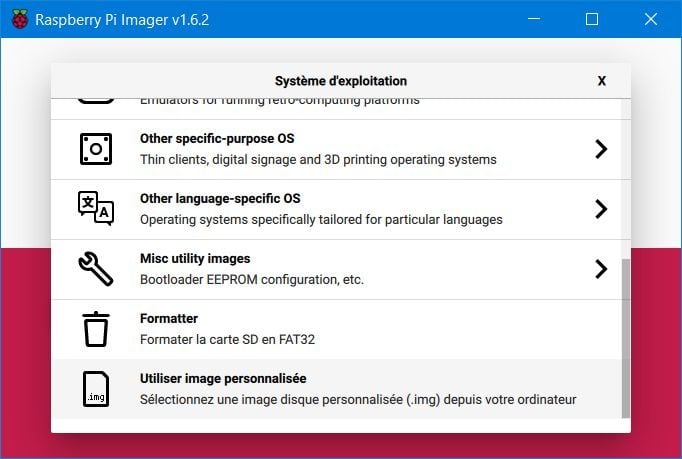
Une fenêtre de l’explorateur de fichier s’ouvre. Sélectionnez l’image disque de Recalbox précédemment téléchargée et cliquez sur Open.
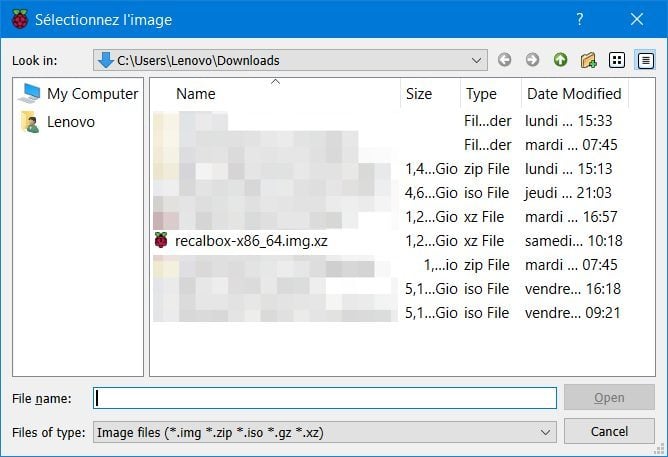
De retour sur la fenêtre principale de Raspberry Pi Imager, cliquez sur le bouton Choisissez le stockage.
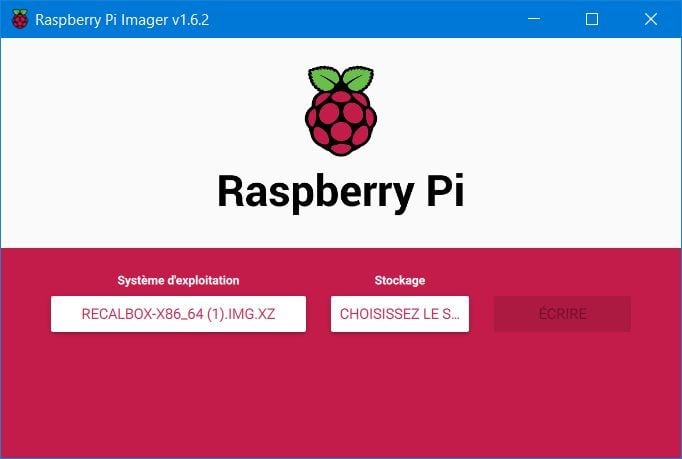
Sélectionnez ensuite le périphérique de stockage externe à utiliser pour l’installation de Recalbox.
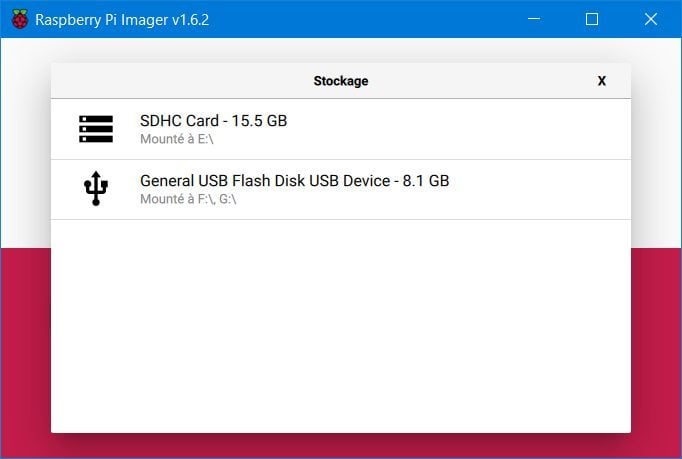
Cliquez enfin sur le bouton Écrire dans la fenêtre de Raspberry Pi Imager pour lancer l’écriture de l’image disque sur votre support de stockage amovible.
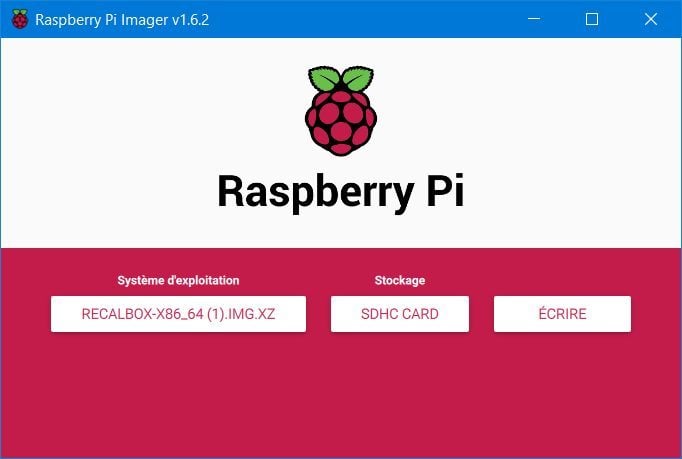
Une alerte indiquant que les données présentes sur le périphérique de stockage son sur le point d’être supprimées devrait s’ouvrir. Confirmez votre choix en cliquant sur Oui.
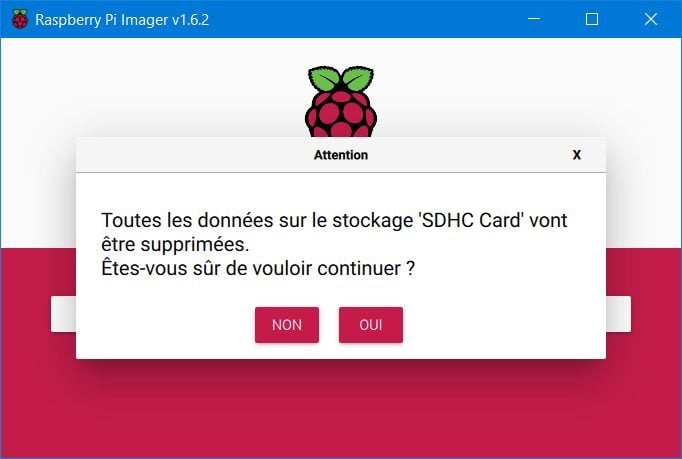
Patientez quelques minutes le temps que l’utilitaire écrive l’image disque de Recalbox sur le périphérique de stockage externe.
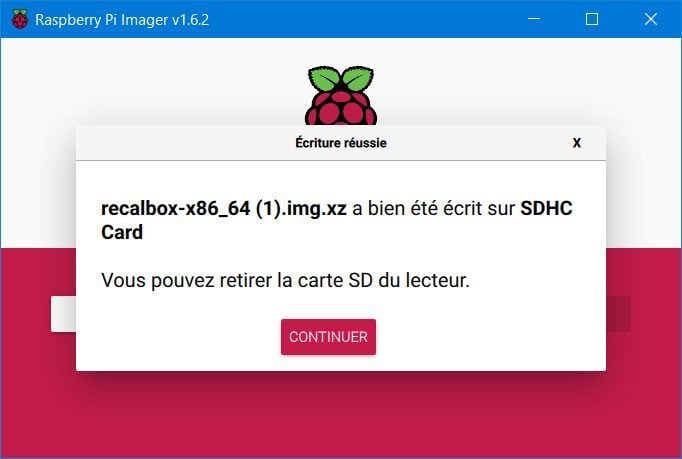
3. Démarrez votre PC sur Recalbox
Maintenant que votre clé USB ou carte mémoire contenant Recalbox est prête, vous devez démarrer votre PC sur celle-ci. Pour ce faire, vous devez entrer dans le BIOS/UEFI de l’appareil afin de modifier les préférences de l’ordre de boot. La manipulation à réaliser diffère sur chaque PC.
Certains constructeurs indiquent au démarrage de leur PC la touche sur laquelle appuyer pour accéder au BIOS. Il s’agit souvent des touches Echap, Suppr, F1, F2, F8 ou F10. Dans tous les cas, reportez-vous donc au manuel d’utilisation de votre ordinateur pour connaître la procédure exacte.
Lorsque votre PC démarre sur la clé USB contenant Recalbox, un écran bleu affichant Recalbox devrait s’afficher.
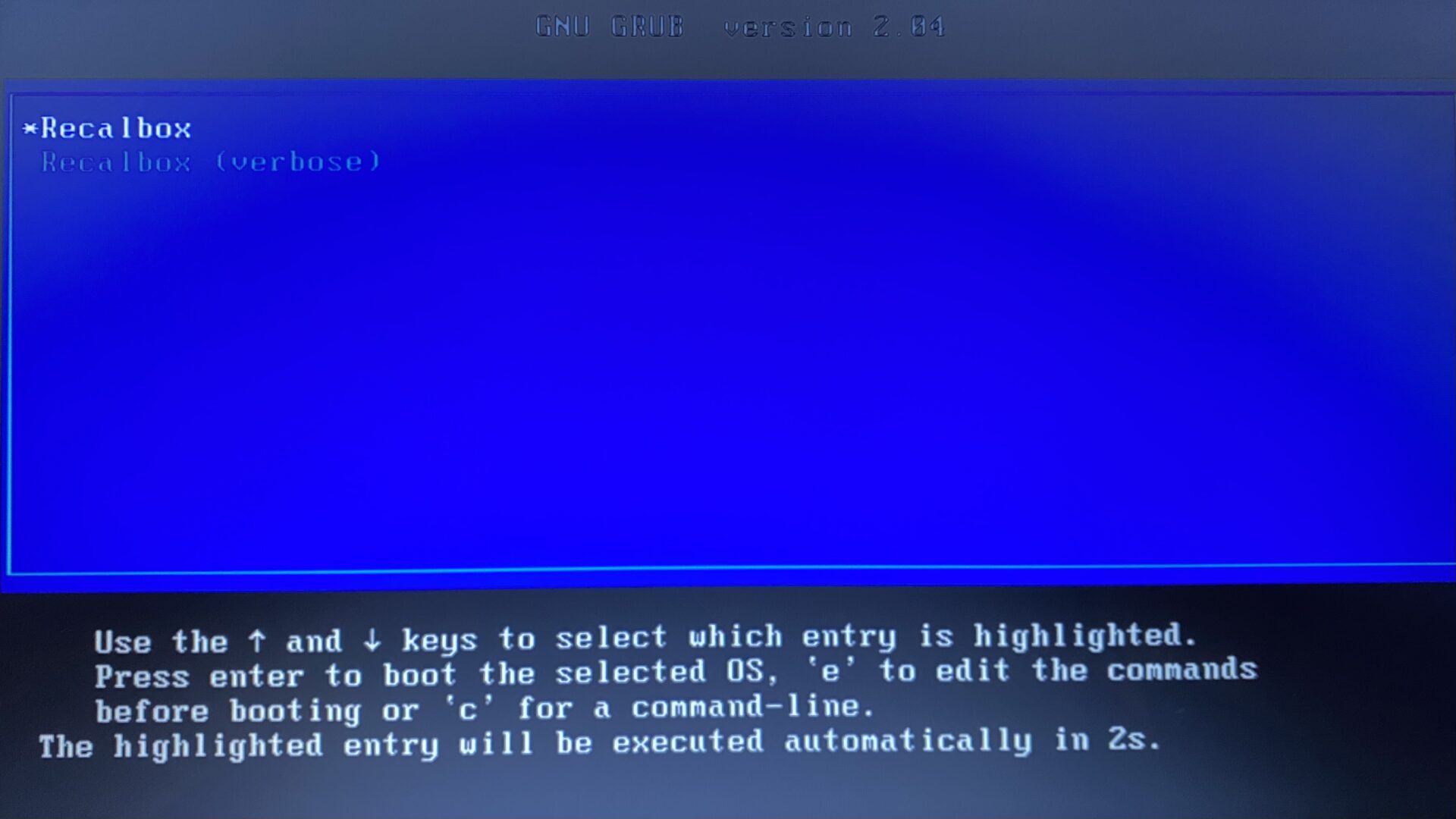
Quelques secondes après, Recalbox devrait se charger et afficher une rapide vidéo d’introduction avant de vous propulser sur la page principale du système.
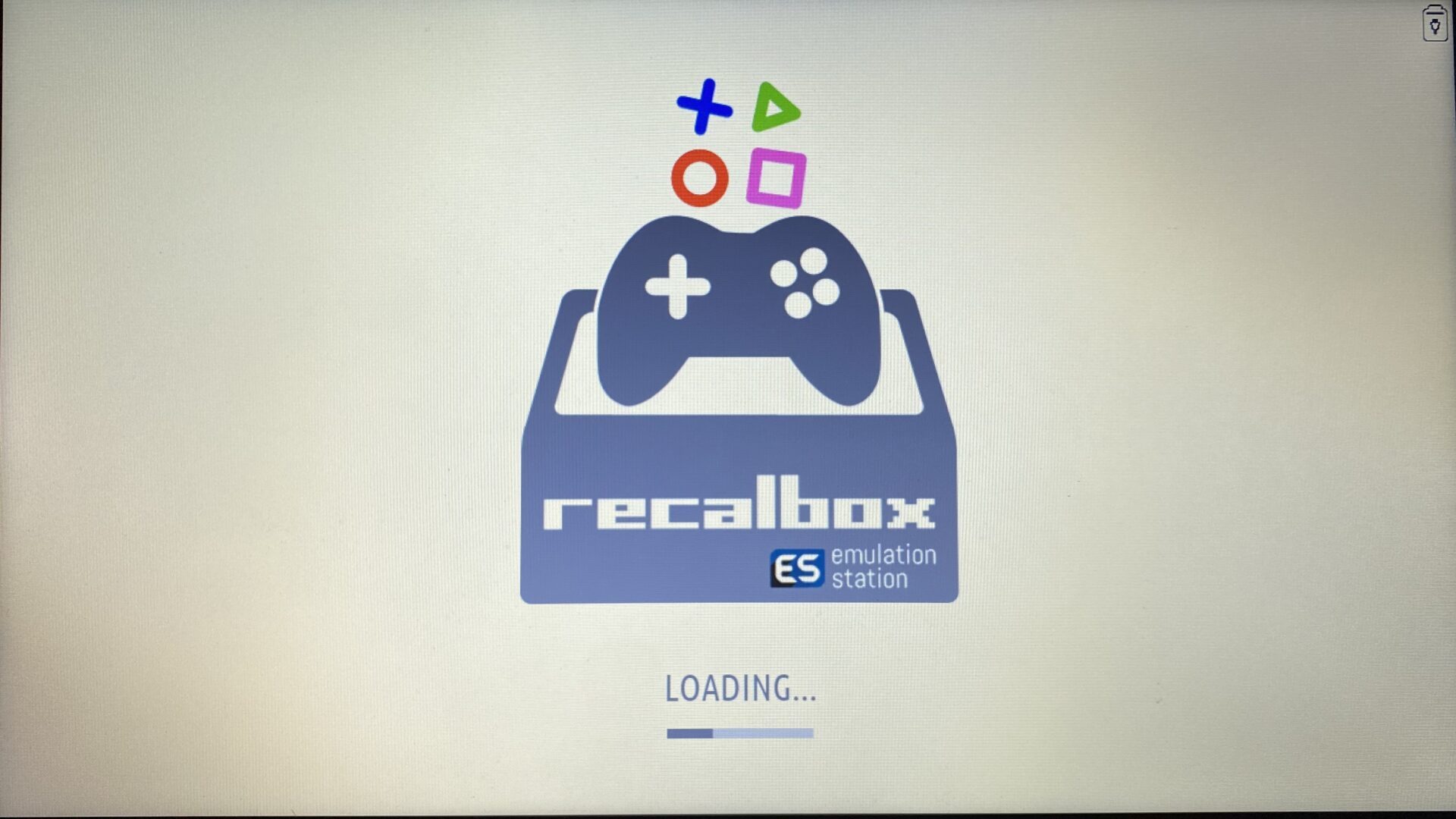
4. Configurez votre Recalbox
Contrairement à un OS classique, Recalbox n’est pas prévu pour être installé en « dur » sur votre PC. Par conséquent, il s’exécute en lançant votre PC sur votre périphérique de stockage externe.
Lorsque Recalbox a fini de charger, vous devriez arriver sur la page principale du système, sur laquelle sont regroupées toutes les consoles disponibles.
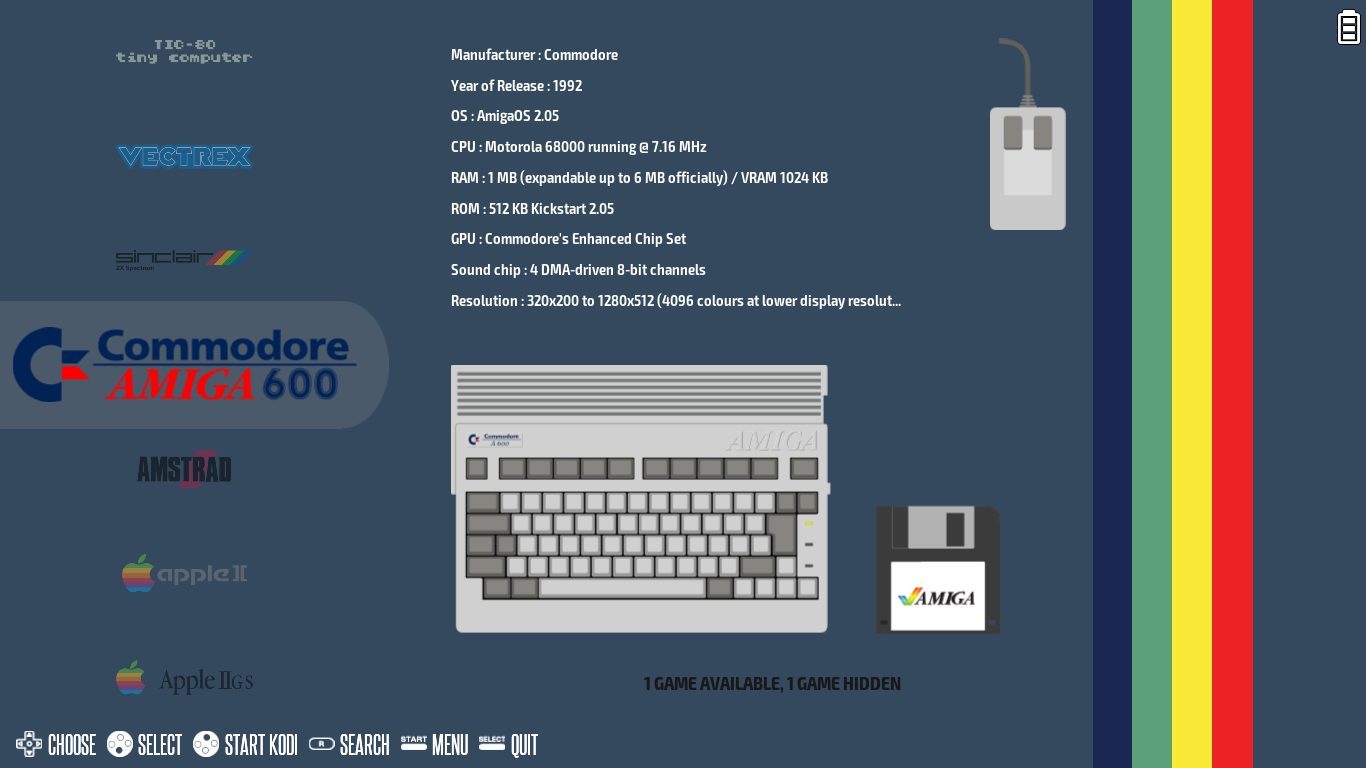
Vous pouvez à présent connecter un contrôleur USB (Recalbox regroupe sur son Wiki la liste des manettes compatibles) pour commencer à naviguer dans l’interface du système.
Vous pouvez dans un premier temps commencer par changer la langue par défaut (anglais). Pour cela, appuyez sur la touche Start de la manette et rendez-vous dans System Settings.
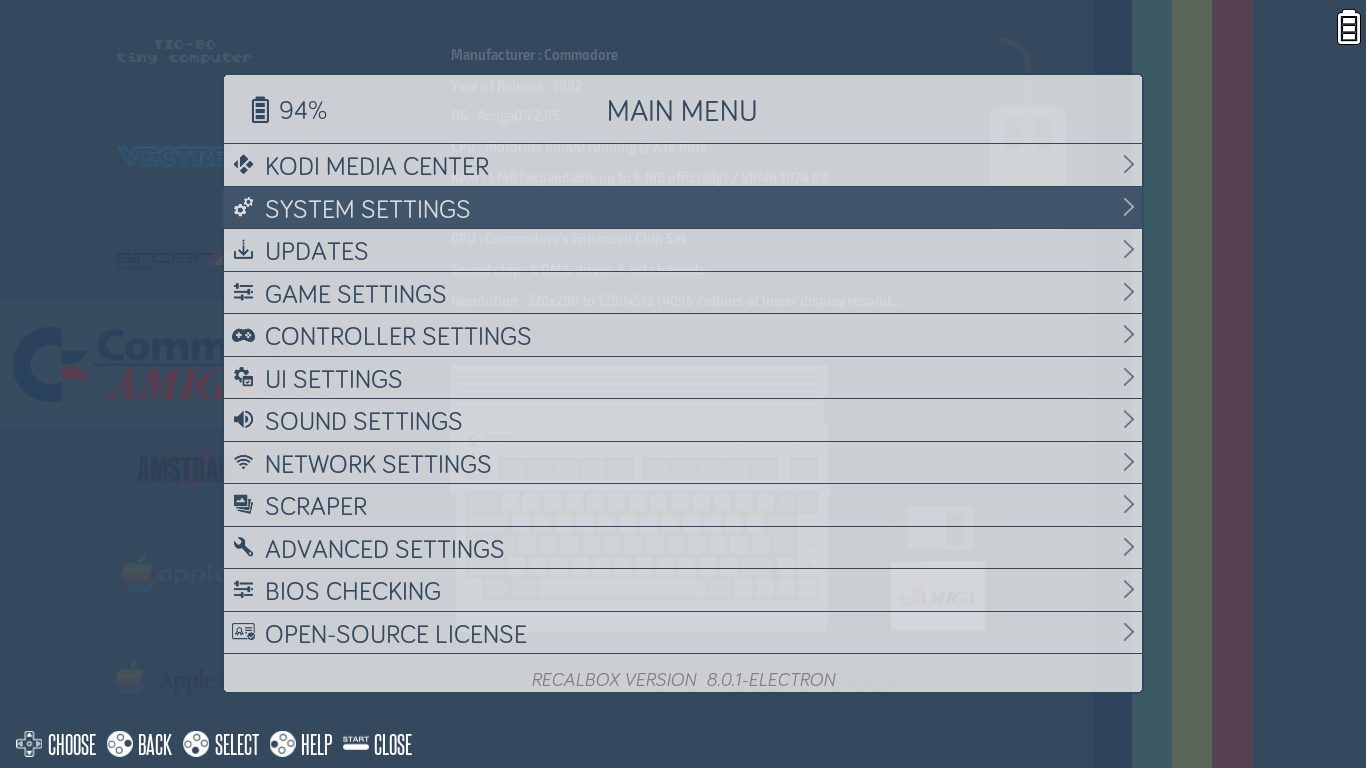
Vous trouverez ici la section language dans laquelle vous pouvez passer l’interface en français, ainsi que le clavier (keyboard) en Fr (French AZERTY).
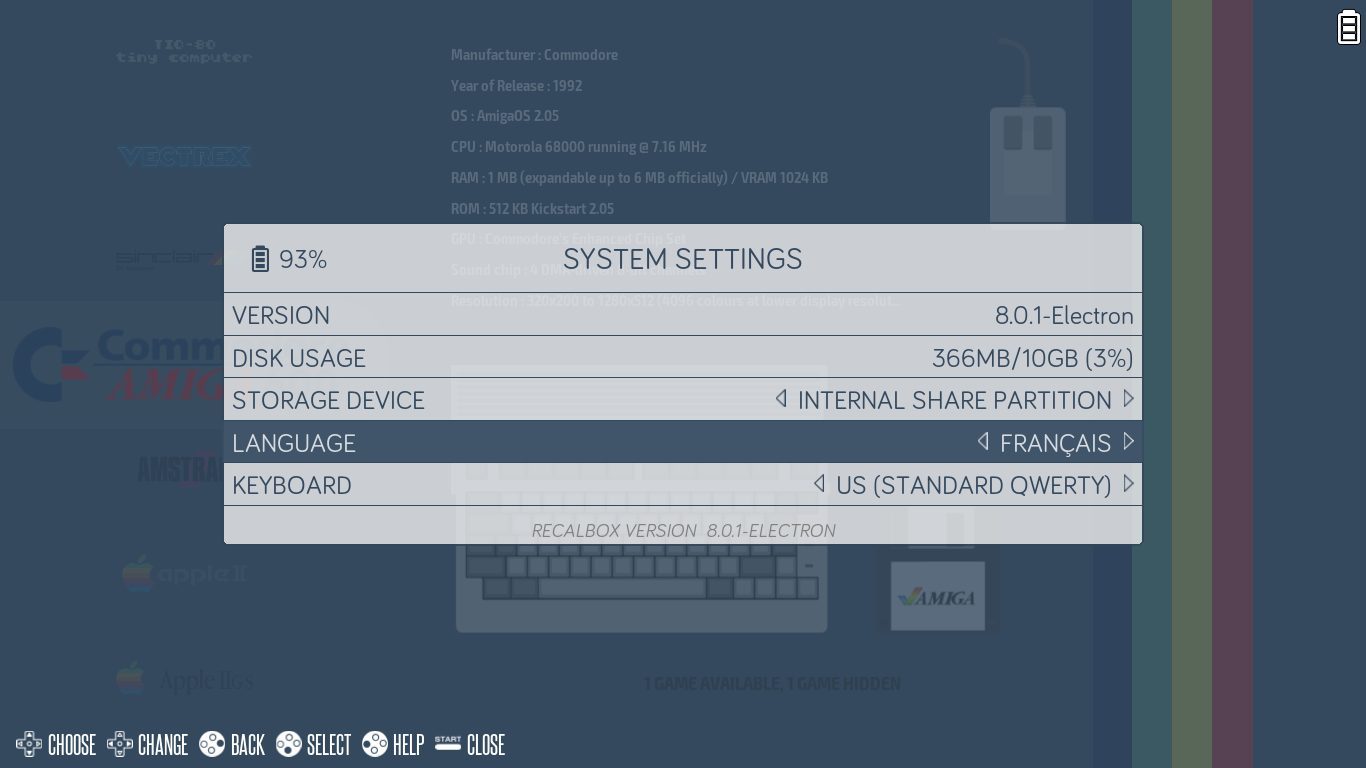
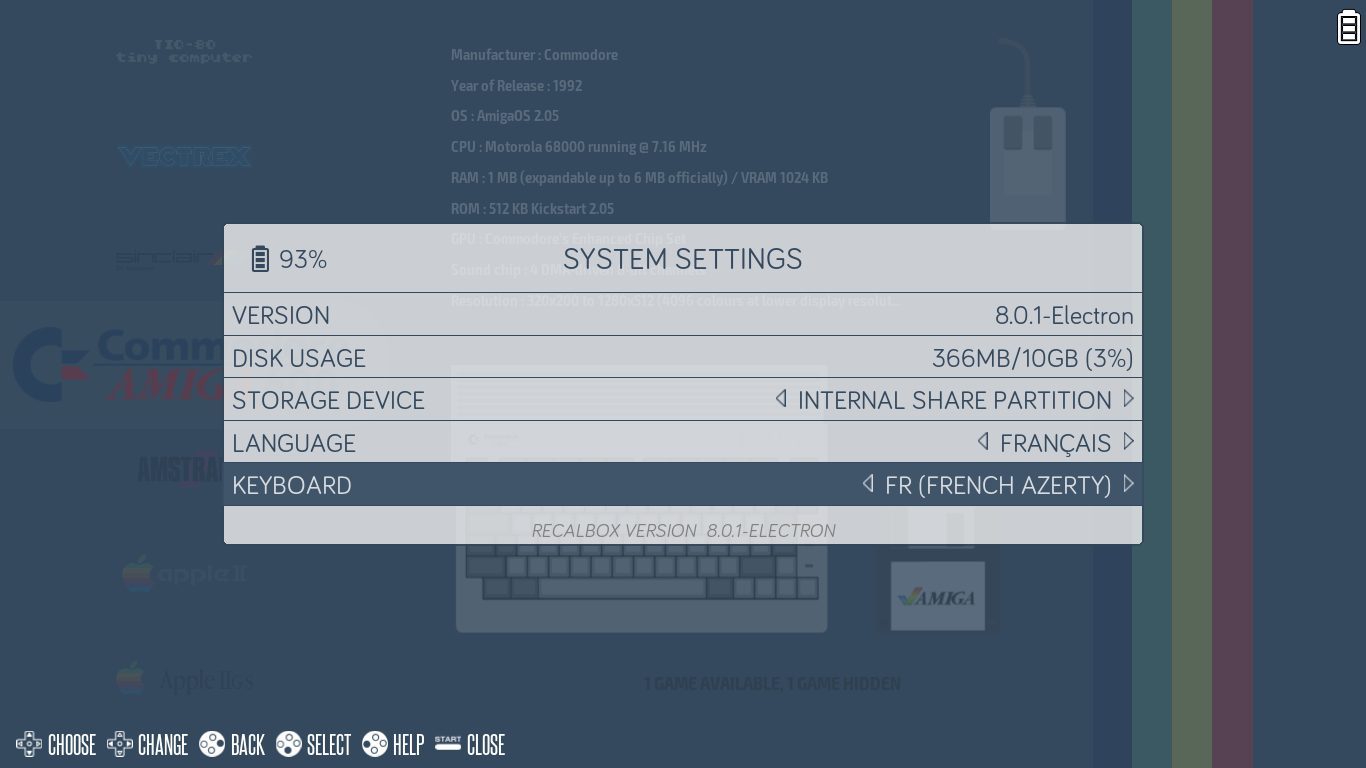
Les modifications apportées devraient nécessiter un redémarrage du système, appuyez donc sur OK.
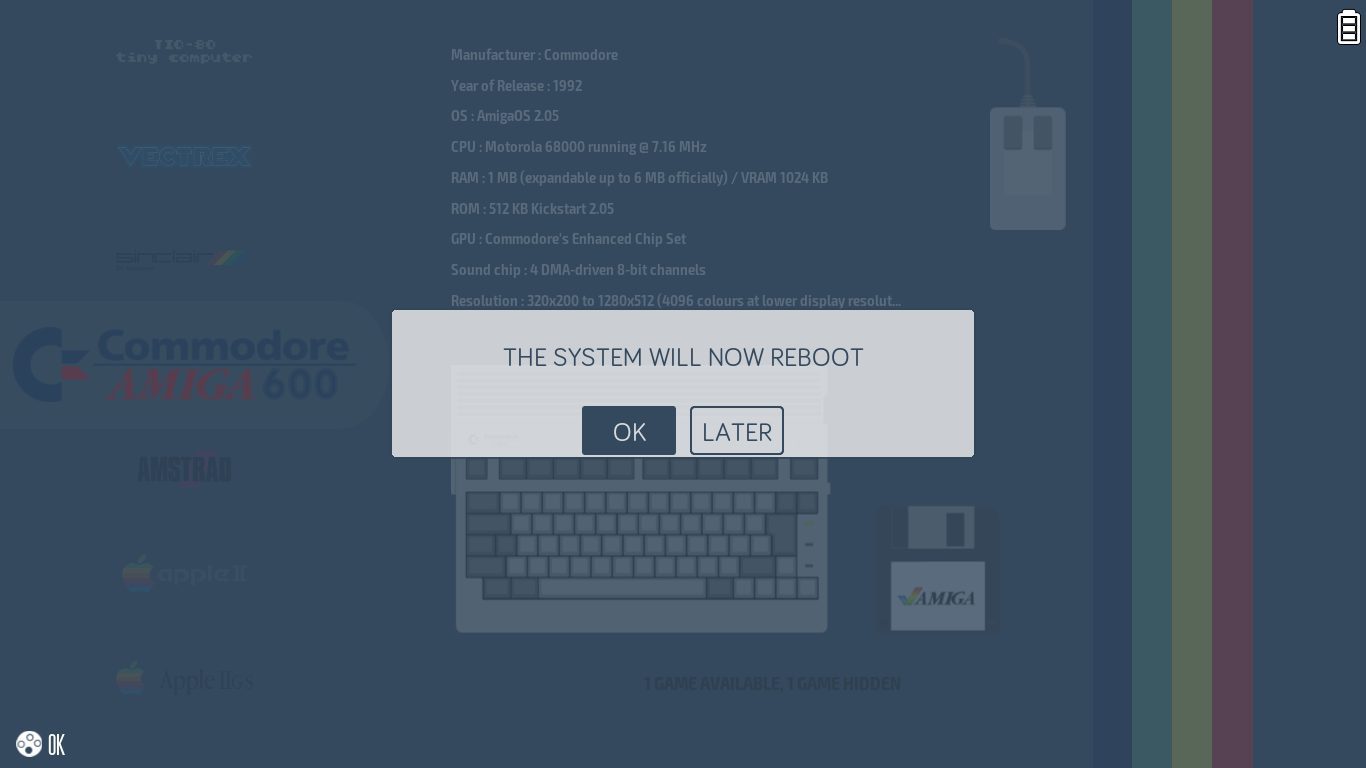
5. Connectez la Recalbox au réseau
Après le redémarrage, appuyez sur la touche Start de votre manette pour accéder au Menu principal, puis entrez dans les Options réseau.
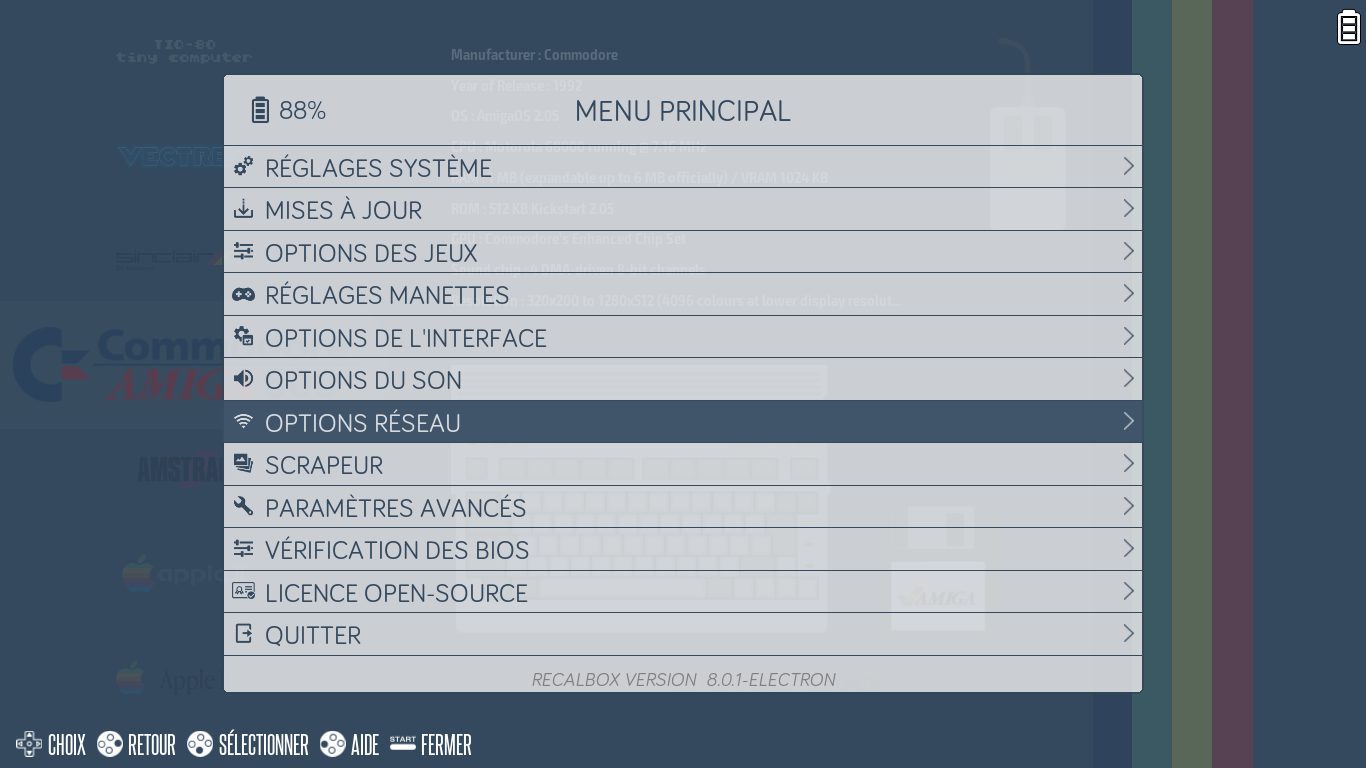
Activez le Wi-Fi, puis entrez dans le menu SSID WIFI pour y sélectionner votre réseau. Placez-vous dans le champ Clé WIFI pour saisir le mot de passe de connexion à votre réseau Wi-Fi à l’aide de la manette ou directement depuis le clavier de votre PC. Appuyez ensuite sur le bouton Start de la manette pour valider la connexion.
Cette étape est importante, car c’est grâce à elle que vous pourrez ensuite transférer facilement des jeux de votre ordinateur habituel vers celui exécutant votre Recalbox.
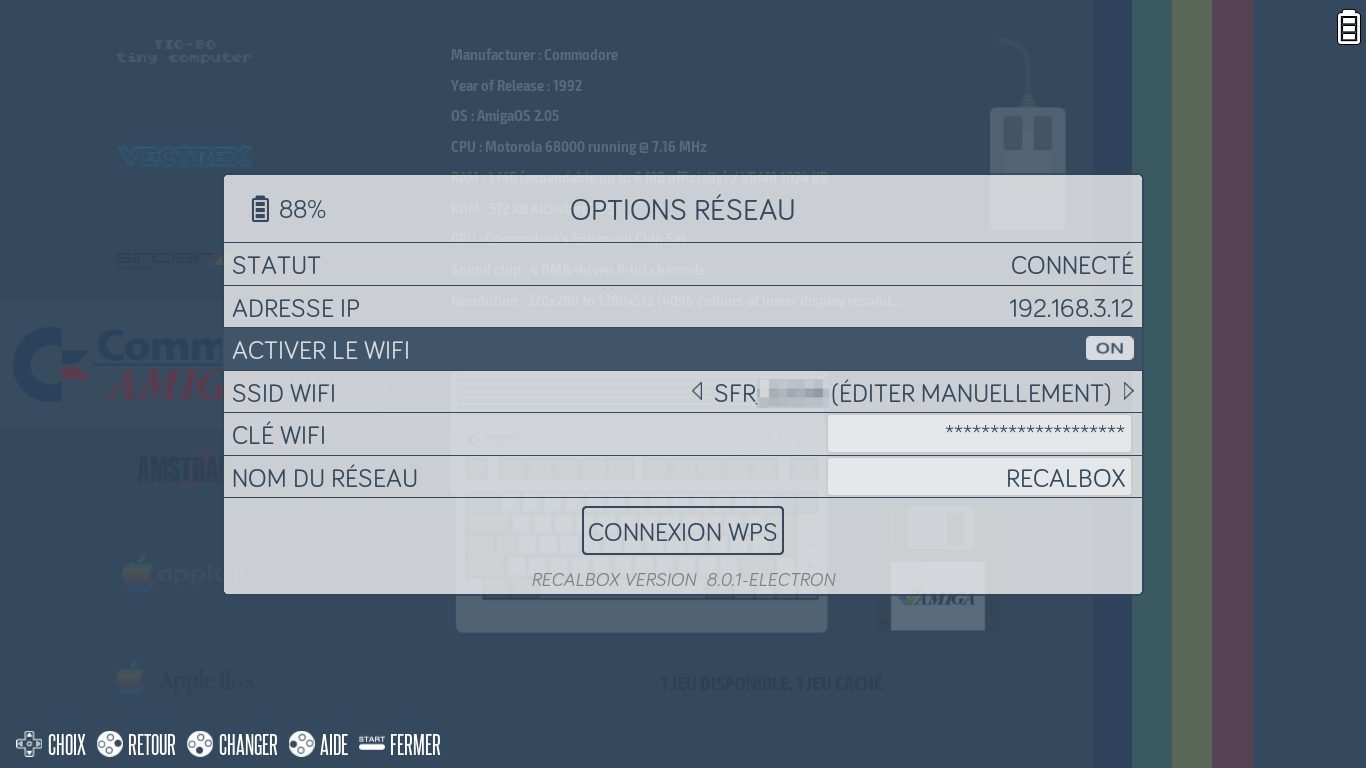
Par ailleurs, notez bien l’adresse IP attribuée à votre Recalbox qui est affichée dans les Options réseau.
6. Ajoutez des jeux à votre Recalbox
Pour ajouter des jeux à votre Recalbox, sous Windows, ouvrez une fenêtre de l’explorateur de fichiers, sélectionnez Réseau dans la colonne de gauche, puis faites un double-clic sur votre Recalbox. Entrez ensuite dans le répertoire Share.
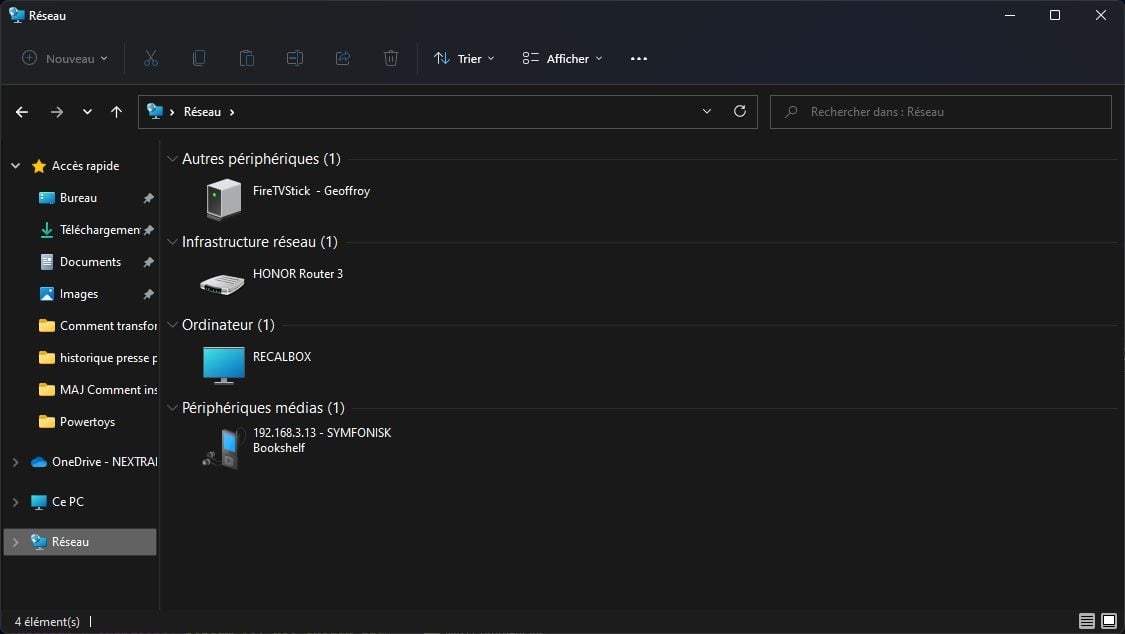
Si votre Recalbox n’apparait pas dans le menu Réseau de votre Explorateur de fichiers, placez le curseur dans le champ de texte affichant le chemin d’accès du répertoire ouvert, tapez \AdresseIPdeVotreRecalboxshare et validez en appuyant sur la touche Entrer.
Vous devriez obtenir une adresse du type \192.168.x.yshare.
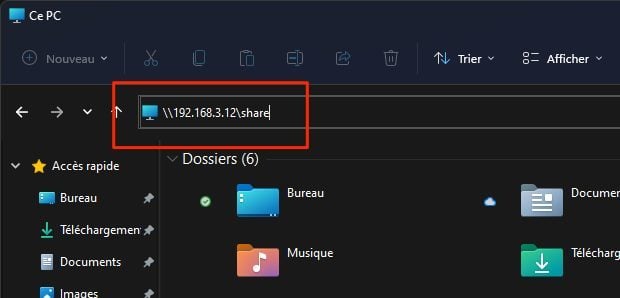
Il est tout à fait possible que Windows vous demande de vous identifier en saisissant le nom et le mot de passe de votre session.
Vous êtes à présent connecté au stockage de votre Recalbox depuis votre ordinateur et pouvez naviguer dans les différents répertoires du système. Pour transférer vos jeux, entrez dans le répertoire roms.

Vous n’avez désormais qu’à glisser-déposer les roms de vos jeux dans les répertoires de chaque console.
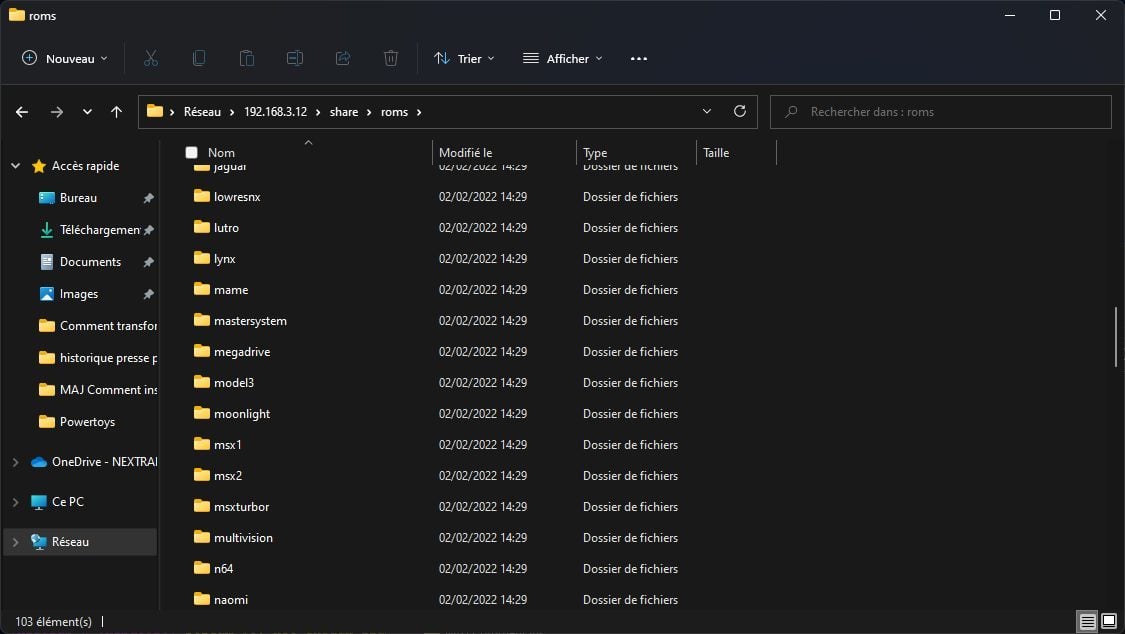
Bien que vos roms de jeux ont été ajoutées dans le système, ils n’apparaissent pas automatiquement dans la liste des titres disponibles dans votre Recalbox. Vous devez en effet rafraîchir manuellement cette liste.
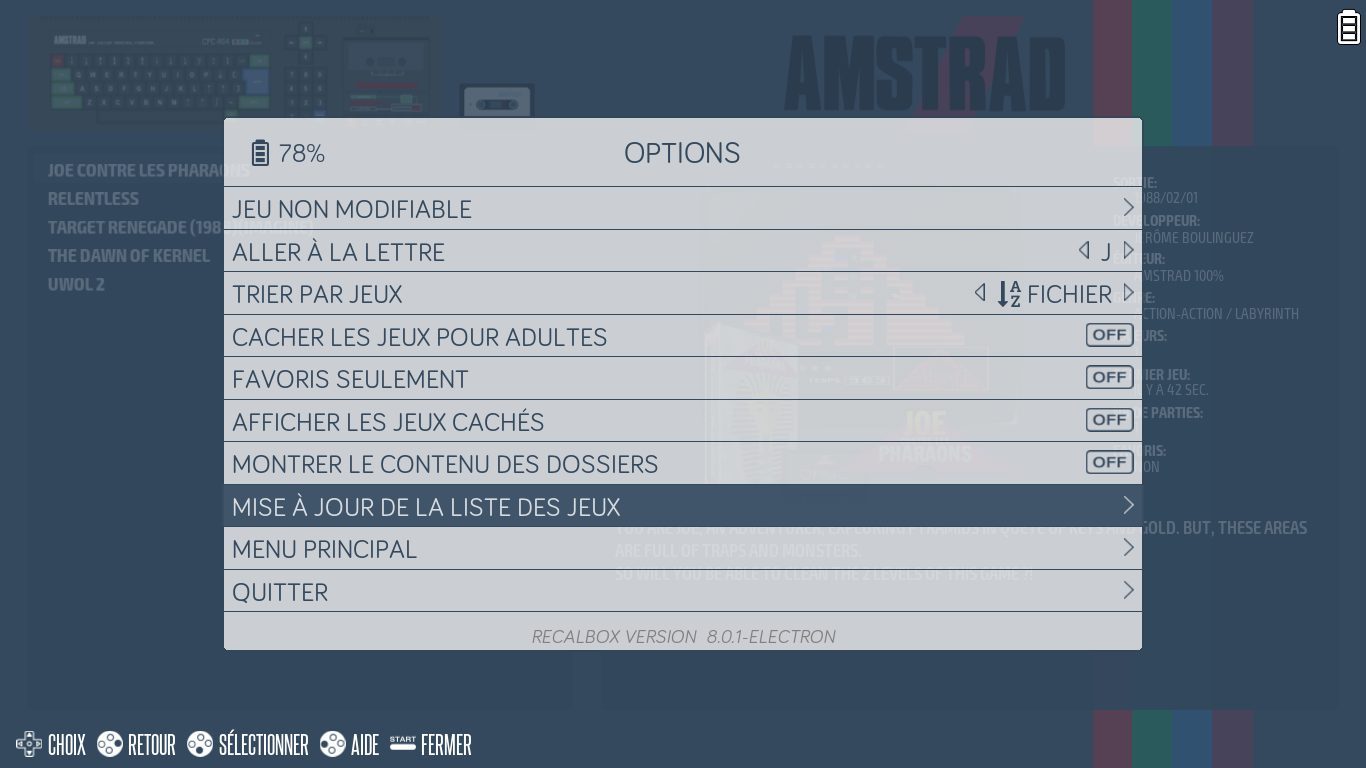
Pour ce faire, sélectionnez et entrez dans la console pour laquelle vous avez ajouté des roms, et appuyez sur la touche Start de la manette pour ouvrir les Options.
Choisissez ensuite l’option Mise à jour de la liste des jeux et sélectionnez Oui pour confirmer. Votre jeu devrait à présent être disponible dans la console.
🔴 Pour ne manquer aucune actualité de 01net, suivez-nous sur Google Actualités et WhatsApp.