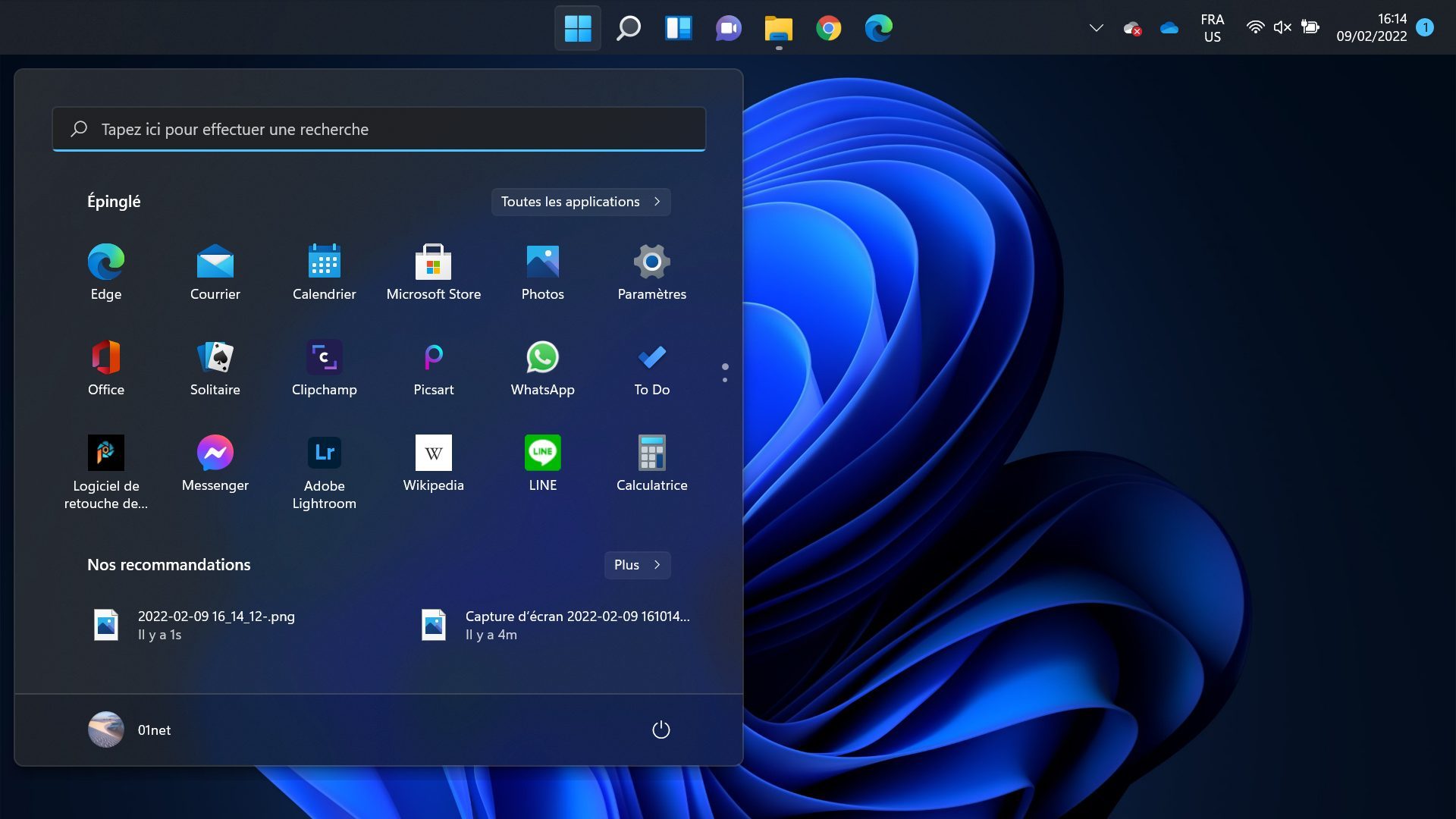L’une des grandes nouveautés mises en avant par Microsoft à la sortie de Windows 11 a été le changement apporté à la barre des tâches du système d’exploitation. Autrefois alignée à gauche de l’écran avec le menu Démarrer, les deux sont désormais centrés par défaut.
Heureusement pour ceux qui n’aiment pas changer leurs habitudes, Microsoft a prévu dans les paramètres de son OS une option pour remettre le menu Démarrer et la barre des tâches en bas à gauche de l’écran, comme sous Windows 10. Malheureusement, la firme de Redmond a fait l’impasse sur la possibilité de migrer ces éléments en haut de l’écran dans Windows 11, alors que cette modification est tout à fait possible sous Windows 10.
Néanmoins, tout n’est pas perdu. Windows 11 ayant hérité du code de Windows 10, une petite modification dans l’éditeur de Registre permet de combler ce manque. Attention toutefois, l’Éditeur du Registre de Windows étant un outil aussi complexe que puissant, il est préférable de créer un point de restauration avant toute modification. Ainsi en cas de problème, vous n’aurez qu’à restaurer votre machine en utilisant ce point de restauration pour tout remettre en ordre.
À découvrir aussi en vidéo :
1. Créez un point de restauration
Utilisez le raccourci clavier Windows + R pour ouvrir la fenêtre Exécuter puis dans le champ Ouvrir, saisissez systempropertiesprotection.exe. Validez ensuite en pressant la touche Entrée du clavier ou cliquez sur le bouton OK.
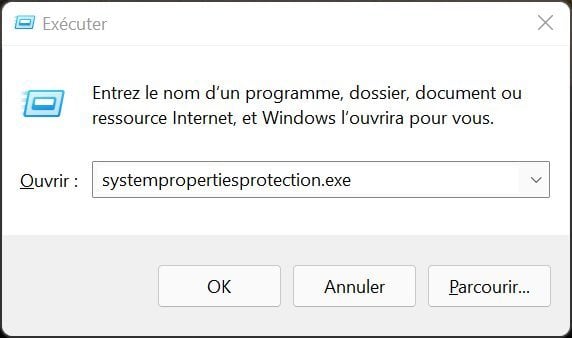
Dans la fenêtre Propriétés système qui s’ouvre, placez-vous sur l’onglet Protection du système, puis cliquez sur le bouton Créer affiché en bas.
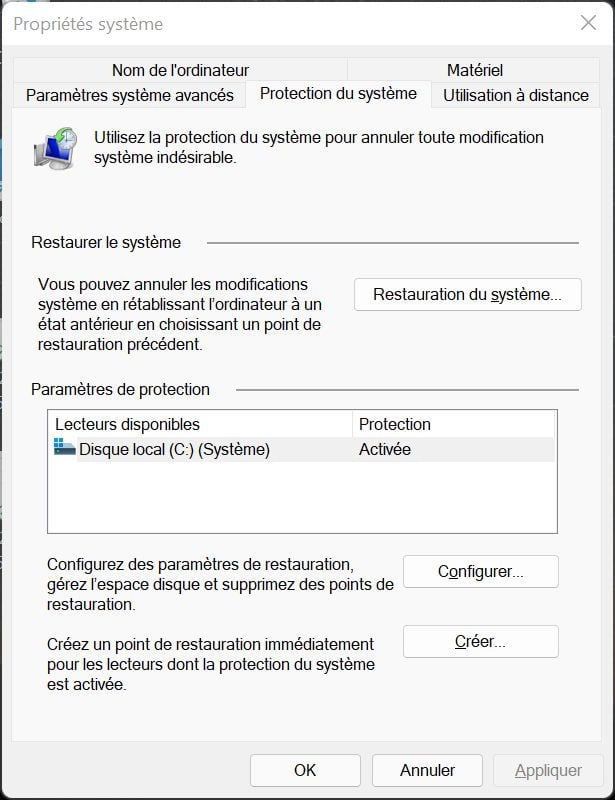
Une nouvelle fenêtre s’ouvre. Saisissez un nom pour le point de restauration à créer et cliquez sur Créer pour lancer la création du point de restauration.
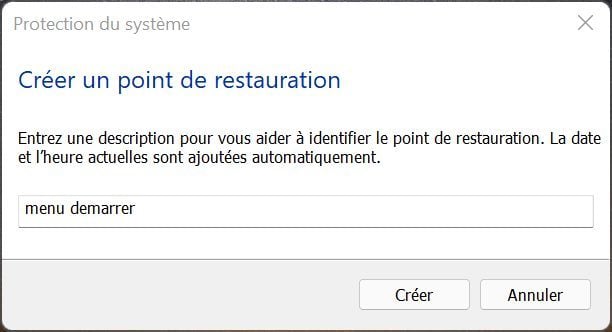
Si votre PC venait à avoir des dysfonctionnement, vous n’aurez qu’à rouvrir cette fenêtre Propriétés système puis à cliquer sur Restauration du système pour restaurer votre machine au point de restauration que vous venez de créer.
2. Ouvrez l’Éditeur du Registre
Pour ouvrir l’Éditeur du Registre de Windows, utilisez le raccourci clavier Windows + R, puis dans la fenêtre Exécuter qui s’affiche, saisissez regedit et validez en appuyant sur la touche Entrer ou en cliquant sur OK.
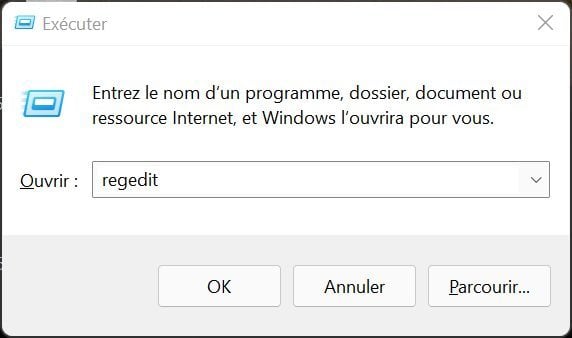
3. Accédez à la clé
Dans la barre d’adresse de l’Éditeur du Registre de Windows, copiez-collez le chemin suivant :
OrdinateurHKEY_CURRENT_USERSoftwareMicrosoftWindowsCurrentVersionExplorerStuckRects3
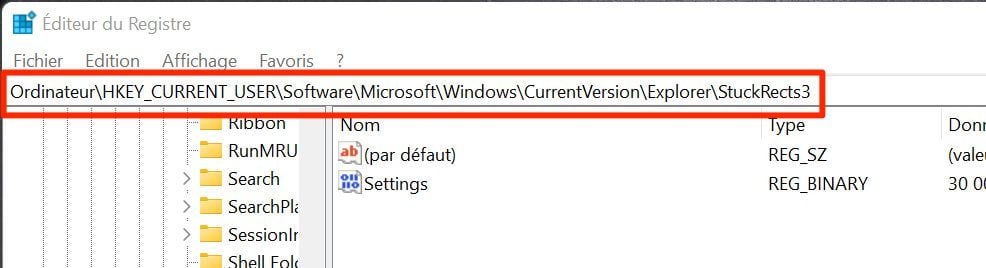
4. Modifiez la clé
Faites désormais un double clic sur la clé Settings. Une fenêtre intitulée Modification de la valeur binaire devrait s’ouvrir.
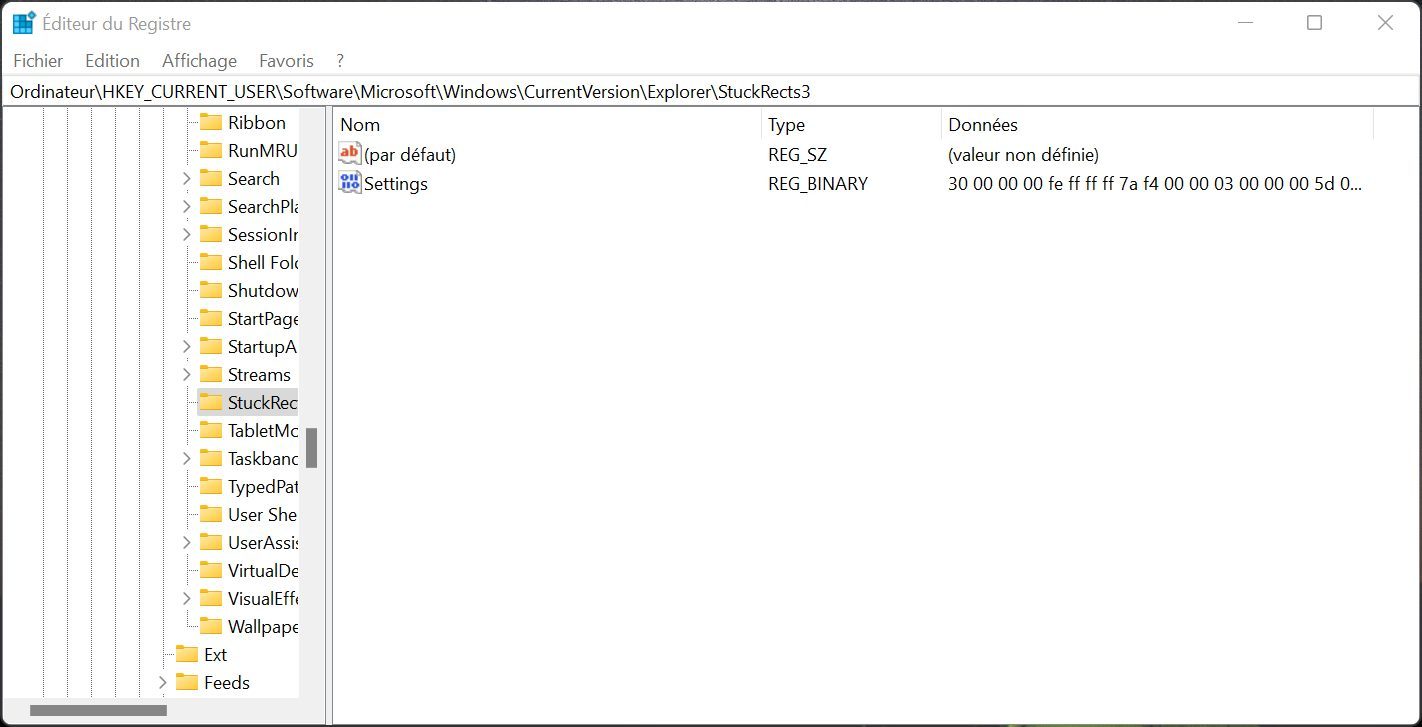
À la deuxième ligne, nommée 00000008, repérez la cinquième valeur, en principe nommée 03, placez le curseur de la souris juste après, et remplacez la valeur par 01 puis cliquez sur le bouton OK. Vous pouvez à présent fermer l’Éditeur du Registre.
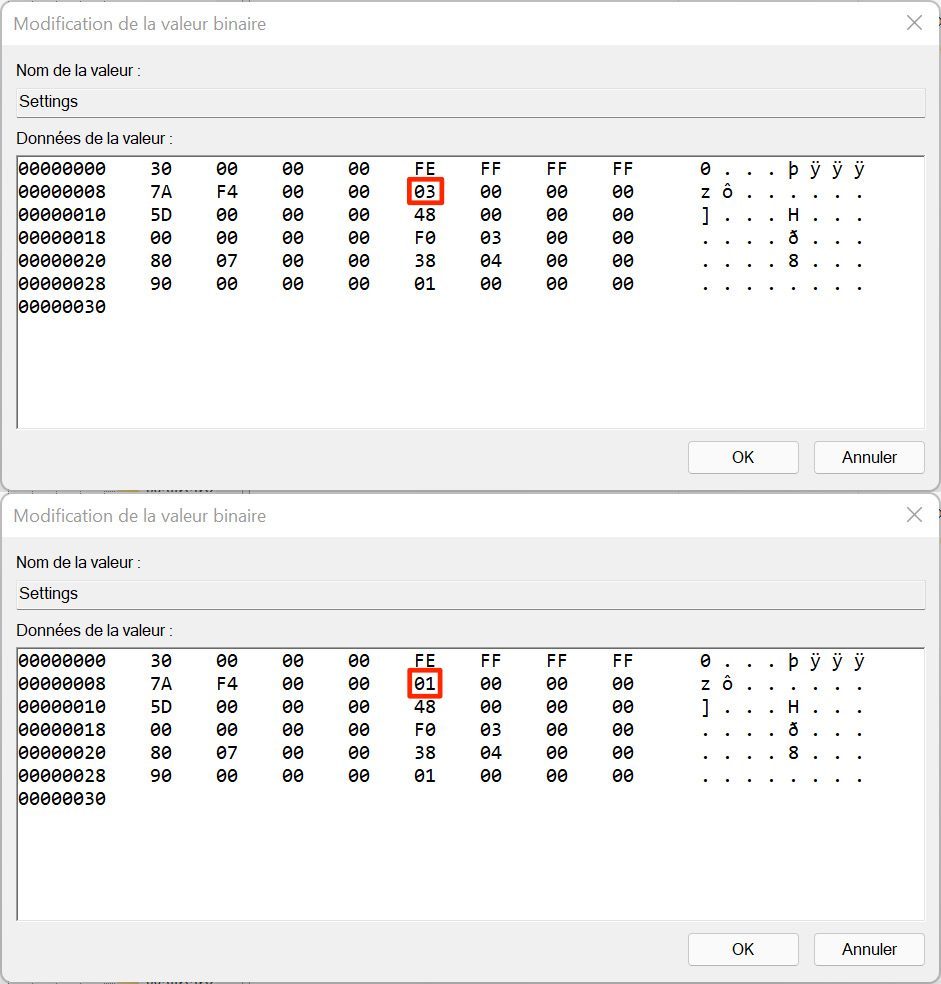
5. Redémarrez l’Explorateur Windows
Utilisez à présent le raccourci clavier Ctrl+MAJ+Echap pour ouvrir le Gestionnaire des tâches de Windows.
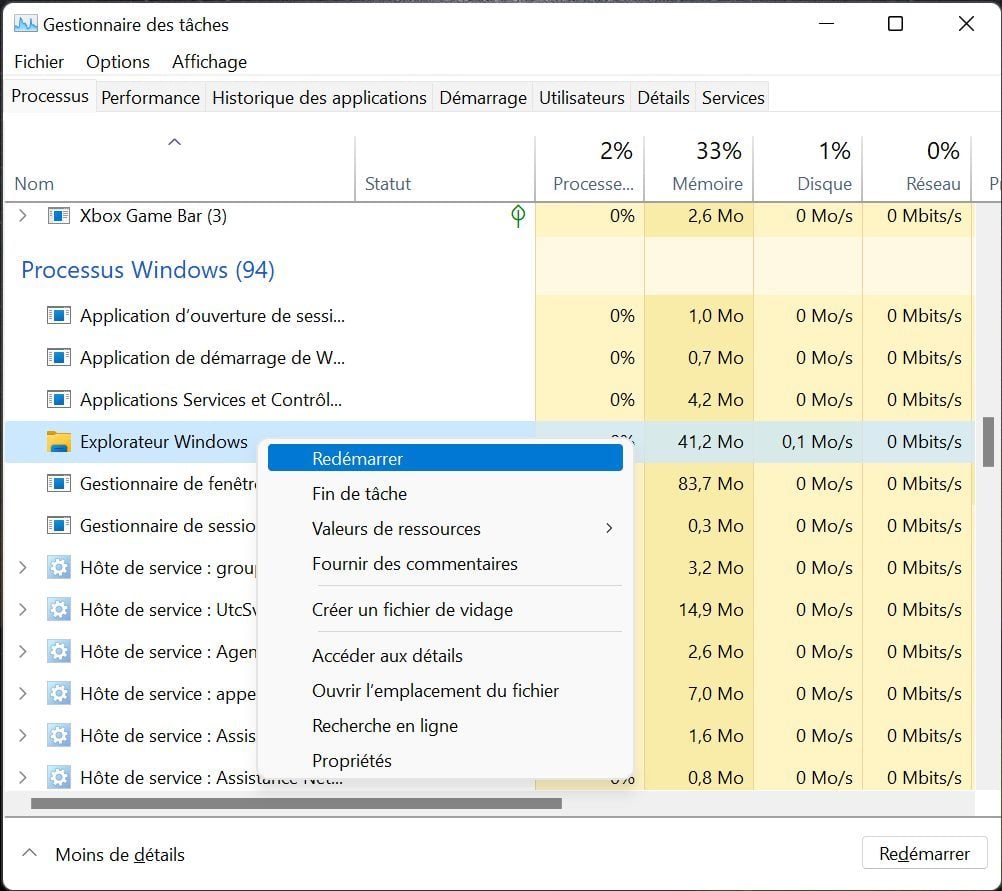
Dans l’onglet Processus, repérez la section consacrée aux Processus Windows, puis faites un clic droit sur le processus Explorateur Windows.
Cliquez enfin sur Redémarrer pour relancer l’Explorateur Windows. Si tout s’est déroulé comme prévu, la barre des tâches et le menu Démarrer de Windows 11 devraient avoir migré en haut de votre écran.
🔴 Pour ne manquer aucune actualité de 01net, suivez-nous sur Google Actualités et WhatsApp.