Augmentez la lisibilité
Peut-être n’avez-vous pas eu la chance de naître avec une excellente vue, ou avez-vous simplement atteint l’âge fatidique du port de lunettes obligatoire. Si vous trouvez les noms des dossiers trop petits, les icônes difficiles à
déchiffrer, les titres des fenêtres et les adresses de pages Web peu lisibles, voici quelques conseils.Etape 1
Dans le menu Démarrer,, choisissez Panneau de configuration et double-cliquez sur Options d’accessibilité. Cliquez sur l’onglet Affichage et adaptez la Fréquence de
clignotement et la Largeur du curseur à votre vue :
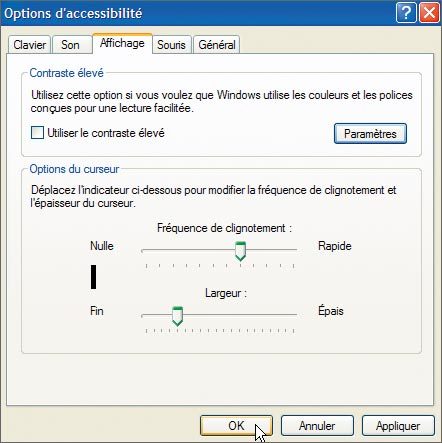
Etape 2
Validez par OK, puis cliquez avec le bouton droit sur le fond du bureau et choisissez Propriétés.Cliquez sur l’onglet Apparence et choisissez une Taille de police autre que Normal. Cliquez sur Effets et cochez la case Utiliser de grandes icônes. Cliquez sur
OK, puis sur Appliquer.Etape 3
Pour aller plus loin, cliquez sur Avancé. Choisissez un élément d’interface dans la liste Élément, puis réglez la Taille et les Couleurs de l’élément lui-même et de sa Police
de caractères. Validez, cliquez sur Appliquer pour voir le résultat, modifiez éventuellement certains paramètres et cliquez sur OK.
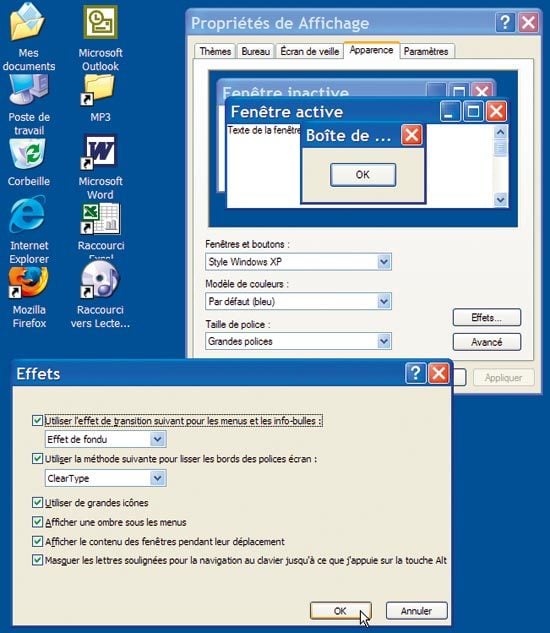
Etape 4
L’habitude aidant, on oublie quelquefois de changer le fond d’écran. Or, une photo chargée de détails et de couleurs peut nuire à la lisibilité. Si vous avez du mal à repérer les icônes et à lire leurs légendes, dans les Propriétés
d’Affichage, cliquez sur l’onglet Bureau et choisissez Aucun dans la liste Arrière-plan, ou cliquez sur Parcourir pour sélectionner un fond d’écran plus neutre.
Surmontez un handicap
Vous êtes rentré de vacances avec un poignet cassé ? Evidemment, utiliser des combinaisons de touches avec une seule main n’est pas très aisé !Etape 1
Dans les Options d’accessibilité du Panneau de configuration, cliquez sur l’onglet Clavier et cochez la case Utiliser les touches rémanentes.

Désormais, vous n’avez plus besoin de maintenir les touches Maj,
Ctrl,
Alt ou Windows enfoncées : appuyez dessus brièvement, puis sur la touche associée. Pour désactiver cette
fonction ultérieurement, appuyez cinq fois de suite sur Maj et cliquez sur Annuler.Etape 2
Dans le cas d’un handicap manuel important, cochez également la case Utiliser les touches filtres afin d’éviter les frappes involontaires. Cliquez ensuite sur l’onglet Souris et cochez la case Utiliser les
touches souris. Cliquez sur Paramètres, cochez la case Maintenir la touche Ctrl enfoncée, cliquez sur Inactive, puis sur OK et enfin sur Appliquer. Désormais, vous pouvez
naviguer dans Windows sans utiliser la souris, à l’aide des touches du pavé numérique. Pour cela, appuyez sur Verr num pour désactiver la frappe des chiffres, puis déplacez le pointeur de la souris horizontalement et verticalement avec
les touches 2, 4, 8 et 6, et en diagonale avec les touches 1, 7, 9 et 3.Pour un déplacement plus rapide, maintenez la touche Ctrl enfoncée.
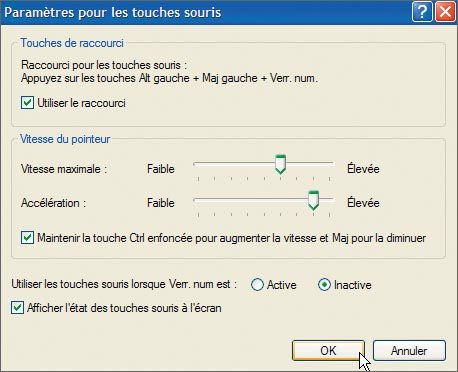
La touche 5 remplace le bouton gauche de la souris : placez le pointeur sur une icône, appuyez une fois sur 5 pour la sélectionner et une seconde fois pour ouvrir le fichier, le dossier ou le logiciel.
Pour double-cliquer, appuyez sur la touche plus (+).Pour simuler le bouton droit de la souris, appuyez sur moins (-). Appuyez sur la barre oblique (/) ou sur Verr num pour désactiver les touches souris.Enfin, pour désactiver la fonction accélératrice de la touche Ctrl, afin de pouvoir à nouveau lutiliser pour les sélections multiples, décochez la case Maintenir la touche Ctrl enfoncée dans les Paramètres
comme indiqué plus haut.
🔴 Pour ne manquer aucune actualité de 01net, suivez-nous sur Google Actualités et WhatsApp.











