On attendait la tablette Surface avec impatience depuis sa présentation en grande pompe par Steve Ballmer, le président de Microsoft. Son astucieux clavier convertible en protection d’écran intriguait, tout autant que l’utilisation de Windows RT, une version de Windows 8 réécrite pour les tablettes équipées de puces ARM.
Ce système d’exploitation présente peu de différences visibles avec Windows 8. on retrouve l’interface colorée, avec ses vignettes animées et sa barre des charmes, ainsi que le bureau, toujours privé de son bouton Démarrer. Assez vite, on est surpris lorsque l’on découvre des raccourcis vers les applications de la suite office 2013 (Word, Excel, PowerPoint). Ces dernières ont été optimisées pour une utilisation tactile, avec notamment un module de reconnaissance de l’écriture manuscrite. L’intégration par défaut d’Office n’est pas fortuite (voir MH n°756, p.44). Elle s’explique par le fait que Windows RT ne peut accueillir les programmes conçus pour les autres versions de Windows (XP, Vista, 7 et 8), développées pour l’architecture x86 des processeurs Intel et AMD. En attendant une tablette animée par Windows 8 début 2013, plusieurs tablettes fonctionnent déjà sous Windows RT. Pour nos essais, nous avons utilisé la Surface de Microsoft. À l’heure actuelle, cette dernière doit se contenter des applications disponibles dans le Windows Store, la boutique d’applications de Microsoft. Les fichiers audio et vidéo provenant d’un PC sont, en revanche, lus sans problème, de même que les photos et les documents issus de la suite bureautique office ou au format PDF. N’espérez pas y transférer en totalité votre bibliothèque musicale ou les dizaines de films téléchargés sur internet. Comme sur la plupart des tablettes, la capacité de stockage est limitée à 32 ou 64Go. Windows RT et Office2013 occupant près de 16Go, vous ne disposez que de 16 ou 48Go utilisables. Pour corriger ce défaut, Microsoft mise sur son service de stockage à distance Skydrive, intégré à l’écran d’accueil de la tablette et qui propose7Go d’espace de stockage gratuit pour partager vos fichiers entre tous vos ordinateurs et appareils nomades.
Surface comprend aussi un emplacement pour une carte mémoire au format Micro- SDXC. Si vous avez l’habitude de manipuler Windows 8 sur un ordinateur, vous ne serez pas dépaysé. il suffit juste de vous familiariser avec le pilotage de l’interface à l’aide des commandes tactiles. Une fois les gestes essentiels mémorisés, il devient bien plus rapide d’agir en touchant l’écran qu’en manipulant une souris. Du moins dans l’environnement des tuiles de Windows, le bureau se prêtant moins à ce type d’utilisation.
Votre tablette est fournie avec une trentaine d’applications prêtes à l’emploi. Mais, aussitôt connecté, vous avez accès à un catalogue de plusieurs centaines de logiciels gratuits ou payants.
Logiciels Installez et gérez les applis du Windows Store
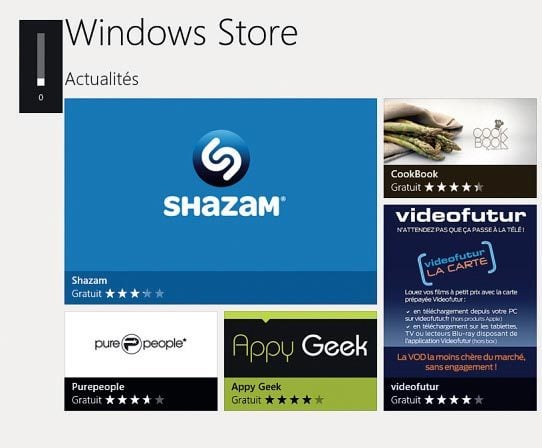
Installez les applications du Windows Store
Avant de télécharger une application, assurez-vous d’être connecté à Internet (depuis le menu Paramètres de la barre des charmes, appuyez sur Modifier les paramètres du PC, Sans fil). Revenez à l’écran d’accueil, touchez la vignette du Windows Store. Faites défiler les catégories, appuyez sur Meilleurs produits gratuits, puis sur la vignette d’une application (dans le cas d’un logiciel payant, vous devrez régler votre achat en ligne). Appuyez sur Installer pour télécharger l’application. Pour l’utiliser, presser le bouton Windows situé sous l’écran et touchez la vignette de l’application.
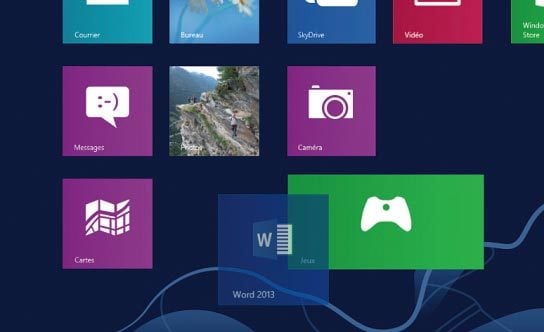
Repositionnez la vignette d’une appli
Lorsque vous aurez installé plusieurs applications, vous ressentirez le besoin de réagencer les vignettes sur l’écran d’accueil. Pour modifier l’emplacement d’une vignette, maintenez le doigt appuyé dessus, puis faites-la glisser vers son nouvel emplacement. Les tuiles adjacentes se repositionneront automatiquement.
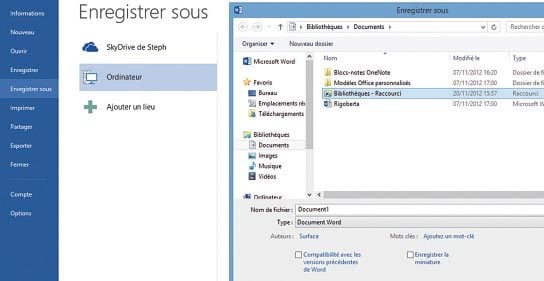
Profitez des applis préinstallées
Parmi les applications accessibles fournies avec la tablette Surface figurent Office 2013. Excel, Word, PowerPoint et OneNote disposent chacune de leur propre vignette. Depuis l’écran d’accueil, appuyez sur Word 2013 puis sur le document vierge. Vous pouvez commencer à entrer du texte soit grâce au clavier physique Touch Cover, soit grâce au clavier virtuel accessible depuis le menu inférieur. Pour sauvegarder un document, appuyez sur Fichier, Enregistrer sous. Sélectionnez le support où sera conservé le fichier, en ligne avec SkyDrive ou dans la mémoire interne de la tablette (appuyez alors sur Ordinateur). Choisissez ensuite le dossier de destination, nommez le document, appuyez sur Enregistrer et sur la touche Windows pour quitter Word.
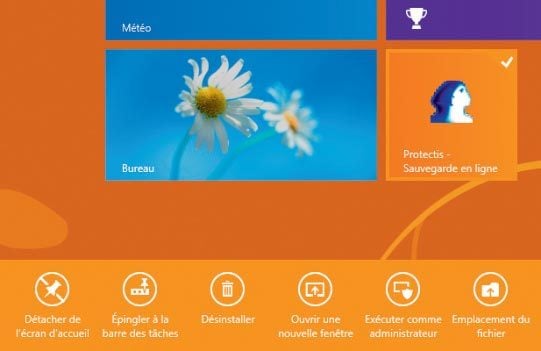
Supprimez les applications inutiles
À quoi bon conserver des applications si vous ne les utilisez plus? Elles prennent de la place pour rien et encombrent l’écran d’accueil de la tablette inutilement. Pour supprimer l’une d’elle, faites glisser sa vignette vers le bas de l’écran jusqu’à ce que le menu des applications apparaisse. Relâchez la pression et appuyez sur l’icône Désinstaller. Validez la suppression en appuyant une seconde fois sur Désinstaller. Toute application du Windows Store supprimée de la tablette pourra bien entendu être réinstallée gratuitement par la suite.
INTERFACE La tablette Surface vous obéit au doigt et à l’oeil !
L’interface de Windows RT recèle de bonnes idées, à l’image des raccourcis gestuels, du clavier tactile et de la facilité à basculer du Bureau vers l’écran d’accueil et ses applications.
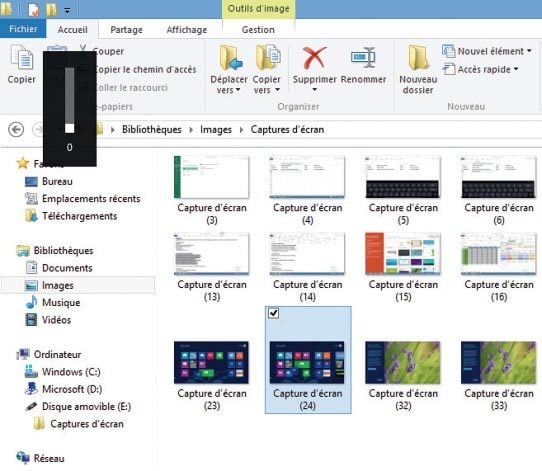
Passez de l’écran d’accueil au Bureau
Windows RT comprend deux univers bien distincts. L’écran d’accueil, d’une part, avec ses vignettes animées et ses applications au design si particulier. Le Bureau classique, d’autre part, largement inspiré de celui de Windows 7. Pour accéder à cet environnement qui vous est sans doute plus familier, appuyez sur la vignette Bureau depuis l’écran d’accueil. Vous pouvez connecter une souris à la prise USB de la tablette pour retrouver vos habitudes de travail. Revenez à l’écran d’accueil en appuyant sur la touche Windows située au centre sous l’écran de Surface.
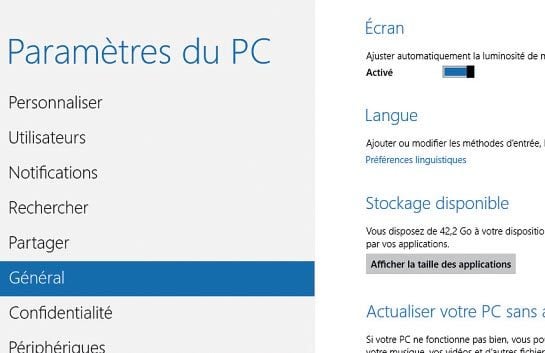
Ajustez automatiquement la luminosité
Depuis l’écran d’accueil, déployez la barre des charmes en effectuant un balayage du bord droit vers le centre de l’écran. Appuyez sur Paramètres, Modifier les paramètres, Général. À la section Écran, déplacez le curseur à droite afin que la tablette adapte d’elle-même la luminosité de l’écran aux conditions ambiantes.
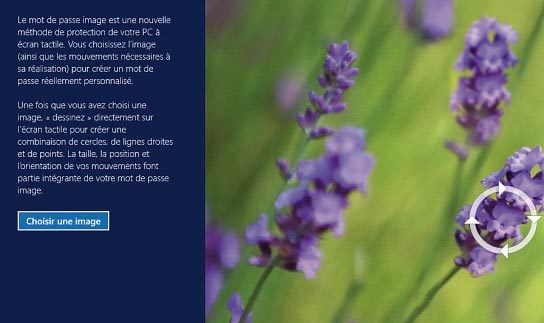
Utilisez les commandes gestuelles
Toujours depuis le menu Général des paramètres de la tablette, rendez-vous dans la partie Changement d’application et activez les options Basculement et Mouvement de balayage. Appuyez sur la touche Windows puis effectuez un balayage de depuis le bord gauche de l’écran. L’application précédemment ouverte réapparaît. Il est par ailleurs possible de déverrouiller la tablette en effectuant des gestes à l’écran. Déployez la barre des charmes, appuyez sur Paramètres du PC, Utilisateurs puis Créer un mot de passe image. Choisissez l’une des photos enregistrées dans le dossier Images, appuyez sur Ouvrir puis Utiliser cette image. Effectuez les gestes qui vous serviront à déverrouiller la tablette et appuyez sur Terminer
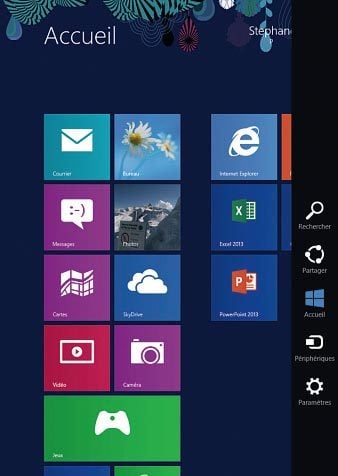
Profitez du mode portrait
Pour utiliser la tablette en mode portrait, accédez à la barre des charmes, saisissez le mot portrait dans le champ de recherche et appuyez sur l’icône Paramètres. Appuyez sur le lien Modifier l’orientation de l’écran, cochez l’option Autoriser la rotation automatique de l’écran, puis touchez le bouton OK. Appuyez à présent sur la touche Windows, basculez la tablette en mode portrait: les vignettes se réagencent en fonction de la position de l’écran. Certains logiciels de lecture vidéo forcent le basculement en mode paysage, souvent mieux adapté à l’affichage des films.
DONNÉES Des fichiers bien gérés
Grâce au port USB et à l’intégration du service SkyDrive, les fichiers s’échangent et se partagent en toute simplicité.
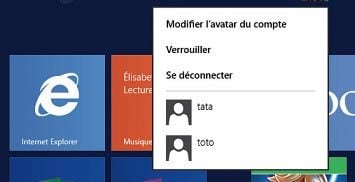
Utilisez un second compte
La tablette Surface peut gérer plusieurs utilisateurs en parallèle. Pour ajouter un second compte, déployez la barre des charmes et appuyez sur Modifier les paramètres du PC. À la section Utilisateurs, appuyez sur l’icône + et renseignez les champs du nouvel utilisateur. Ajoutez éventuellement un mot de passe et appuyez sur Suivant. S’il s’agit du compte d’un enfant, cochez la case idoine avant d’appuyer sur Terminer. Redémarrez la tablette, puis sélectionnez le nouveau compte.

Choisissez un réseau Wi-Fi
La tablette n’est pas équipée de prise réseau Ethernet. Elle communique uniquement sans fil. Pour activer le Wi-Fi, affichez la barre des charmes, appuyez sur Paramètres puis sur l’icône Disponible. Sélectionnez le réseau Wi-Fi de votre domicile (ou le point d’accès si vous êtes dans un restaurant ou un hôtel) et appuyez sur Connecter. Saisissez les identifiants de connexion (nom d’utilisateur et clé de sécurité) et appuyez sur OK.
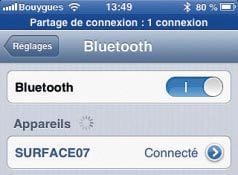
Transférez des données rapidement
Microsoft a doté sa tablette d’un port USB à part entière, un élément rare sur les ardoises numériques. Pour transférer des données, copiez les fichiers sur une clé USB et connectez-la à la tablette. Vous accédez automatiquement au Bureau. Une fenêtre vous permet de décider de l’action à mener. Appuyez sur Ouvrir le dossier de façon à afficher le contenu de la clé dans une fenêtre de l’Explorateur de fichiers de Windows RT. Vous pouvez dès lors transférer les fichiers en les glissant sur l’icône des dossiers système (Documents, Images, Musique, etc.). Appuyez sur la touche Windows pour revenir à l’écran d’accueil. Touchez la vignette de l’application correspondant au type de données transférées (Musique, par exemple, s’il s’agit de fichiers MP3). Pour afficher une image en plein écran, appuyez sur la vignette Photos puis sur Bibliothèques d’images. Vous pouvez également transférer les données en mode Bluetooth depuis un ordinateur ou un smartphone dotés d’une telle connexion.
Profitez de SkyDrive
Le service de stockage à distance SkyDrive est tout naturellement accessible depuis l’écran d’accueil de la tablette Surface. Appuyez sur la vignette de l’application, sélectionnez un dossier et le fichier que vous souhaitez visualiser. Les fichiers Word, Excel et PowerPoint créés à partir de la tablette sont enregistrés par défaut sur SkyDrive. Les photos déposées sur les serveurs du service en ligne peuvent être téléchargées sur la tablette. Il suffit pour ce faire de les afficher en plein écran, d’effectuer un balayage de bas en haut de l’écran et d’appuyer sur Télécharger.

Effectuez des mises à jour
Pour savoir si vous bénéficiez de la version la plus récente de Windows RT, appuyez sur Paramètres, Modifier les paramètres du PC depuis la barre des charmes. Appuyez sur Windows Update, Rechercher maintenant les mises à jour. Une nouvelle version est disponible? Touchez le lien Nous allons maintenant installer… En cas d’une mise à jour système, n’éteignez pas la tablette avant la fin.
🔴 Pour ne manquer aucune actualité de 01net, suivez-nous sur Google Actualités et WhatsApp.











